
Nếu bạn vừa mới mua một ổ SSD hoàn toàn mới, bạn có thể sẽ tò mò về cách thức sao chép ổ C: của mình trong năm 2024. Dù bạn đang nâng cấp từ ổ HDD, ổ SATA, hoặc chỉ đơn giản là cập nhật lên một thanh NVMe lớn hơn, quy trình này có thể là một quy trình hữu ích để biết. Dù có vẻ như là một nhiệm vụ đáng sợ, nhưng có thể nó sẽ là lựa chọn hợp lý nhất cho bạn để thay đổi lưu trữ hệ thống của bạn để mọi thứ có thể chạy trên ổ đĩa mới nhanh chóng mà bạn vừa mua.
Gần đây, tôi đã trải qua quy trình này. Mặc dù hầu hết các bo mạch chủ ngày nay đều có nhiều hơn một cổng NVMe, nhưng bo mạch chủ kích thước nhỏ của tôi có nghĩa là tôi phải thay đổi hoàn toàn. Nếu việc hoàn toàn thay đổi lưu trữ máy tính của bạn làm bạn căng thẳng, tôi cảm thấy như vậy. Đó là cảm giác như một mạo hiểm lớn và có rất nhiều câu hỏi trong đầu tôi trước khi thực hiện nó. May mắn thay, với tốc độ của những ổ SSD tốt nhất cho gaming hiện tại, quy trình thực sự là không đau đớn, và tùy thuộc vào phần cứng bạn đang làm việc, không nên mất quá nhiều thời gian.
Nhiều năm trước, quy trình này sẽ rất dễ dàng vì có rất nhiều phần mềm cung cấp tính năng sao chép và sao lưu miễn phí. Tuy nhiên, ngày nay, chúng không còn dễ tìm kiếm như trước. Có rất nhiều công cụ bạn có thể trả tiền để sử dụng, nhưng khi sử dụng phương pháp dưới đây, bạn sẽ không cần phải trả bất kỳ chi phí nào.
Tôi không nghi ngờ rằng sẽ có các ứng dụng khác có thể làm được công việc này, nhưng ứng dụng mà tôi sẽ giới thiệu hôm nay là DiskGenius. Phần mềm này có phiên bản trả phí, nhưng không có gì trong các bước dưới đây bạn sẽ cần phải trả tiền, và cá nhân tôi, tôi rất thích cách nó được thiết lập. Giao diện người dùng của nó rõ ràng và dễ điều hướng, nó cung cấp rất nhiều chức năng và cho phép bạn kiểm soát mọi thứ đang diễn ra. Vậy, không còn chờ đợi nữa, đây là cách sao chép ổ SSD của PC gaming của bạn miễn phí.
Trước khi chúng ta bắt đầu, đây là những gì bạn sẽ cần:

Về phần cứng, đây là những gì bạn sẽ cần trước khi bắt đầu. Điều này có thể thay đổi tùy thuộc vào bo mạch chủ của bạn, số lượng khe cắm NVMe, và các ổ đĩa mà bạn muốn thay đổi.
Ví dụ tôi sẽ sử dụng trong các bước dưới đây chính xác như tôi đã phải làm với PC của mình, nhưng quy trình này với DiskGenius sẽ hoạt động không phụ thuộc vào việc bạn có đang cố gắng sao lưu dữ liệu vào một trong những ổ cứng di động tốt nhất cho gaming, hoặc bạn đang muốn sao chép một ổ SATA sang ổ SSD NVMe, hoặc ngược lại.
Vậy, bạn sẽ cần:
- Một ổ SSD hiện tại mà bạn đã sử dụng (ổ C: drive, ổ game, v.v)
- Một ổ SSD mới mà bạn đang muốn nâng cấp hoặc sao lưu đến (chúng ta sẽ gọi đây là ổ đích)
- Một cách kết nối hai ổ đĩa với cùng một PC (đối với tôi, điều này là một vỏ ổ cứng UGREEN M.2 NVMe, nhưng đối với bạn, có thể là một cổng USB hoặc một khe M.2 phụ trên bo mạch chủ của bạn)
- DiskGenius đã được tải xuống và cài đặt trên hệ thống của bạn.
Cách sao chép ổ SSD Bước 1: Chuẩn bị sao chép
Được rồi, vậy bây giờ khi bạn đã có những gì bạn cần, bạn cần kết nối cả hai ổ đĩa vào PC gaming của bạn và mở ứng dụng DiskGenius. Đối với tôi, điều này có nghĩa là đặt Crucial T700 Pro vào bên trong vỏ M.2 của UGREEN, nhưng đối với hầu hết mọi người, điều này sẽ có nghĩa là cắm một ổ cứng ngoài qua cổng USB hoặc USB-C vào PC của họ hoặc cài đặt một ổ NVMe khác vào một khe trống trên bo mạch chủ của họ.
Bất kể bạn cần làm gì, hãy kết nối mọi thứ và mở DiskGenius lên.
Như bạn sẽ thấy từ hình ảnh dưới đây, bạn sẽ thấy một danh sách tóm tắt các ổ đĩa kết nối mà DiskGenius phát hiện trong PC của bạn. Ở phía bên trái, bạn sẽ thấy các ổ đĩa và phân vùng khác nhau của chúng (A). Phía trên cùng, bạn sẽ thấy một danh sách các chức năng mà DiskGenius có thể thực hiện (B), và phía dưới, một thanh mà cho bạn biết bao nhiêu dung lượng ổ C: của bạn đã sử dụng (C).
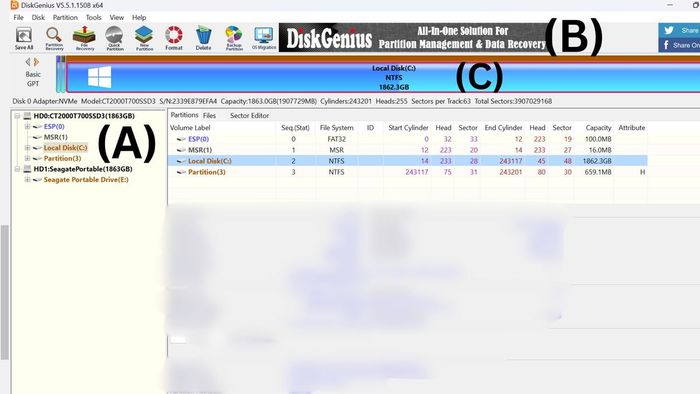
Thường thì, ổ C: của bạn sẽ xuất hiện dưới dạng 'HD0', tiếp theo là một số serial hoặc tên nhà sản xuất. Điều chính bạn muốn làm trong bước chuẩn bị này là đảm bảo rằng bạn có thể nhìn thấy tất cả các ổ đĩa mà bạn hy vọng tìm thấy, và ghi chú tinh thần hoặc vật lý về tên của chúng. Nếu bạn gặp khó khăn trong việc phân biệt giữa các số serial, đây là một mẹo có thể giúp bạn phân biệt chúng. Ở cuối tên ổ đĩa, phần mềm sẽ hiển thị dung lượng của ổ đĩa đó theo đơn vị GB. Vì vậy, nếu bạn đang nâng cấp từ một ổ đĩa 1TB, bạn sẽ thấy gần 1000GB, và nếu bạn đang chuyển dữ liệu qua một ổ SSD 2TB bạn sẽ thấy khoảng 1800GB.
Cách sao chép ổ SSD Bước 2: Thiết lập tọa độ

Bây giờ khi chúng ta đã biết ổ đĩa nào là ổ đĩa nào, chúng ta sẽ nhìn vào menu ở phía bên trái của cửa sổ ứng dụng và nhấp vào 'Local Disk (C:)' hoặc phân vùng SSD nào bạn hy vọng sao chép.
Ở phía trên cùng của màn hình, chúng ta sẽ di chuyển lên menu thả xuống 'Công cụ' nơi bạn sẽ thấy các tùy chọn 'Sao chép ổ đĩa' và 'Di chuyển hệ thống'.
Nếu bạn muốn chuyển đổi ổ C: của máy tính, nhấp vào 'Di chuyển hệ thống'. Nếu bạn chỉ muốn sao lưu hoặc chuyển đổi một ổ đĩa phụ, tùy chọn sao chép sẽ làm việc. May mắn thay, đây là những quy trình rất tương tự vì vậy các bước sau đây sẽ phù hợp.
Một lần nữa, hãy tưởng tượng chúng ta đang sao chép ổ C: mà bạn đã cài đặt Windows trên đó. Khi bạn nhấp vào 'Di chuyển hệ thống', bạn sẽ được yêu cầu chọn một 'ổ đĩa đích' - đây là nơi bạn dự định chuyển các tệp tin đến khi di chuyển hệ thống bắt đầu (vì vậy có thể là ổ SSD mới của bạn) Nhớ tên của mỗi ổ đĩa chúng ta đã xác định trong bước 1, chọn ổ đĩa đích mà bạn muốn sử dụng.
Một cảnh báo sẽ hiện lên nói 'Tất cả các tệp và phân vùng trên ổ đĩa đích sẽ bị ghi đè! Bạn có chắc muốn di chuyển hệ thống không' - Để rõ ràng, điều đó có nghĩa là tất cả mọi thứ trên ổ đĩa bạn đang chuyển đến sẽ bị xóa để tạo không gian cho việc di chuyển hệ thống. Điều đó phần lớn nên là ổn vì bạn có thể đang chuyển đến một ổ đĩa mới hoàn toàn. Dù sao đi chăng nữa, hãy đảm bảo bạn hài lòng với điều đó và nhấp vào 'ok'.
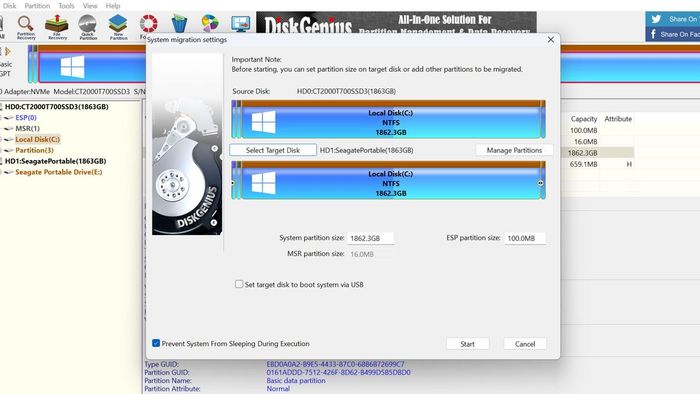
Sau đó, bạn sẽ nhận được một cửa sổ Thiết lập Di chuyển Hệ thống mở ra. Sử dụng các đường viền kéo và thả nhỏ trên thanh dung lượng của mỗi ổ đĩa, bạn có thể thiết lập các phân vùng mới trong ổ đĩa đích, điều này có thể hữu ích nếu bạn muốn phân tách các tệp hệ thống khỏi các trò chơi và ứng dụng, ví dụ. Đây là thời gian tuyệt vời để kiểm tra lại xem bạn đã chọn đúng ổ đĩa chưa. Nếu bạn đã chọn để di chuyển toàn bộ hệ thống, ổ đĩa C: hiện tại của bạn sẽ tự động được chọn, vì vậy điều đó không nên là một lo lắng quá lớn. Nếu bạn chỉ đang sao chép một ổ đĩa, bạn có thể cần phải đảm bảo hai lần rằng bạn đã chọn đúng ổ đĩa nguồn.
Như một lưu ý nhanh: DiskGenius rất tuyệt vì khi thực hiện một hệ thống di chuyển, nó không xóa các tệp từ ổ đĩa C: hiện tại của bạn. Một số phần mềm khác làm điều này như một phần của quá trình sao chép.
Hộp mà tôi muốn bạn chú ý ở đây là hộp hỏi xem bạn có muốn đặt ổ đĩa đích là vị trí khởi động mới hay không. Thông thường, tôi khuyên bạn nên để hộp này không được chọn, trừ khi ổ đĩa đích của bạn là một ổ NVMe mà bạn đã cài đặt trên bo mạch chủ của bạn. Bạn nhất định không muốn chọn hộp này nếu ổ đĩa đích của bạn được kết nối bên ngoài qua cổng USB hoặc USB-C. Nếu bạn sẽ vật lý đổi chỗ ổ đĩa đích vào khe cắm bo mạch chủ mà ổ đĩa C: hiện tại của bạn đang tồn tại, không cần chọn hộp này.
Cuối cùng, đánh dấu vào hộp kiểm 'Ngăn hệ thống ngủ trong quá trình thực thi'.
Sau đó nhấn vào nút 'Bắt đầu', và khi hộp thoại tiếp theo xuất hiện, chọn nút 'Di chuyển nóng' và quá trình sẽ bắt đầu.
Cách sao chép ổ SSD Bước 3: Sao chép

Bây giờ, đây là một trò chơi chờ đợi. Tùy thuộc vào các ổ đĩa bạn đang sử dụng và lượng dữ liệu bạn cần chuyển, quá trình này có thể kéo dài từ một phút đến một giờ hoặc thậm chí hơn nữa (nếu bạn chỉ đang sử dụng ổ HDD).
Bạn sẽ thấy dữ liệu được chuyển đổi trong thời gian thực để bạn có thể theo dõi tiến trình - nhưng tốt nhất là hãy làm ít nhất có thể trên máy tính của bạn trong khi quá trình này đang diễn ra. Bạn không muốn xóa tệp, khởi chạy các ứng dụng mới, hoặc lưu dữ liệu trò chơi mới trong khi điều này đang xảy ra. Việc di chuyển sử dụng một 'bản snapshot' của ổ đĩa của bạn khi nó bắt đầu, vì vậy bất kỳ dữ liệu mới nào sẽ không phải là một phần của quá trình di chuyển và sẽ cung cấp một bản sao ít chính xác hơn.
Khi quá trình di chuyển hệ thống hoàn tất, ứng dụng sẽ thông báo cho bạn 'Di chuyển hệ thống hoàn tất. Để khởi động từ hệ thống đích, vui lòng khởi động lại vào BIOS và đặt ổ đĩa đích làm thiết bị khởi động. Bạn có muốn khởi động lại máy tính của bạn ngay bây giờ không?'
Nếu bạn cần đổi vị trí vật lý của ổ đĩa, bây giờ là thời điểm tuyệt vời để làm điều đó. Cá nhân tôi sẽ chọn không khởi động lại ngay bây giờ để bạn có thể tắt máy và đặt ổ đĩa mới vào chỗ trước tiên. Nếu SSD của bạn đã đặt ở vị trí bo mạch chủ mong muốn, bạn có thể khởi động lại ngay bây giờ.
Sau khi bạn đã thực hiện bất kỳ sự đổi chỗ vật lý nào cần thiết, nhấn phím Xóa (hoặc phím được chỉ định khác) để khởi động vào BIOS của máy tính của bạn. Tùy thuộc vào cài đặt hiện tại của bạn, bạn có thể cần thay đổi vị trí khởi động. Nếu bạn đã loại bỏ ổ đĩa C cũ của mình, điều này không nên là vấn đề, nhưng Trình quản lý Boot của Windows sẽ nhận dạng vị trí chính xác.
Máy tính của bạn sau đó sẽ khởi động Windows như bình thường, và bạn sẽ ngạc nhiên khi biết rằng thực sự là đơn giản như vậy. Một bản sao chính xác của ổ C cũ của bạn bây giờ sẽ hoạt động như bình thường - bạn không cần đăng nhập vào bất kỳ ứng dụng hoặc trình khởi động nào nữa, tất cả sẽ có như thường lệ.
Muốn tham gia thách thức này không? Dưới đây, chúng tôi đã sử dụng phần mềm so sánh giá của mình để chỉ cho bạn những công cụ hữu ích nhất cho công việc này.
Muốn một giải pháp lưu trữ cụ thể cho hệ thống? Hãy xem các ổ SSD tốt nhất cho PS5, ổ cứng ngoại PS5 tốt nhất, và ổ cứng Xbox Series X tốt nhất.
