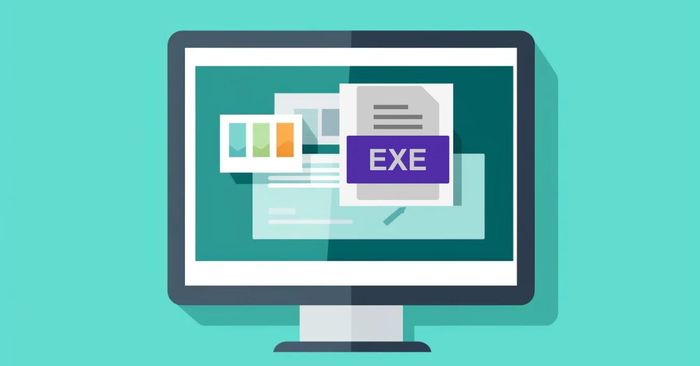
Đuôi .exe là một loại tệp phổ biến trên hệ điều hành Windows. Mặc dù đã quen thuộc và sử dụng file exe nhiều, nhưng không phải ai cũng hiểu rõ về đuôi exe là gì. Trong bài viết này, chúng tôi sẽ giới thiệu đến bạn những thông tin cơ bản về đuôi exe, bao gồm khái niệm, cách thức hoạt động, cách mở file, một số lưu ý và các lỗi thường gặp. Mời bạn tham khảo!
Tệp .exe là gì?
Exe là viết tắt của “executable”, trong tiếng Việt có nghĩa là “thực thi”. Điều này có nghĩa là file exe là một tệp thực thi được sử dụng để mở các chương trình phần mềm, thường xuất hiện trong các hệ điều hành như Windows, ReactOS, MS-DOS hay OpenVMS.
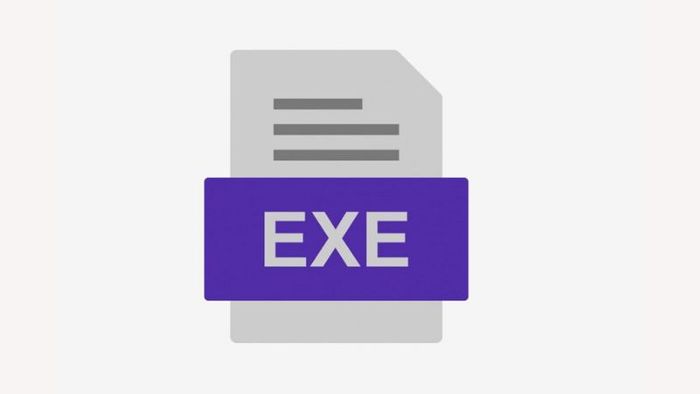
Mỗi file thực thi chứa các chương trình/ứng dụng có thể chạy trực tiếp trên thiết bị khi bạn mở chúng. Khi bạn khởi động một file exe, chương trình/ứng dụng sẽ được thực thi và chạy trên máy tính của bạn.
Các chương trình cài đặt ứng dụng/phần mềm thường có tên dạng install.exe hoặc setup.exe, còn các file ứng dụng thường có tên riêng. Ví dụ, khi tải Firefox, trình cài đặt của trình duyệt đó sẽ có tên là Firefox Setup.exe và file firefox.exe sẽ nằm trong thư mục cài đặt của chương trình sau khi bạn cài đặt.
Một số file thực thi phổ biến là:
- Setup.exe: Tên này thường được sử dụng cho các trình cài đặt ứng dụng/phần mềm và khi người dùng mở chúng, quá trình cài đặt sẽ bắt đầu.
- Install.exe: Được sử dụng để khởi động trình cài đặt cho một phần mềm/ứng dụng.
- cmd.exe: Đây là chương trình Shell được dùng thay thế cho shell.COM.COM đối với phiên bản Windows từ 2000 trở lên.
Cách thức hoạt động của file .exe
Khi mở file thực thi (exe), hệ điều hành của máy tính sẽ thực hiện tiến trình sau:
Đọc và kiểm tra file thực thi
Đầu tiên, hệ điều hành của thiết bị sẽ tiến hành quét và đọc nội dung của file .exe, sau đó kiểm tra xem file đã được định dạng đúng hay không. Tiến trình sẽ tiếp tục nếu file đúng định dạng thực thi.
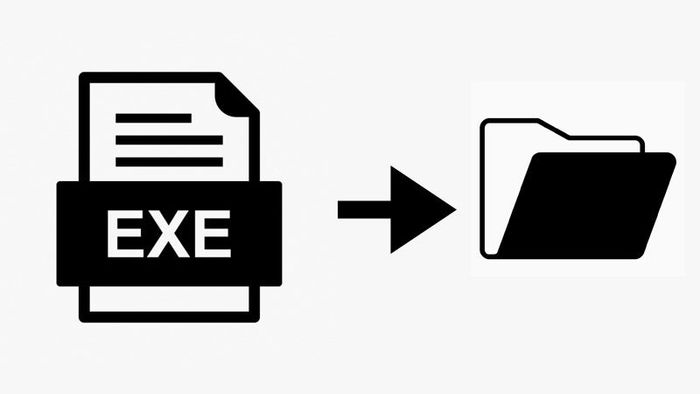
Tải và cấp phát bộ nhớ
Tiếp theo, hệ điều hành của thiết bị sẽ tìm kiếm và tải các thư viện được sử dụng vào bộ nhớ chính, đồng thời kiểm tra quyền truy cập để đảm bảo tính an toàn của hệ thống. Nếu phát hiện rằng quyền truy cập của chương trình exe không phù hợp, hệ điều hành sẽ từ chối chạy chương trình.
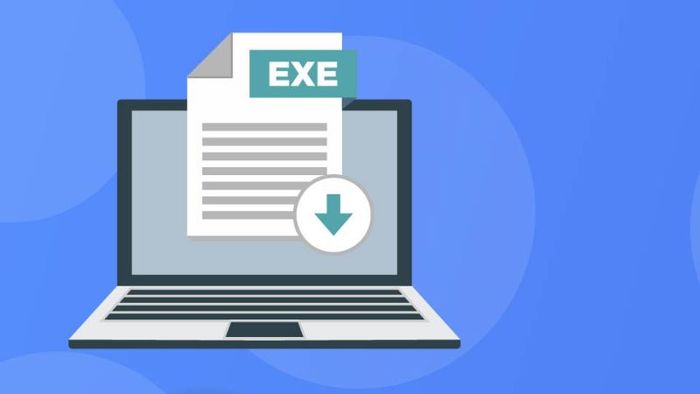
Khởi tạo và chạy mã
Sau khi hoàn tất kiểm tra file .exe, hệ điều hành của thiết bị sẽ tạo một quá trình mới và chuyển quyền điều khiển sang chương trình phần mềm để bắt đầu thực thi file, kèm theo các tài nguyên cần thiết như bộ nhớ, CPU…
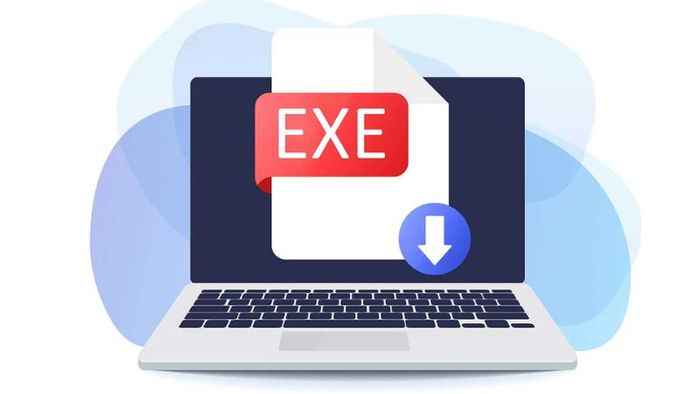
Nếu chương trình phần mềm yêu cầu đọc/ghi vào các tệp, hệ điều hành của thiết bị sẽ tiếp tục kiểm tra để đảm bảo rằng quyền truy cập đó là hợp lệ và bảo vệ sự an toàn cho hệ thống.
Kết thúc tiến trình, giải phóng bộ nhớ
Sau khi tiến trình kết thúc, hệ điều hành sẽ giải phóng tài nguyên đã sử dụng và trả lại quyền điều khiển cho hệ thống ban đầu.

Một số lưu ý cần biết khi sử dụng .exe
Khi sử dụng file exe, bạn cần phải cẩn thận vì có thể có mã độc được đính kèm và nếu vô tình kích hoạt chúng, bạn có thể bị tấn công. Dưới đây là một số lưu ý quan trọng để tự bảo vệ hệ thống và bản thân khỏi những mối nguy hiểm từ file thực thi:
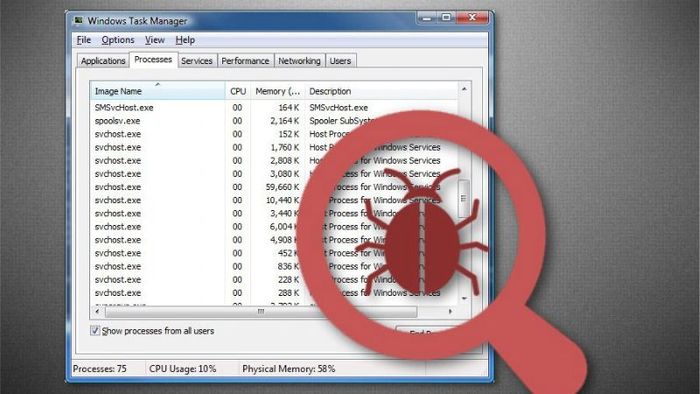
- Xác minh nguồn: Bạn nên chỉ tải file exe từ các nguồn đáng tin cậy và được xác minh như trang web chính thức của nhà cung cấp, cửa hàng ứng dụng của trình duyệt như Microsoft Store, Chrome Web Store... hoặc các trang web uy tín khác để giảm thiểu nguy cơ tải về file thực thi chứa virus.
- Kiểm tra file trước khi mở bằng phần mềm diệt virus: Để đảm bảo an toàn, bạn nên kiểm tra file exe bằng phần mềm chuyên dụng và xóa ngay khi phát hiện có mã độc, virus.
- Cẩn thận với file không được xác minh nguồn gốc: Nếu ai đó gửi cho bạn một file exe qua tin nhắn, email hoặc các nền tảng khác mà bạn không thể xác minh nguồn gốc, bạn nên tránh mở file đó.
Cách mở file .exe trên máy tính
Để mở file thực thi, bạn làm theo hướng dẫn sau đây:
Hướng dẫn chung
- Cài đặt phần mềm: Như đã đề cập ở trên, file thực thi được sử dụng để cài đặt chương trình phần mềm/ứng dụng trên Windows. Để cài đặt, bạn chỉ cần tải phần mềm dưới dạng exe.
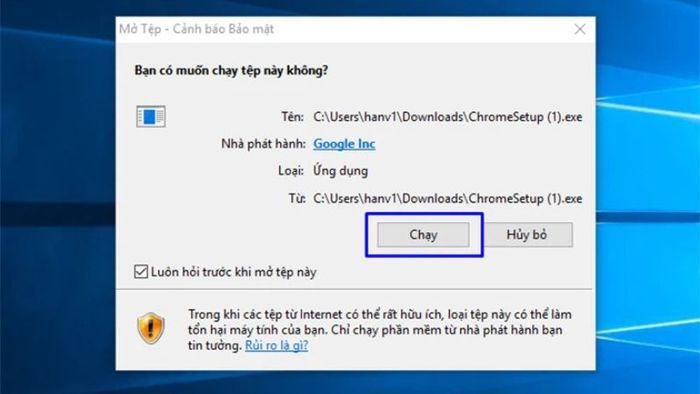
- Khởi chạy ứng dụng: Sau khi tải về, bạn sẽ thấy biểu tượng của ứng dụng/phần mềm trên menu Start hoặc màn hình desktop của máy tính. Nhấp đúp vào biểu tượng để mở chúng. Trên Windows, hệ điều hành của bạn sẽ tự động thực thi quá trình này.
- Sử dụng lệnh Command Prompt: Đôi khi bạn có thể muốn mở file exe qua Command Prompt. Bạn có thể mở Command Prompt, sau đó đi đến thư mục chứa chương trình exe, nhập tên file + đuôi exe và nhấn Enter.
Lưu ý khi mở exe trên Windows
Hầu hết hệ điều hành Windows không yêu cầu bạn phải mở file .exe vì chúng đã có thể tự động xử lý file này. Tuy nhiên, trong một số trường hợp, nếu file bị nhiễm virus hoặc lỗi registry, nó có thể làm hỏng liên kết đến các ứng dụng hoặc lệnh thực thi trong Registry của Windows.
Trong trường hợp này, hệ điều hành có thể đề xuất bạn sử dụng một chương trình khác như Notepad để mở tệp. Tuy nhiên, việc mở file thực thi bằng Notepad là không thể. Điều bạn cần phải làm là khôi phục liên kết giữa các file thực thi với registry. Các tập tin exe có thể tự giải nén, nhưng để mở file đó mà không cần phải giải nén, bạn cần sử dụng các phần mềm giải nén chuyên dụng như jZip, 7-Zip, PeaZip…

Chẳng hạn với 7-Zip, bạn chỉ cần chuột phải vào file exe mà bạn muốn mở, sau đó chọn mở bằng 7-Zip.
Lưu ý khi mở file exe trên Macbook
Để mở file .exe trên Macbook, bạn cần sử dụng các trình giả lập hoặc máy ảo để chạy hệ điều hành Windows trên MacOS như Boot Camp, Parallels Desktop, VMware Fusion. Điều này cho phép bạn cài đặt các chương trình/phần mềm dưới dạng file thực thi của Windows.
Bên cạnh đó, bạn cũng có thể sử dụng chương trình WineBottler. Chương trình này cho phép bạn mở các phần mềm Windows trên Macbook mà không cần thiết lập máy ảo hay trình giả lập Windows.
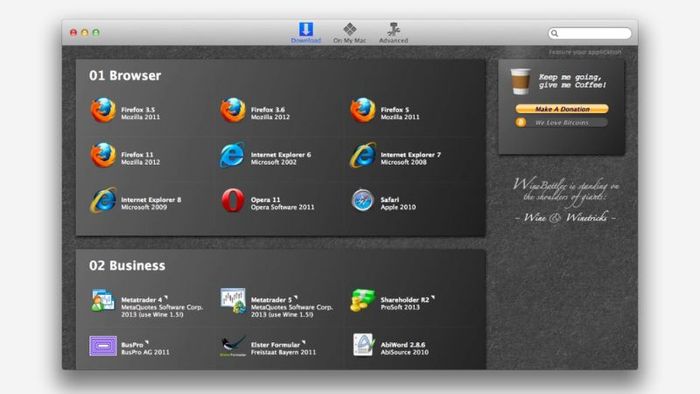
Cách giải nén file exe
Để giải nén file .exe, bạn có thể sử dụng các phần mềm như WinRAR hoặc 7-Zip. Dưới đây là hướng dẫn chi tiết cách giải nén bằng 7-Zip.
- Bước 1: Tải và cài đặt phần mềm 7-Zip từ trang chủ.
- Bước 2: Mở 7-Zip, sau đó chọn file exe cần giải nén, và chọn Mở lưu trữ (Open archive).
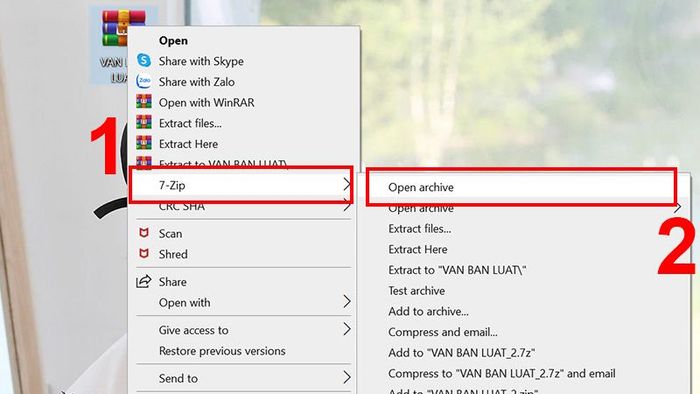
- Bước 3: Chọn Giải nén (Extract), sau đó chọn thư mục lưu trữ và bấm OK để bắt đầu quá trình giải nén.
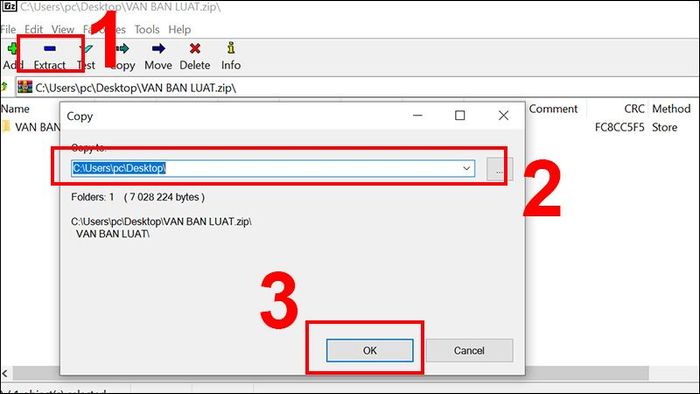
Một số vấn đề thường gặp với file exe
Trong quá trình làm việc với file thực thi, bạn có thể gặp phải các vấn đề sau đây:
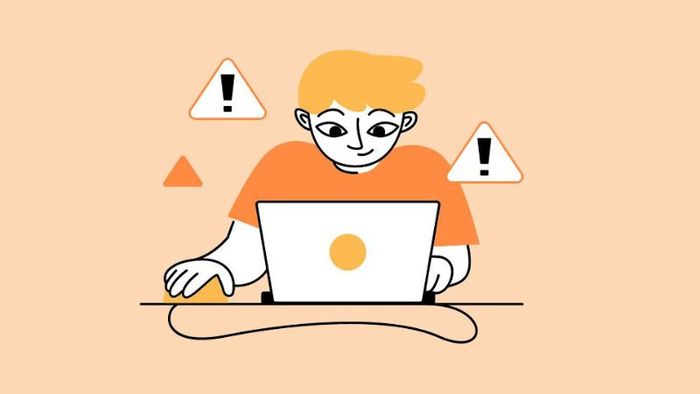
- File exe không chạy: Lỗi này thường xảy ra khi file exe không tương thích với phiên bản hệ điều hành của bạn (ví dụ như 32-bit, 64-bit). Để khắc phục, bạn nên kiểm tra và tải phiên bản phù hợp hơn.
- Thiếu file DLL: File exe có thể không chạy nếu thiếu một file DLL (Dynamic Link Library). Hãy tìm và tải file thiếu từ các nguồn đáng tin cậy, sau đó đặt file DLL vào thư mục System32 hoặc thư mục chứa file exe.
- File exe bị hỏng: Bạn có thể sửa lỗi file exe bằng tính năng Repair trong Control Panel. Nếu vẫn gặp vấn đề sau khi sửa lỗi, bạn nên gỡ bỏ và cài đặt lại file đó.
Một số câu hỏi thường gặp
Dưới đây là một số câu hỏi thường gặp về file thực thi mà bạn có thể tham khảo:
Làm sao để mở file exe trong Command Prompt?
Để mở file exe trong Command Prompt, bạn nhập cmd vào ô tìm kiếm của Windows để mở Command Prompt, sau đó đi đến thư mục chứa file exe bằng lệnh cd path_name. Tiếp theo, nhập start file_name.exe để khởi động file đó.
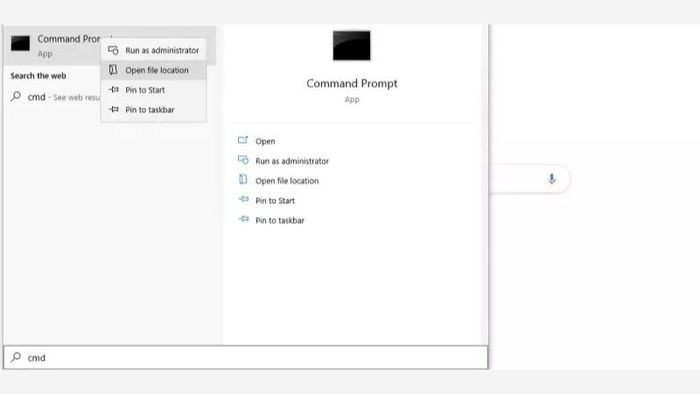
Làm cách nào để kiểm tra xem một file exe có chứa mã độc hay không?
Để kiểm tra xem một file exe có chứa mã độc hay virus hay không, bạn có thể sử dụng các phần mềm diệt virus hoặc công cụ phân tích mã độc. Các công cụ này sẽ quét và kiểm tra tệp tin để xác định xem có chứa thành phần độc hại hay không. Nếu phát hiện, hãy xóa ngay file đó để tránh phát tán mã độc.

Làm thế nào để tạo file exe cài đặt cho ứng dụng trên Windows?
Để tạo file exe cài đặt cho một ứng dụng trên Windows, bạn có thể sử dụng các công cụ như Inno Setup, NSIS hoặc InstallShield. Những công cụ này cho phép người dùng tạo file exe cài đặt để triển khai ứng dụng trên các thiết bị máy tính khác.

Bài viết trên đã cung cấp thông tin chi tiết về file .exe và cách mở file exe trên máy tính. Hy vọng nội dung sẽ hữu ích và nếu có câu hỏi gì, đừng ngần ngại để lại dưới phần bình luận để chúng tôi có thể hỗ trợ bạn nhé!
