Không có đủ thời gian để dọn 'vệ sinh' cho Windows 10? Đọc bài viết này.
Trong bài viết trước đó, bạn đã được biết rằng Windows 10 cho phép bạn tự động dọn dẹp Recycle Bin và thư mục Downloads theo định kỳ. Tuy nhiên, tính năng này chỉ có trong phiên bản mới nhất của Windows 10, nếu bạn đang sử dụng phiên bản cũ hơn, bạn sẽ không có tính năng này. Nhưng đừng lo, vẫn có những giải pháp khác mà Windows cung cấp cho bạn.

Trong bài viết này, chúng ta sẽ tìm hiểu 3 giải pháp đơn giản để giữ Windows luôn 'sạch sẽ', mà không cần đến các công cụ từ bên thứ ba. Bạn chỉ cần thực hiện một lần duy nhất và các lần sau sẽ diễn ra hoàn toàn tự động. Dưới đây là nội dung chi tiết.
Giải pháp 1 – Sử dụng File Explorer
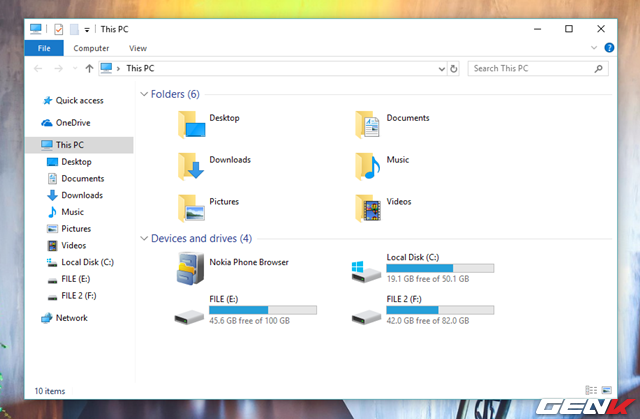
Bước 1: Mở File Explorer.
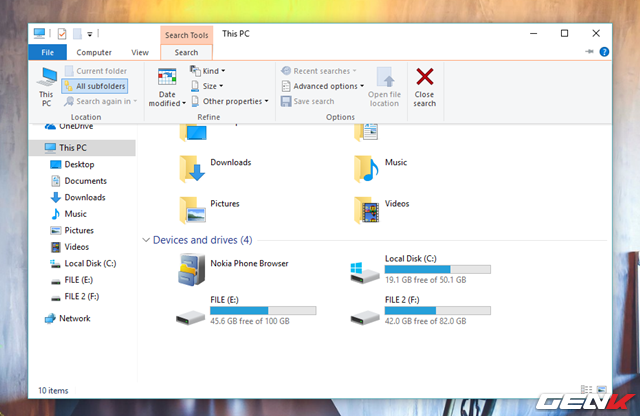
Bước 2: Nhấn phím F3 để mở tab Tìm kiếm trên thanh menu Ribbon.
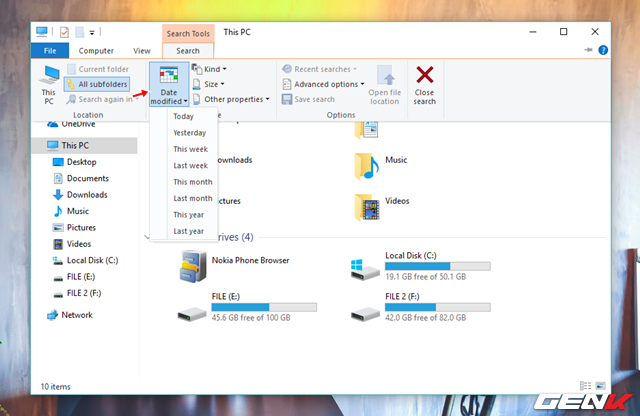
Bước 3: Bấm vào nút Date modified. Một menu thời gian sẽ hiện ra.
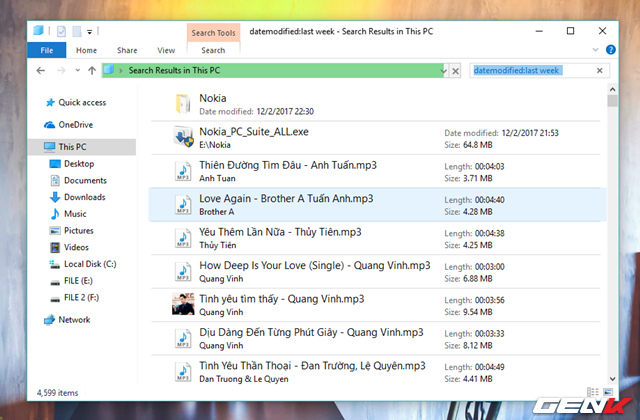
Bước 4: Chọn một thời điểm muốn File Explorer liệt kê dữ liệu được tạo ra. File Explorer sẽ hiển thị tất cả các dữ liệu được tạo ra hoặc sửa đổi trong thời gian đó.
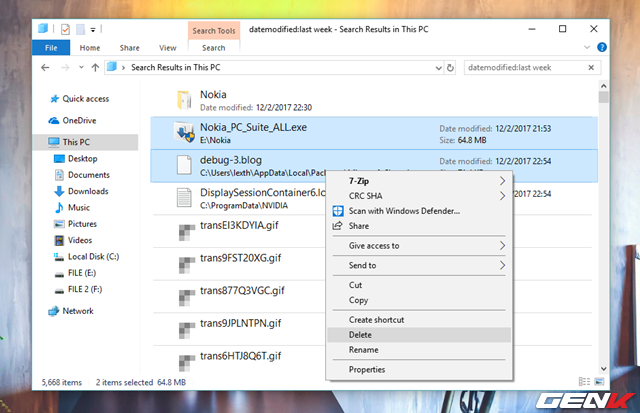
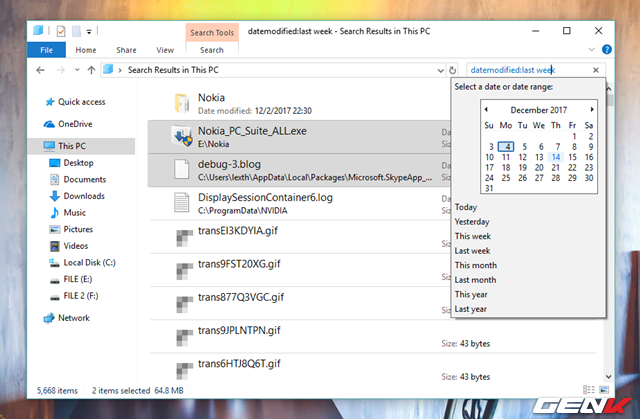
Nếu muốn điều chỉnh thời gian, chỉ cần nhấp vào ô Tìm kiếm và chọn thời gian bạn muốn.
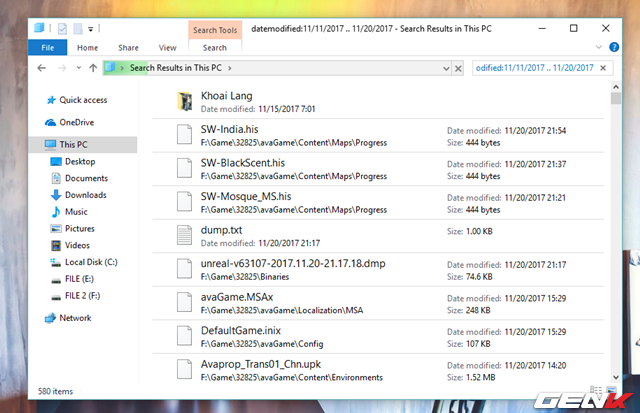
Để liệt kê dữ liệu từ ngày này đến ngày khác, bạn có thể sử dụng cú pháp “datemodified:11/11/2017 .. 11/20/2017”.
Giải pháp 2 – Dùng Command Prompt
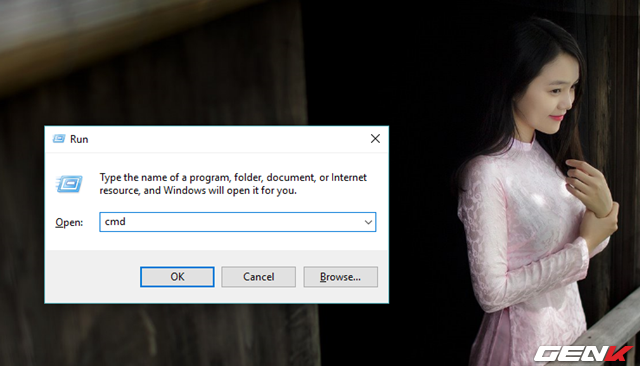
Bước 1: Mở Command Prompt trên Windows 10 bằng lệnh “cmd” từ hộp thoại Run.
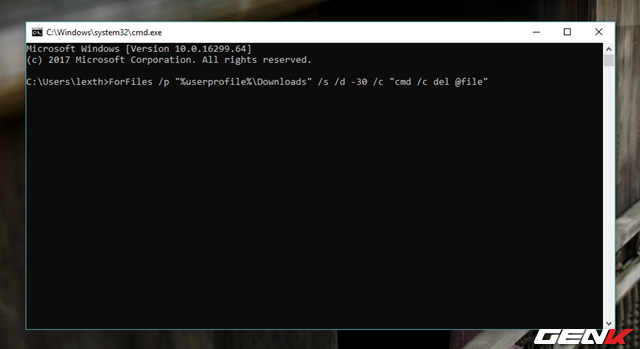
Bước 2: Gõ lệnh theo cú pháp “ForFiles /p 'URL_THƯ_MỤC_MUỐN_XÓA' /s /d -NGÀY /c 'cmd /c del @file'” để xóa dữ liệu từ một thư mục cụ thể trong một khoảng thời gian nhất định. Ví dụ, để xóa dữ liệu xuất hiện trong vòng 30 ngày gần đây ở thư mục “Downloads”, hãy nhập lệnh “ForFiles /p '%userprofile%\Downloads' /s /d -30 /c 'cmd /c del @file'”
Giải pháp 3 – Sử dụng Task Scheduler
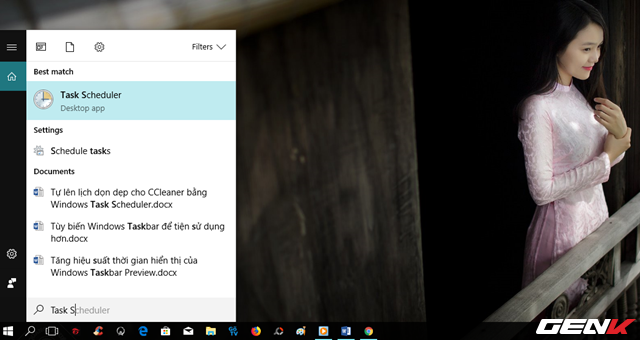
Bước 1: Tìm và mở Task Scheduler bằng cách nhập từ khóa “Task Scheduler” vào Cortana và nhấp vào kết quả tương ứng.
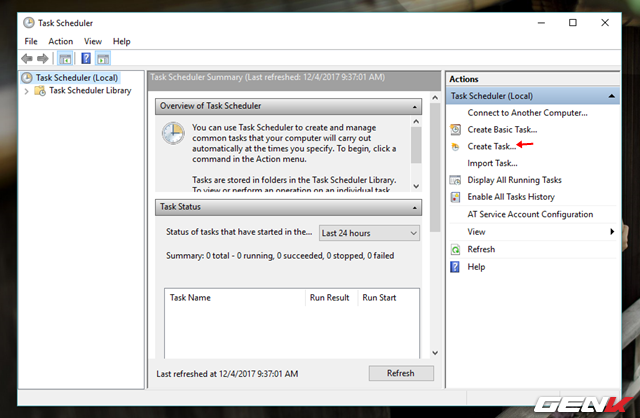
Bước 2: Chọn Create Task… trong Task Scheduler Library.
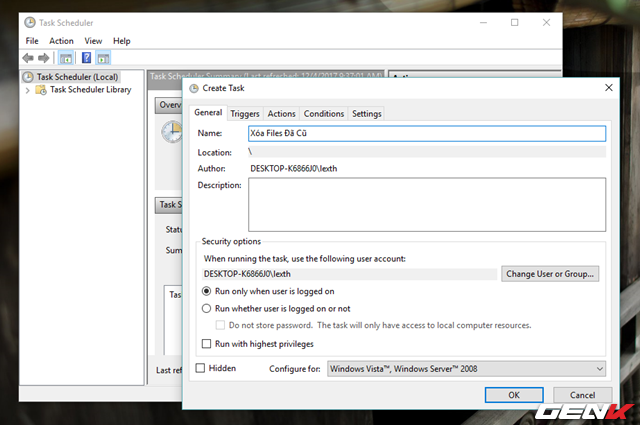
Bước 3: Trong hộp thoại Create Task, nhập tên cho tác vụ mới ở tab General và chuyển sang tab Actions.
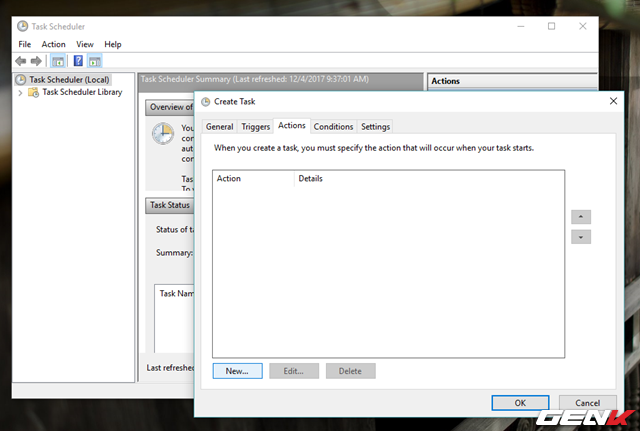
Bước 4: Nhấp vào New…
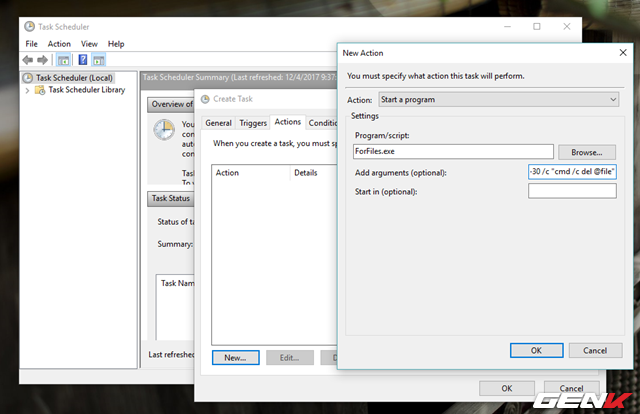
Nhập “ForFiles.exe” vào ô Program/script, và cú pháp /p “URL_THƯ_MỤC_MUỐN_XÓA' /s /d -NGÀY /c 'cmd /c del @file' vào ô Add arguments(optional). Lưu ý, thay đổi URL_THƯ_MỤC_MUỐN_XÓA và NGÀY tùy theo thư mục và thời gian bạn muốn lịch tự động chạy. Sau khi nhập xong, nhấn “OK” để lưu lại.
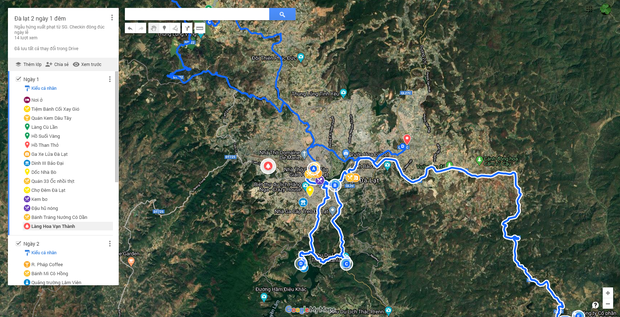
Bước 5: Quay lại phần Create Task, nhấp vào tab Triggers và chọn “New…”.
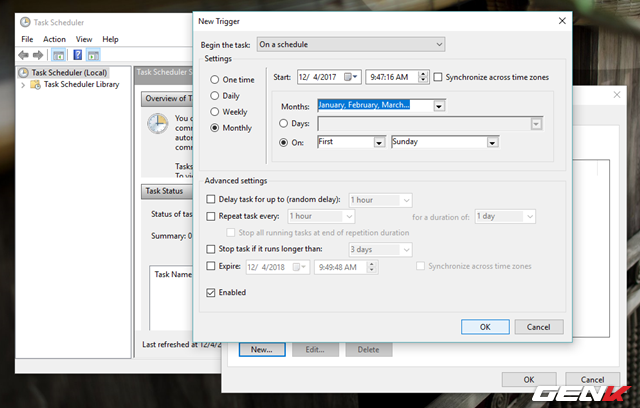
Thiết lập thời gian cụ thể để Windows tự động dọn dẹp dữ liệu trong thư mục bạn chọn. Ví dụ, đặt lịch dọn dẹp vào Chủ nhật hàng tháng. Khi đã chọn xong, nhấn OK để lưu lại.
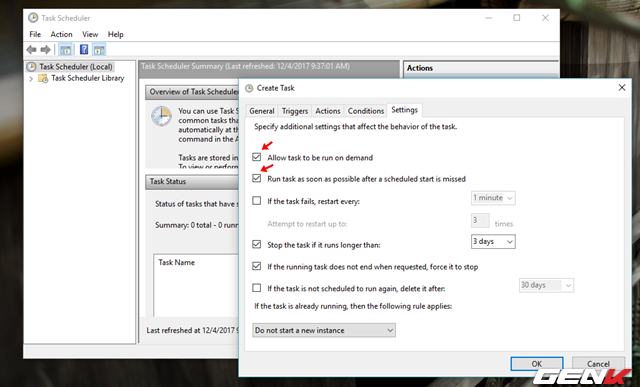
Bước 6: Chuyển sang tab Settings và đánh dấu vào 2 tùy chọn “Allow task to be run on demand” và “Run task as soon as possible after a scheduled start missed”.
Cuối cùng, nhấn OK để lưu lại.
