Adding fast or slow motion effects can greatly enhance the appeal of your videos. If you're unsure how to adjust video speed, read on!

1. Utilize the OpenShot Video Editor software on your computer
OpenShot is a completely free and open-source video editing tool. This means no payment required, no ads, and no watermarks added to your videos.
This software equips you with the essential tools for video editing, including both slowing down and speeding up videos.
Step 1: Download and install the OpenShot Video Editor software. Installation is straightforward; simply select I Accept the agreement and then click Next through the subsequent steps.
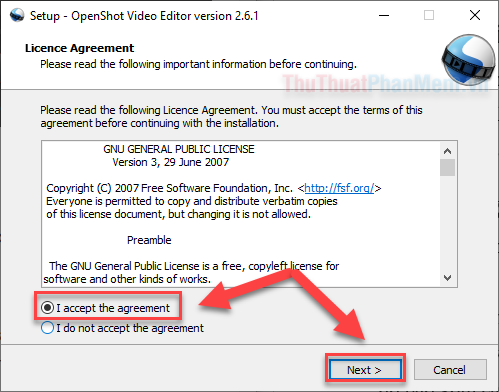
Step 2: Launch the OpenShot application. Click on the Plus sign to add videos to the software.
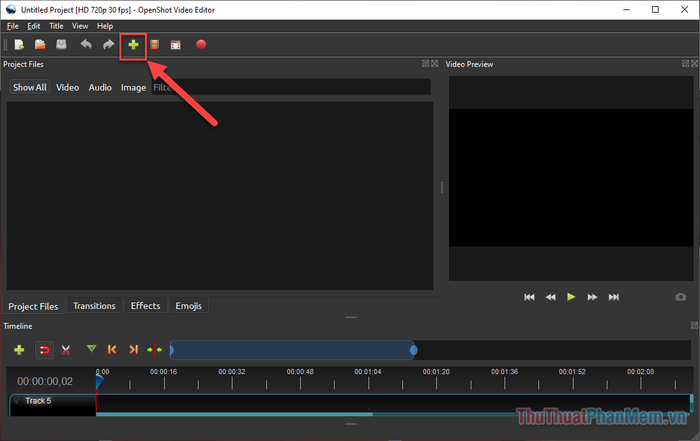
Choose the video you wish to edit >> Open.
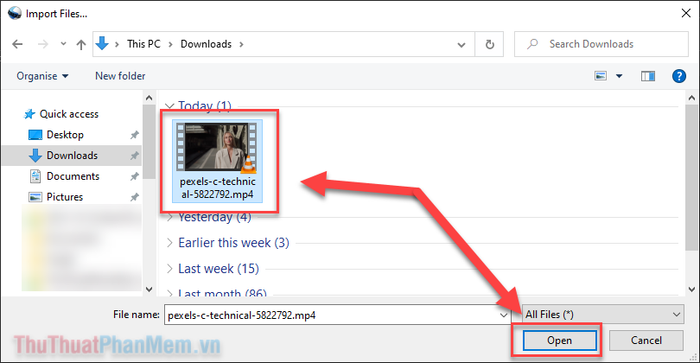
Step 3: Drag the video from the Project Files section down to Track 1 below.
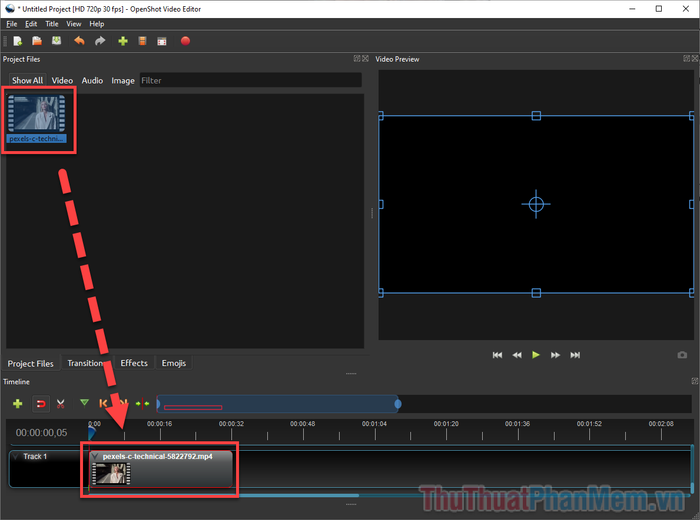
Step 4: Right-click on the video in Track 1, select Time. Here, you'll encounter several options:
- Normal: Normal speed
- Fast: Faster speed
- Slow: Slower speed
- Freeze: Pause frame
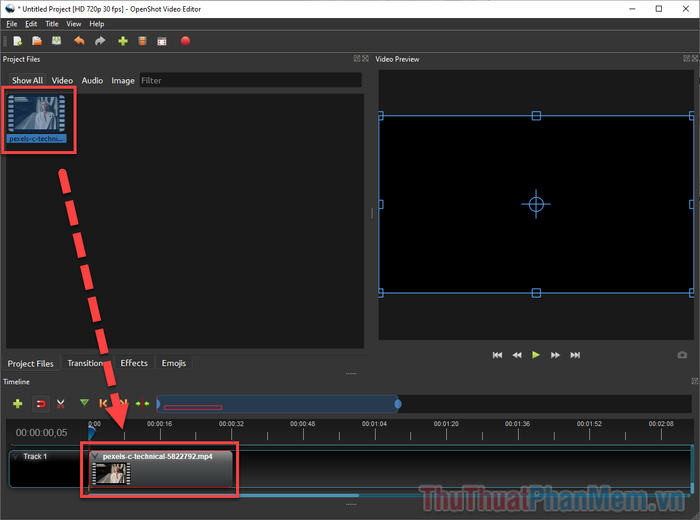
Step 5: After selecting Fast or Slow, you'll need to further choose between Forward and Backward.
- Forward: Slows down or speeds up with continuous image progression
- Backward: Reverses image playback from end to start
Lastly, choose the slow motion/fast forward speed from x2 to
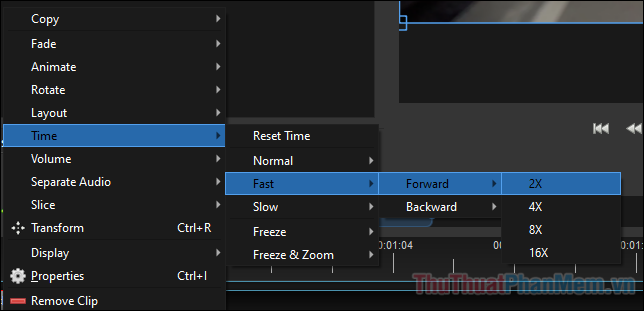
Step 6: Click Play in the Video Preview section to preview how your video will run.
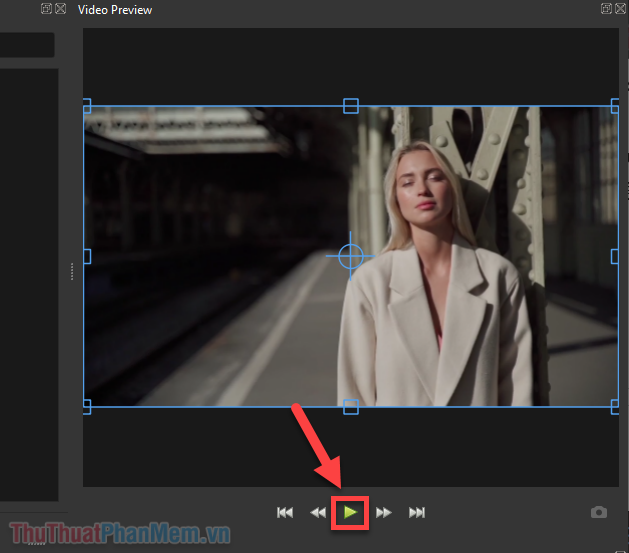
Step 7: To export the video file, click File >> Export Project >> Export Video.

Step 8: Input the video export details including:
- File Name: Video title
- Folder Path: Directory to save the video
- Target: File format (usually MP4)
- Video Profile: Video resolution
- Quality: Video quality
Finally, click Export to export the file.
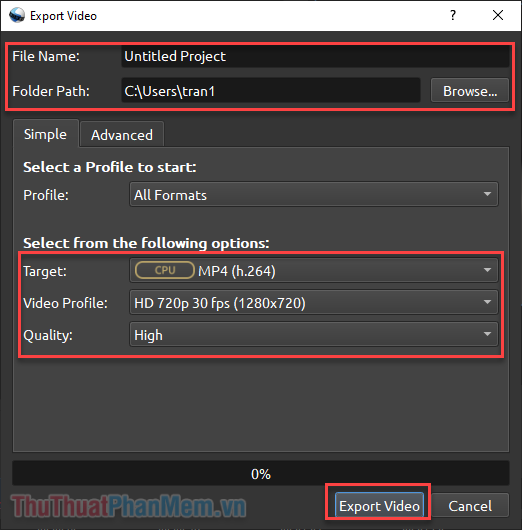
2. Utilize the online video editing platform VEED
If you're not keen on installing software on your computer, opt for a more convenient method using the online video editing tool – VEED.
VEED tool also supports speeding up or slowing down videos, but it comes with limitations. The maximum upload size is 50MB, video duration is limited to 10 minutes, export quality is only at 720p, and your scenes will have a watermark.
Step 1: Visit the VEED website and click Upload Your Video to upload your video.
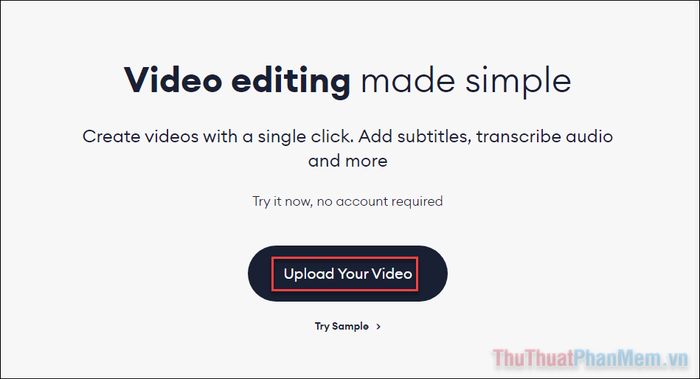
Step 2: While in the editing screen, select your video from the bottom toolbar.
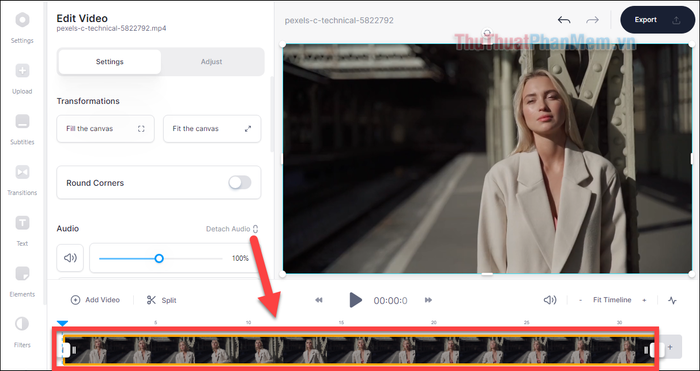
Step 3: Click Settings at the top left corner.
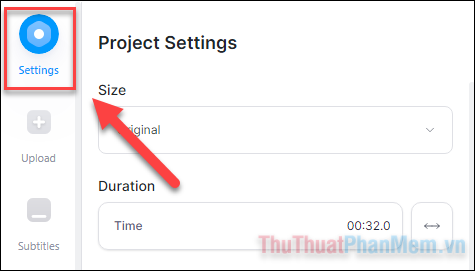
Step 4: Hold your mouse over the Time bar, then drag to the Right to slow down or Left to speed up. As the video duration increases or decreases, it indicates a change in speed.
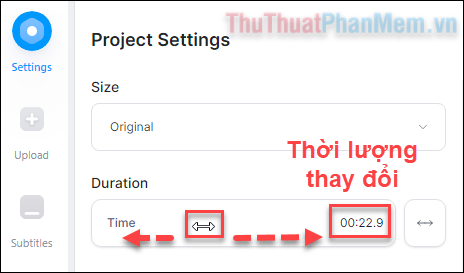
Step 5: Press the Play button to see how your video has been edited.
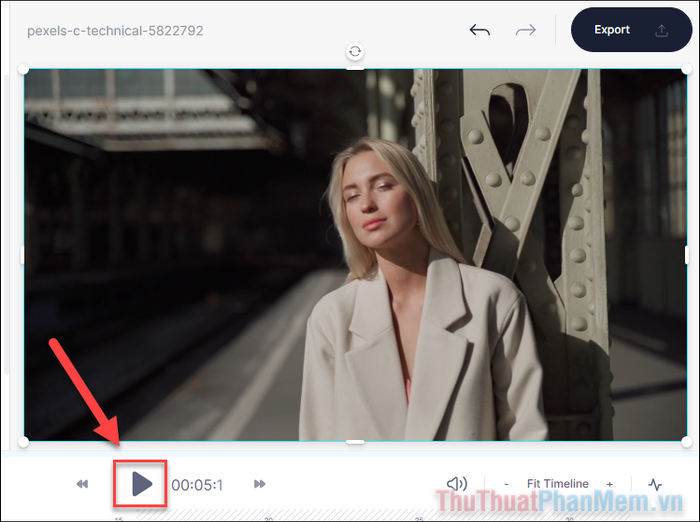
Step 6: If satisfied, select Export to export the video file.
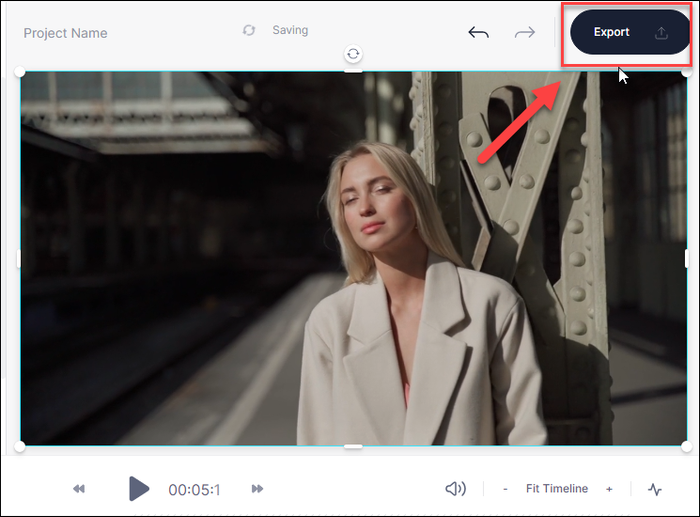
Step 7: Click Export Video and you'll be taken to the download page once the video processing is complete.
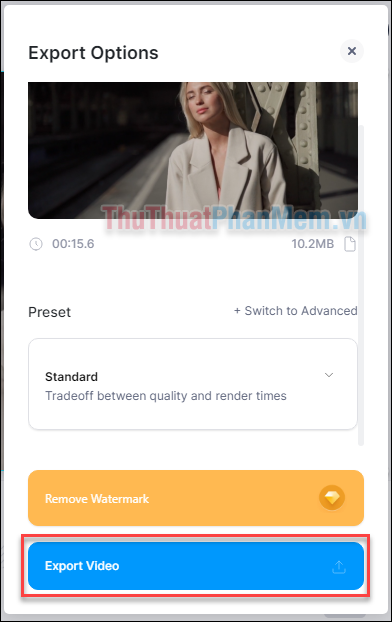
Step 8: Press Download MP4 to save the video to your computer.
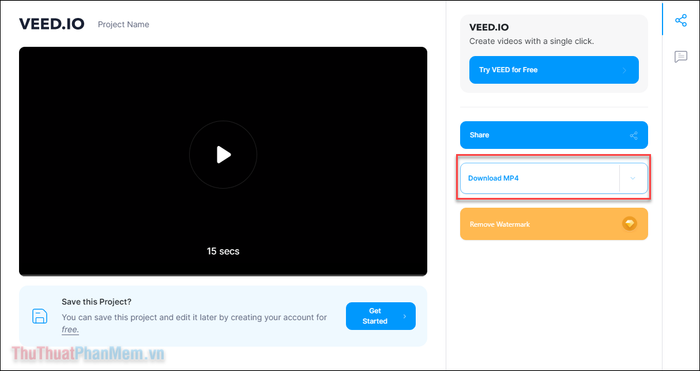
3. Use the Videoleap app on your phone
Videoleap is a popular video editing app on mobile with many useful features. Among them, the video speed adjustment feature is completely free and very easy to use.
Step 1: Download the Videoleap app for Android | iOS and open the app.
Step 2: On the app's main screen, tap the Plus icon. Then select the video you want to edit >> Add to Project.
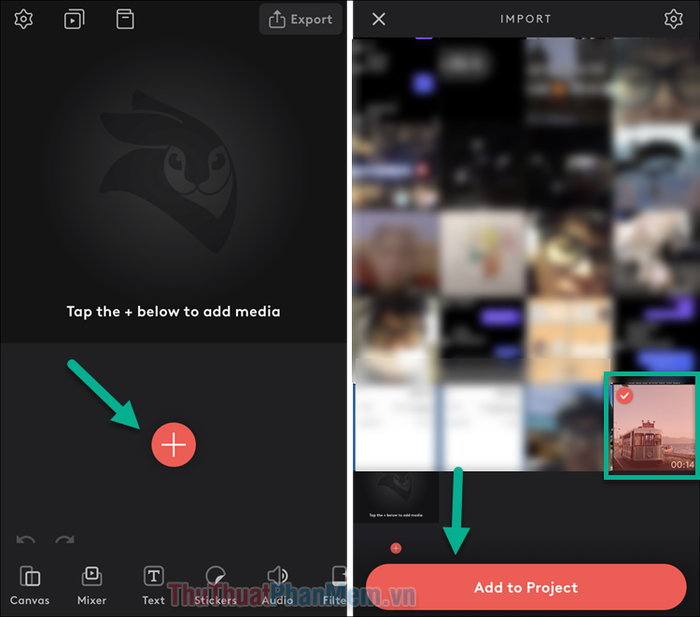
Step 3: Select the segment of the video on the timeline. Next, swipe the bottom toolbar to the left to find Speed.
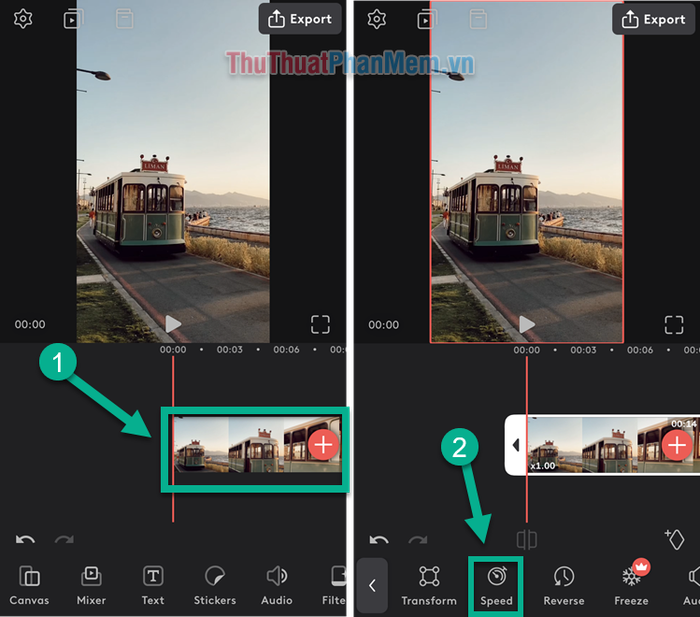
Step 4: To speed up the video, drag and hold the slider to the right, increasing from x1.01 to x5.00.
To slow down the video, drag and hold the slider to the left, slowing down from x0.99 to x0.12.
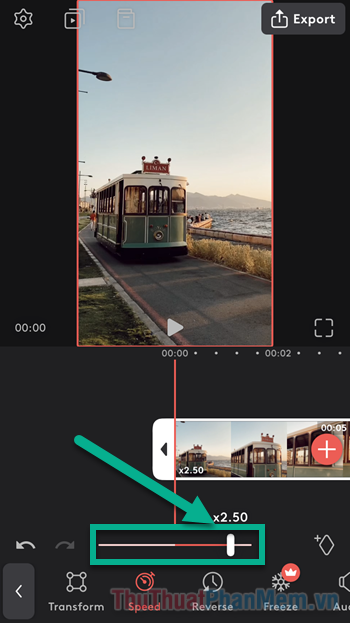
Step 5: Press Play to check if the speed is satisfactory. If it is, click Export at the top right corner.
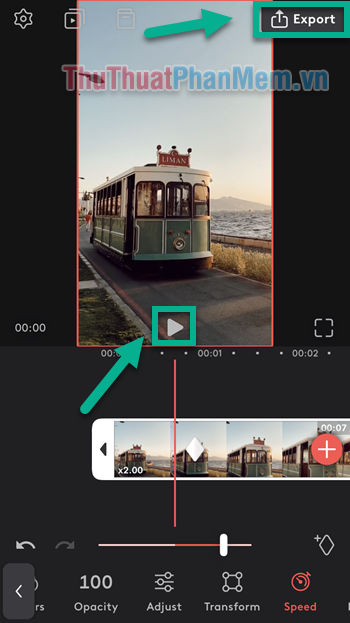
Step 6: Choose the desired video quality including Resolution and Frames per Second. Finally, press Save to save the new video to your device.
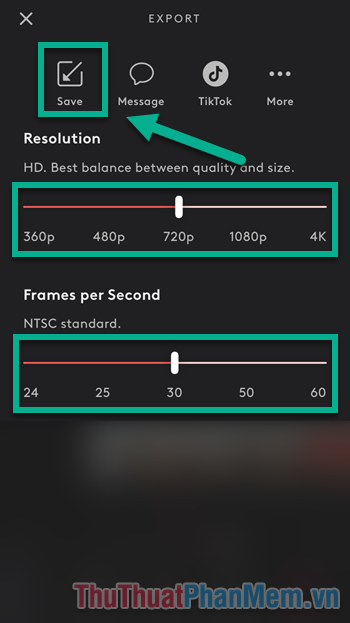
Conclusion
If you've ever wondered how to speed up or slow down a video, hopefully this article has provided you with a solution. As you can see, adjusting video speed is not a overly complicated editing technique.
