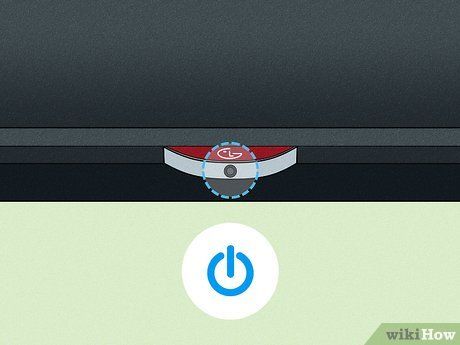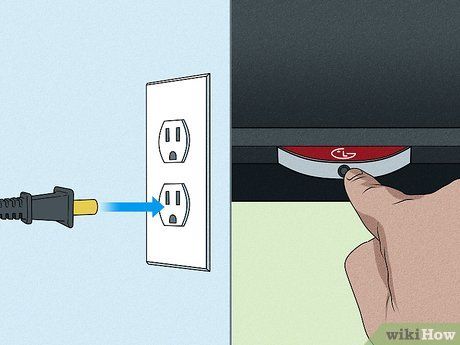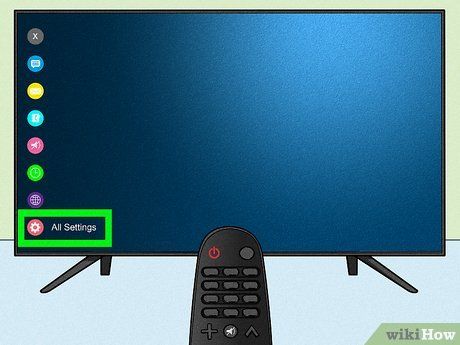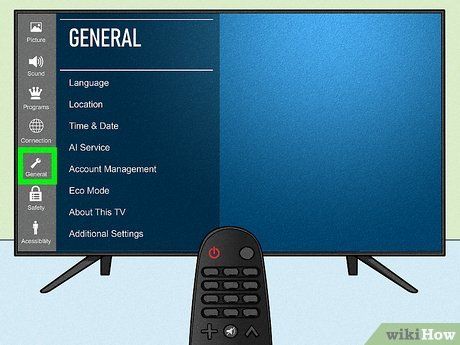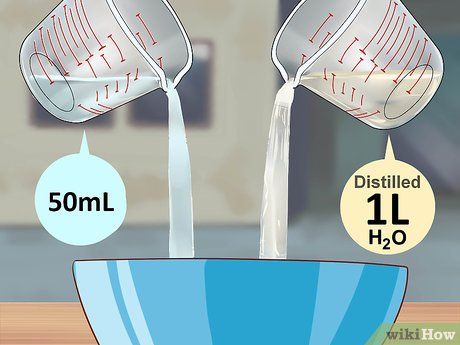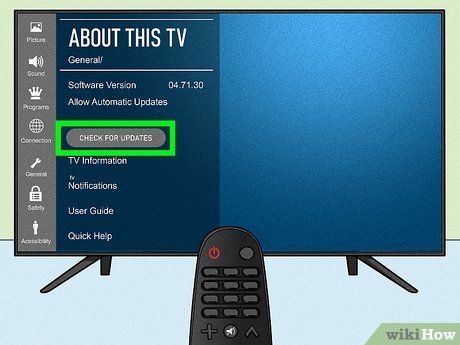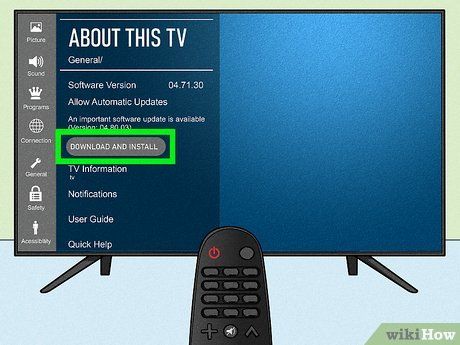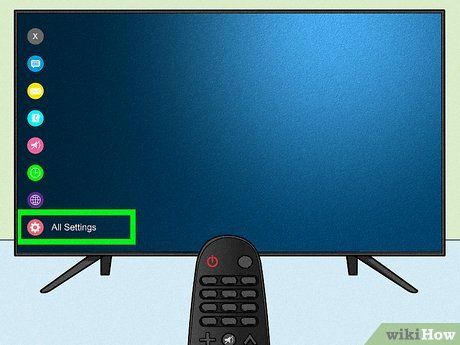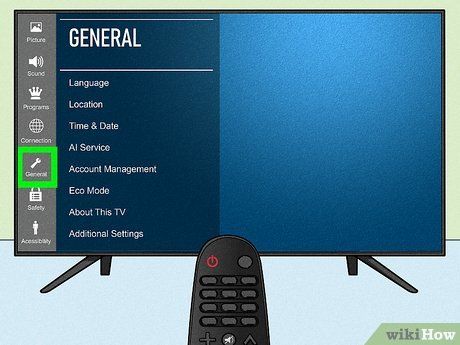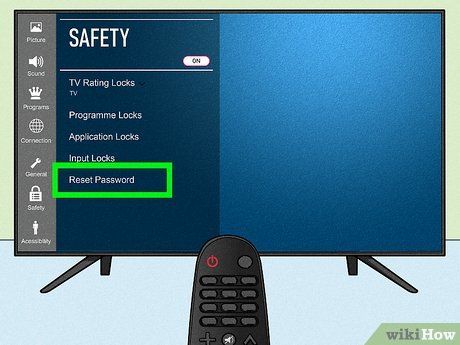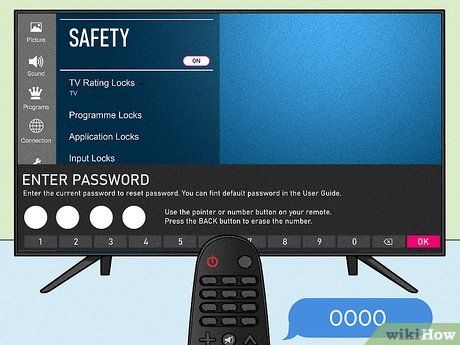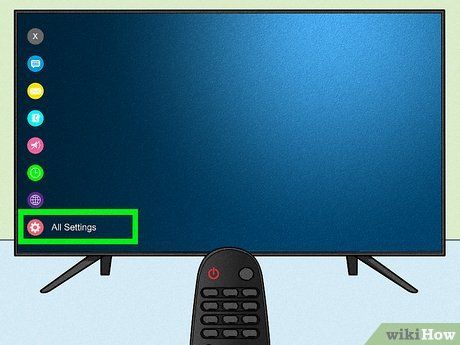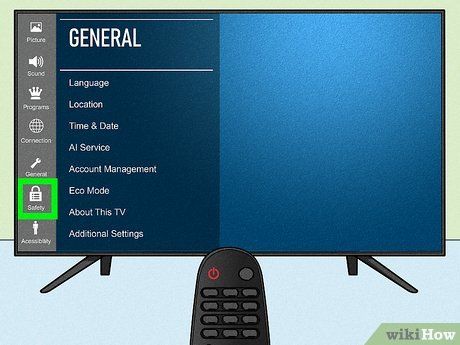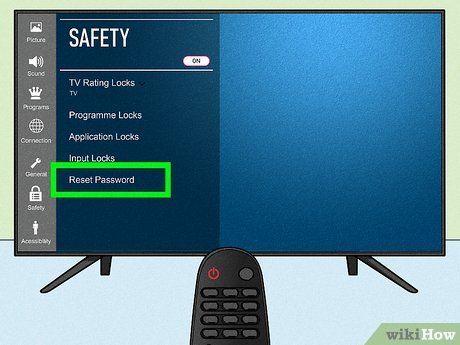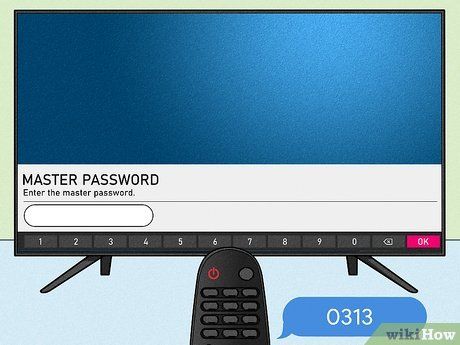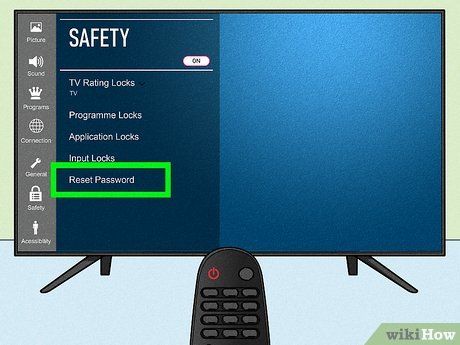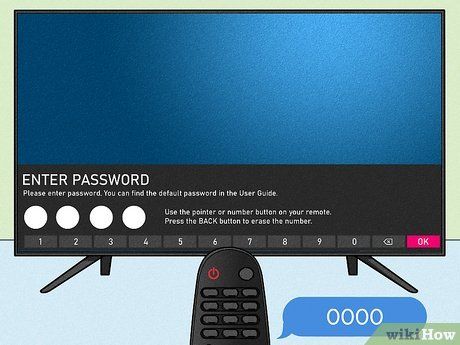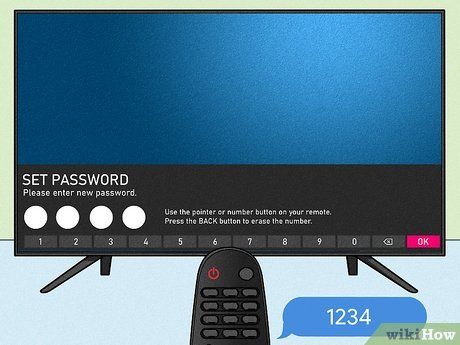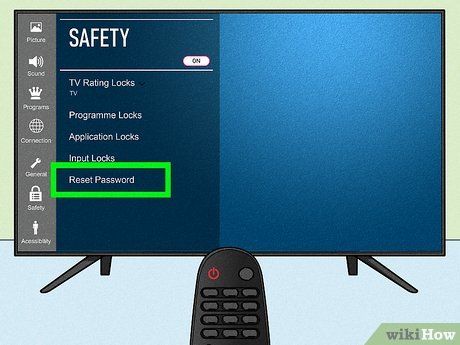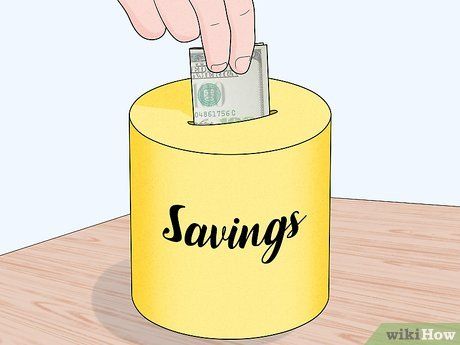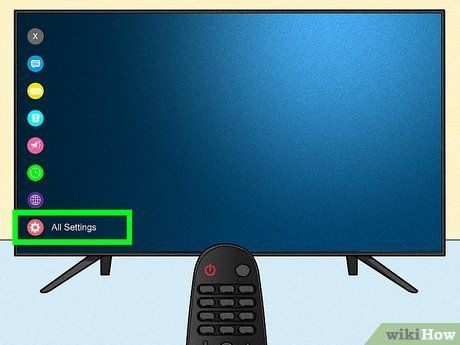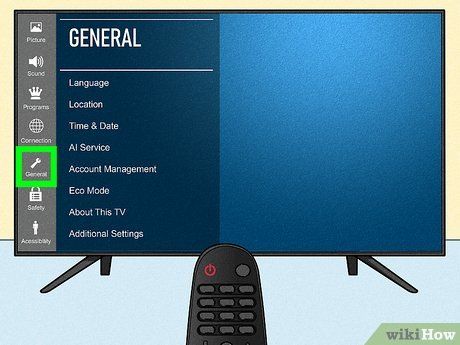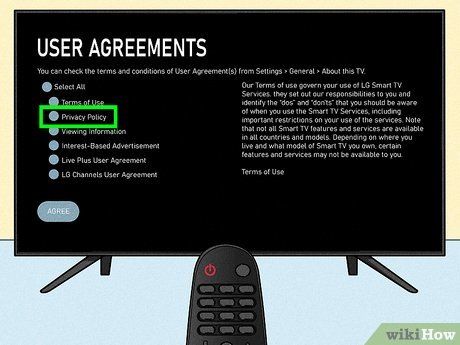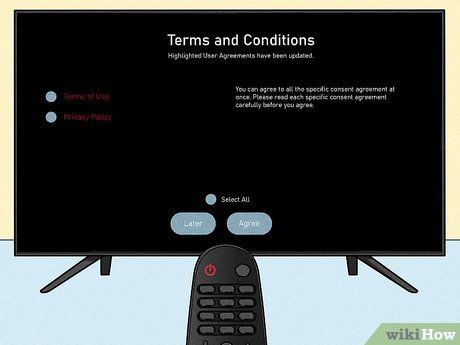A comprehensive guide to performing a soft or hard reset on your LG TV
When should you consider restarting or resetting your LG TV? Restarting is the initial troubleshooting step, typically resolving minor issues such as Wi-Fi connectivity problems. You may also encounter prompts to restart your TV after installing updates. A hard reboot, or reset, power-cycles your TV to address more complex issues that a simple restart cannot resolve. This Mytour article provides instructions on restarting and resetting LG TVs with or without a remote control or PIN.
Important Information
- Prior to performing a reset, attempt to restart your TV. Many issues can be resolved by simply restarting the TV.
- A hard reset can address memory and software-related issues, but it also resets all customized TV settings.
- To restart without a remote control, press and hold the 'Power' button on the TV for approximately 10 seconds, then unplug the TV for about 1 minute before plugging it back in and turning it on.
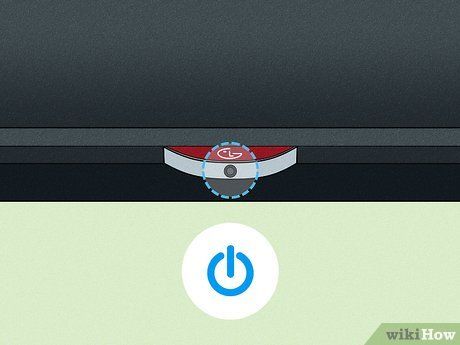
Press and hold the Power button on the TV for approximately 10 seconds. This method offers the simplest approach to reset your LG TV, even if you don't have a remote. This constitutes a
gentle reset, preserving your TV's settings intact.
- This technique will reboot your TV sans the need for a remote.
- Once your TV shuts down, proceed to the next phase.

Disconnect the TV from the power source. After your TV powers down, it's imperative to cut off its power supply entirely, including from the wall socket.
- Wait for at least a minute to ensure complete power dissipation.
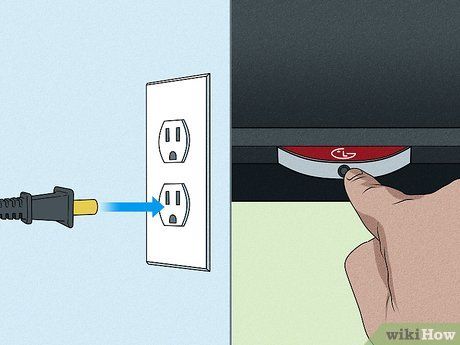
Reconnect the TV and power it up. After waiting for a minute with the TV unplugged, reconnect the power supply and switch it on.
- If the reboot fails to resolve your issue, consider updating and resetting your LG TV.
Performing Updates and Rebooting

Press the Home/Start/Settings button on your remote. With this approach, you'll initiate the TV update process, triggering an automatic system restart upon completion.
- The button to press may vary depending on your TV and remote model.
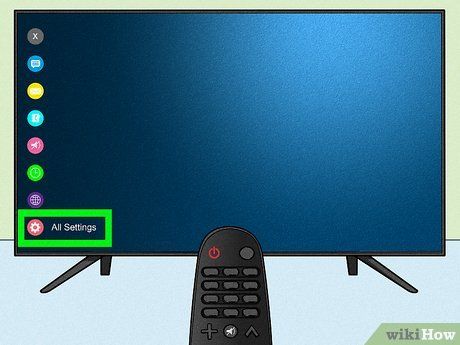
Choose Settings. You may find this option at the lower right or left corner of your screen.
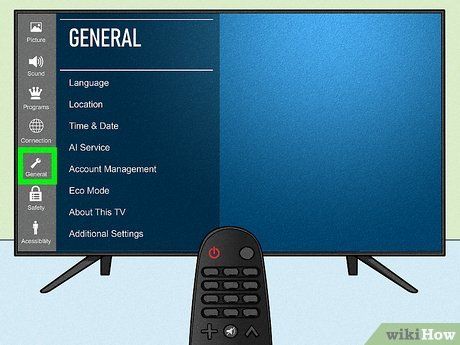
Opt for General. Positioned centrally within the menu, it's recognizable by its wrench and gear icon.
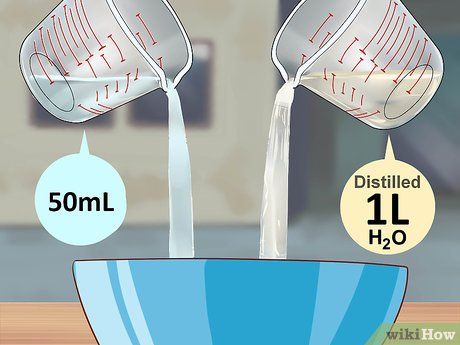
Opt for About This TV. This option is situated toward the bottom of the menu.
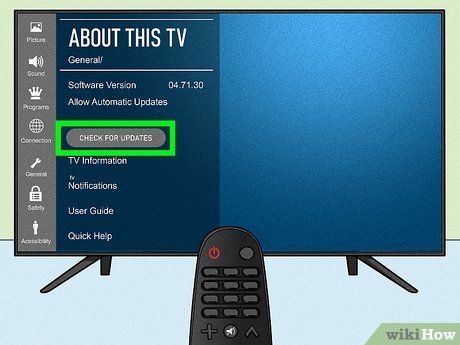
Choose Check for Updates. This button can be found at the topmost part of the menu.
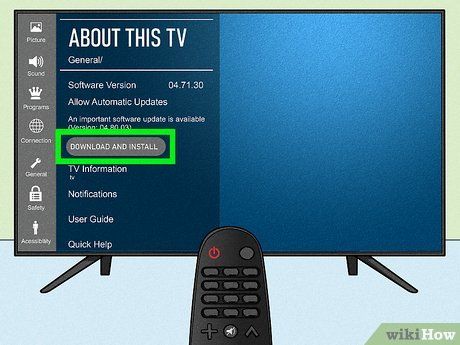
Click Install (if available). If there's no update to install, you won't receive a prompt to restart your TV. Upon installing a new update, your TV will automatically reboot.
Performing a Hard Reset

Press the Home/Start/Settings button on your remote. This method involves resetting your TV and reverting its settings to default simultaneously. You'll lose all personal settings, but it may help resolve complex software issues.
- The button to press varies depending on your TV and remote models.
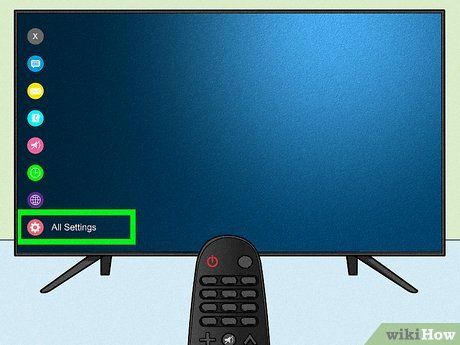
Select Settings. This option may appear in the lower right or left corner of your screen.
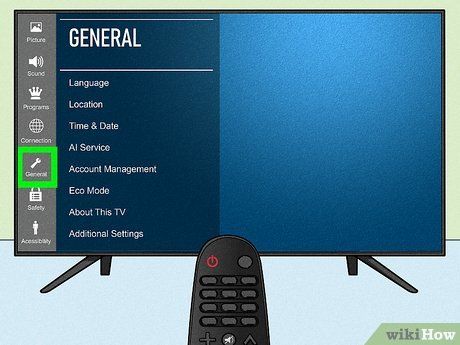
Select General. Located centrally within the menu, it's identifiable by a wrench and gear icon.
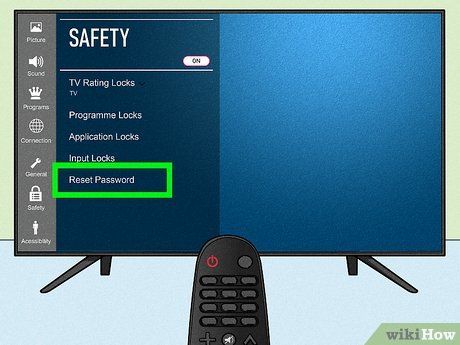
Select Reset. You'll need to confirm your action to proceed.
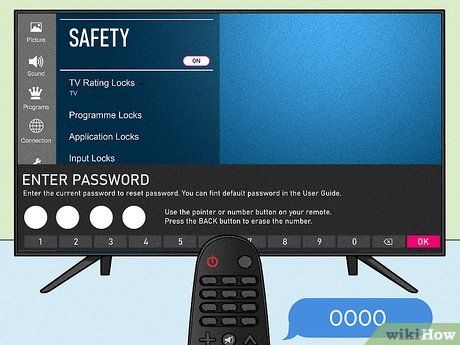
Input the TV's PIN. Typically, it's either '0000' or '1234' unless altered.
- If you're without the remote, press and hold the 'Power' button for 10 seconds, then navigate using your TV's buttons to reach Menu > Settings > General > Reset > Confirm > Enter PIN.
Resetting without a PIN

Press the Home/Start/Settings button on your remote. With this method, you'll perform a complete TV reset along with resetting its settings.
- The button to press varies depending on your TV and remote models.
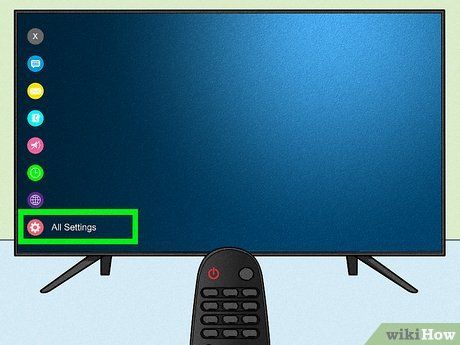
Select Settings. You might see this in your screen's lower right or left corner.
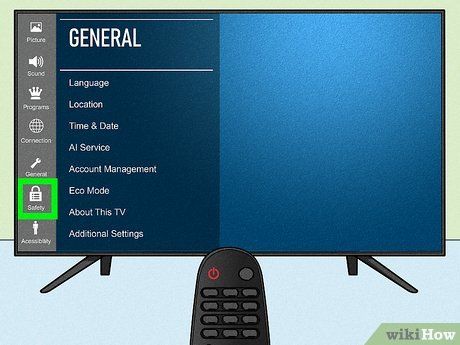
Choose Safety. It's located adjacent to a padlock symbol.
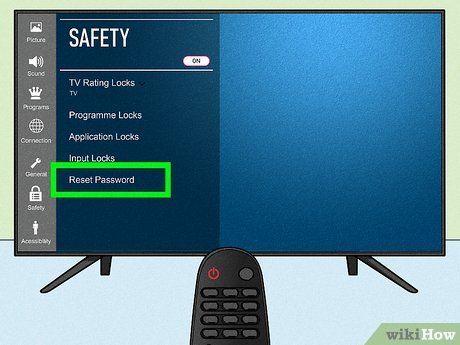
Opt for Reset Password. It's positioned as the final item within the menu.

Input the following sequence utilizing the channel up and channel down buttons on your remote: ↑ ↑ ↓ ↑.
- The window for the 'Master Password' will open.
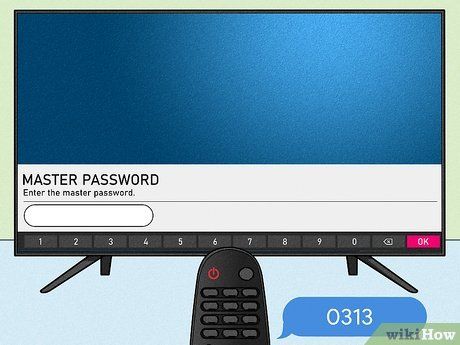
Enter 0313. Ensure to press Enter when you have finished.
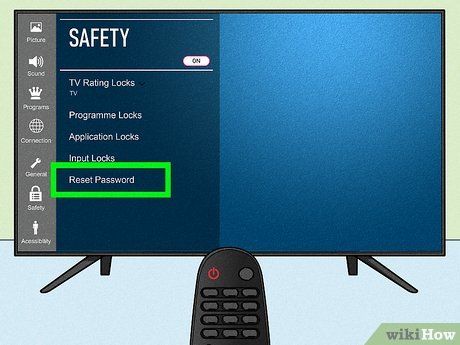
Choose Reset Password once more. The password has been reset to the default, allowing you to change it now.
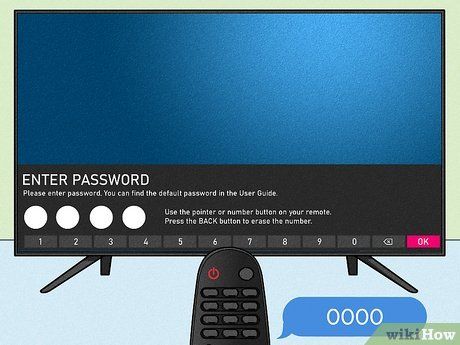
Input 0000. This is typically the default password and will enable you to set a password of your choice.
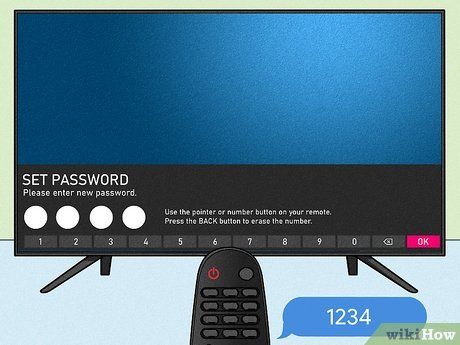
Set a new password. Once you've finished, you'll be asked to confirm it before proceeding.
- You'll return to the menu after confirming your password.
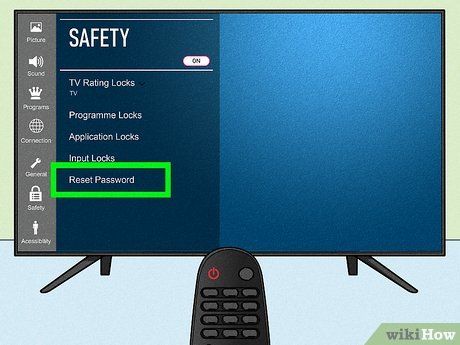
Choose Reset. You'll need to confirm your decision to proceed.
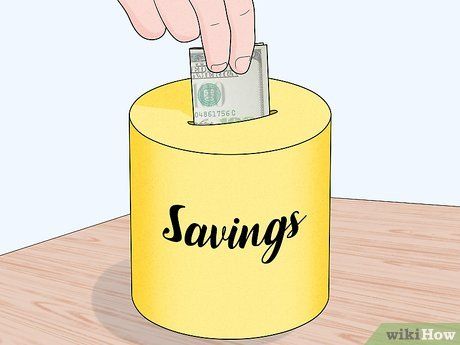
Input the TV's PIN. The default is commonly '0000' or '1234' unless modified.
Resetting LG WebOS TV

Hold down the Volume Down button. It's the minus key located on the left side of your remote.

Hold down the Power button. This button resembles a red Power button in the upper left corner of the remote.

Release the buttons when the LG logo appears (approximately 12 seconds). Seeing the logo indicates that your TV has successfully restarted.
- Alternatively, you can unplug your TV from the wall and wait a minute before plugging it back in.
Deselect User Agreements
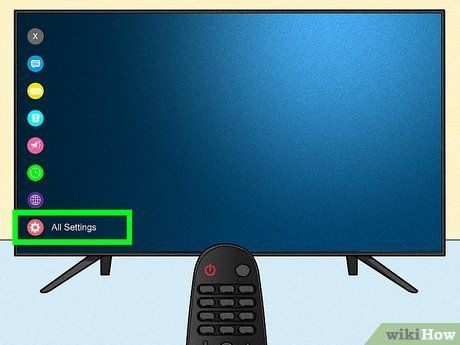
Navigate to Settings on your LG TV. Some users have resolved restart issues by deselecting certain user agreements, particularly the privacy agreement.
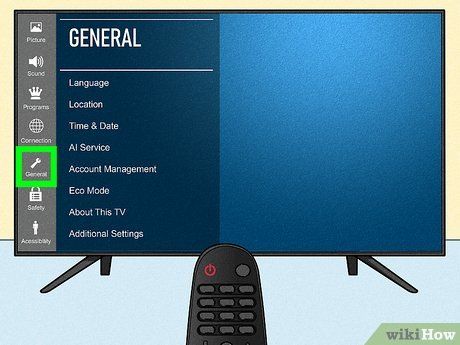
Go to General and choose User Agreements. Find the privacy policy.
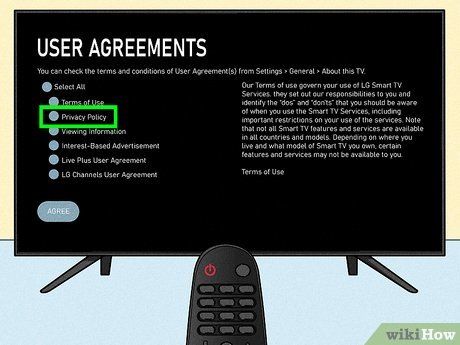
Remove the check from the privacy policy. Your TV will prompt a restart and may caution about app functionality if the policy isn't accepted.
- Wait a few moments for your TV to reboot.
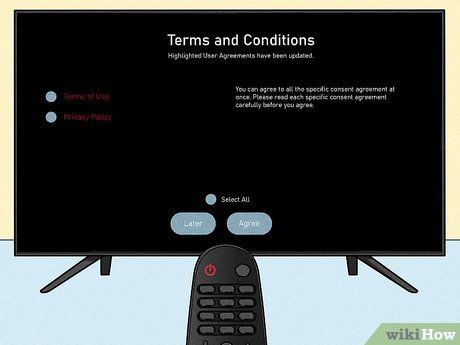
Launch an application. Doing so will trigger a request to accept the privacy policy again. Agree to proceed using your applications.
Pointers