Have you ever created a table in Word but struggled to remove it while retaining the text? Recognizing this need, Mytour provides you with a detailed guide on deleting tables in Word 2010, 2016, including removing borders while keeping the text intact.
An Easy Method to Delete Tables in Word
While composing a document in Word, you may encounter tables that no longer fit the content and need to be deleted. So, how can you achieve this? Follow these specific steps:
- Step 1: Select the table you want to delete
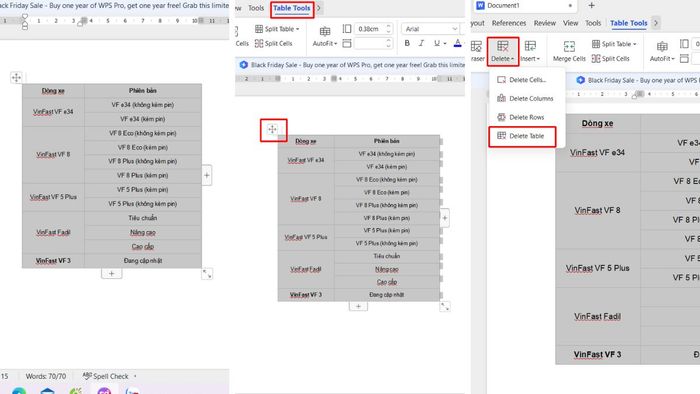 Deleting Tables in Word
Deleting Tables in Word- Step 2: Next, click on the 'plus sign' at the top left corner of the table or select 'Table Tools' from the Menu bar
- Step 3: Click on 'Delete' => Then choose 'Delete Table' to complete the table deletion
Deleting Tables in Word Without Losing Text
Surely, when using Word, many of you wonder how to delete a table while retaining text in Word 2016. To solve this issue, simply follow the instructions below by Mytour:
- Step 1: Begin by highlighting the entire table or placing the cursor anywhere within the table
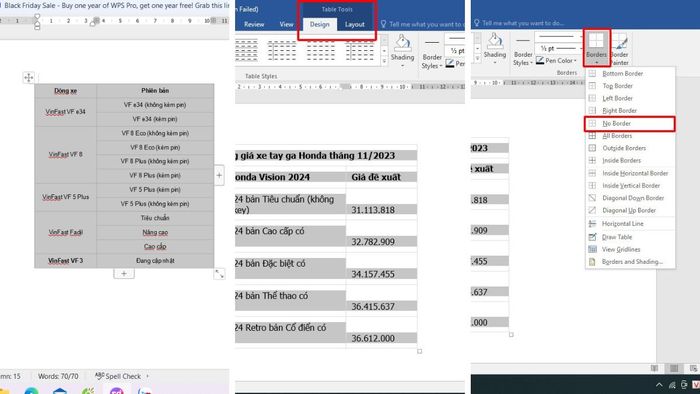
- Step 2: Select 'Tab Design' => choose 'Borders' from the Menu
- Step 3: From the 'Borders' dropdown menu, select 'No Border' or press 'N' => Thus, you have completed the process of deleting a table while retaining text
Removing Table Borders in Word
Apart from deleting tables in Word, you can also remove inner table borders. This method allows you to keep the table intact without deleting it entirely. Simply follow the simple steps below by Mytour:
- Step 1: Highlight the area you want to delete
- Step 2: In 'Tab Home', select the small triangle icon near the 'Borders' section => Click on 'Borders and Shading'
- Step 3: When the 'Borders and Shading' dialog appears, in the 'Preview' section => uncheck horizontal/vertical lines and keep only the outer borders
Here are the results you'll get after completing the steps:
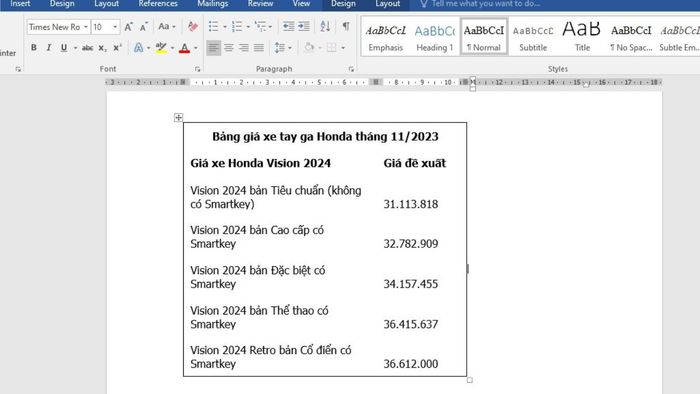 Completing the Table Border Removal
Completing the Table Border RemovalFurthermore, to make using Word and performing table deletion in Word easier, you can consider using Microsoft Office software. With Microsoft Office applications, you can creatively compose documents, perform calculations on spreadsheets, create impressive presentations, store documents, and jot down important information conveniently. Some suitable software for you includes:
Removing Table Borders in Word 2010
When using Word, you may encounter surplus borders that you're unsure how to remove. Below are the steps to effectively and quickly resolve this issue.
Step 1:
First, select the area where you want to remove the border by highlighting itStep 2:
Select 'Tab Home' or 'Tab Design' => then choose 'Borders'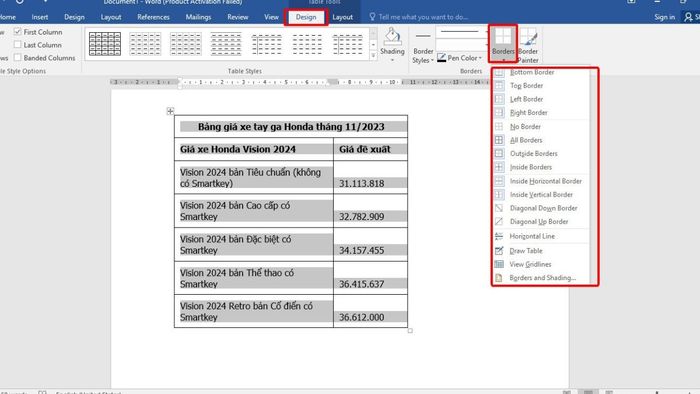 You choose the option that suits your purpose
You choose the option that suits your purposeStep 3: Under the Borders section, you will see the following options. Depending on your usage purpose, choose the appropriate option:
- Bottom/Top Border: Remove the bottom/top border of the table.
- Left/Right Border: Delete the left/right border of the table.
- No Borders: Erase all borders, but keep the table content intact.
- All Borders: Remove all lines at every position.
- Outside/Inside Borders: Eliminate borders on the outside/inside of the table.
- Inside Horizontal/Vertical Border: Remove horizontal/vertical lines in each column/row of the table.
- Diagonal Down/Up Border: Draw a diagonal line from the top left/bottom left corner to the bottom right/top right corner of each cell in the table.
Notes on Deleting Tables in Word
All of the above methods can be performed on various versions of Word, including: Word 2003, Word 2007, Word 2010, Word 2013, Word 2016, and Word 2019.
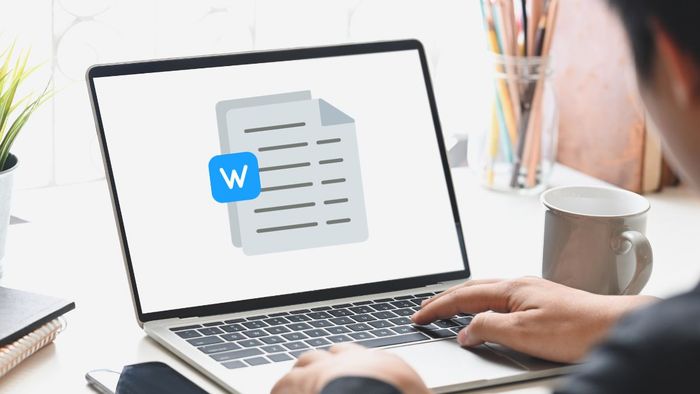 Key Considerations When Deleting Tables in Word
Key Considerations When Deleting Tables in WordAdditionally, you can also remove content within a row or column of the table without affecting the table's structure. You can perform this action by selecting the row or column and then pressing the Delete key.
Above is the article guiding how to delete a table in Word 2010, 2016, including removing borders while keeping text by Mytour. Hopefully, this article will help you resolve any issues that arise when working with tables in Word.
- Explore more in the category: Word Tips and Tricks
