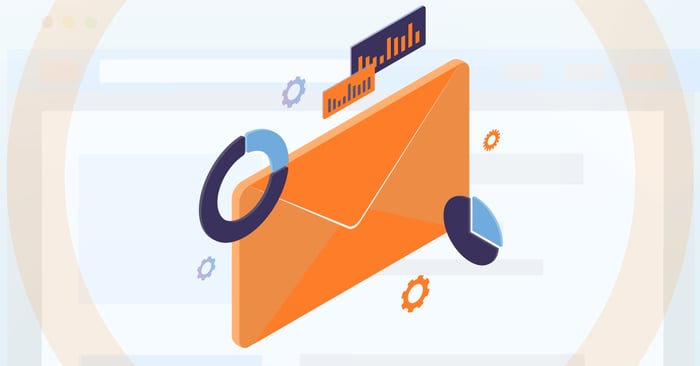
Trong thời đại công nghệ số hiện nay, chúng ta đã quá quen thuộc với khái niệm về email là gì. Đây là một phương tiện liên lạc phổ biến được sử dụng rộng rãi trong cả các tương tác cá nhân và công việc. Hãy cùng tìm hiểu thêm về email và cách sử dụng hiệu quả của nó nhé.
Email là gì?
Email hay còn gọi là thư điện tử (Electronic Mail), là phương pháp gửi thông tin từ thiết bị này sang thiết bị khác thông qua Internet. Người dùng có thể gửi các tệp như hình ảnh và âm thanh bằng email. Đây là công cụ liên lạc quan trọng và được sử dụng rộng rãi trên Internet, với hơn 2,6 tỷ người dùng và hơn 4,6 tỷ tài khoản email hoạt động. Email đã trở thành một phần không thể thiếu trong kinh doanh và thương mại.

Nếu đã hiểu về email, hãy cùng điểm lại lịch sử của nó. Vào những năm 1970, thư từ và điện tín là phương tiện chính để gửi thư, mất nhiều thời gian. Tuy nhiên, sự ra đời của giao tiếp điện tử đã mang đến sự thay đổi mạnh mẽ trong cách mọi người liên lạc, và đây cũng là lúc mà khái niệm “Email” ra đời ngày nay.
Ray Tomlinson được công nhận là cha đẻ của email. Vào năm 1971, ông đã gửi email đầu tiên giữa hai hệ thống máy tính trên ARPANET. Từ đó, email đã trở thành một phương thức liên lạc phổ biến và nhanh chóng thay thế thư truyền thống trong nhiều trường hợp.
Giao thức sử dụng cho email là gì?
Email dựa trên ba giao thức chính bao gồm Simple Mail Transfer Protocol (SMTP), Post Office Protocol 3 (POP3) và Internet Message Access Protocol (IMAP). Mỗi giao thức có những đặc điểm riêng biệt:
- SMTP là giao thức gửi email đi và quản lý việc truyền tải tin nhắn từ máy chủ đến máy khách. Nó đảm bảo tin nhắn được gửi trực tiếp và đúng thời điểm, đồng thời theo dõi các lỗi có thể xảy ra trong quá trình truyền tải.
- IMAP là giao thức nhận email và giữ các email trên máy chủ mặc định, chỉ lưu trữ bản sao tham chiếu trên thiết bị cá nhân. Điều này cho phép đồng bộ hóa email trên nhiều thiết bị và truy cập dễ dàng từ bất kỳ đâu.
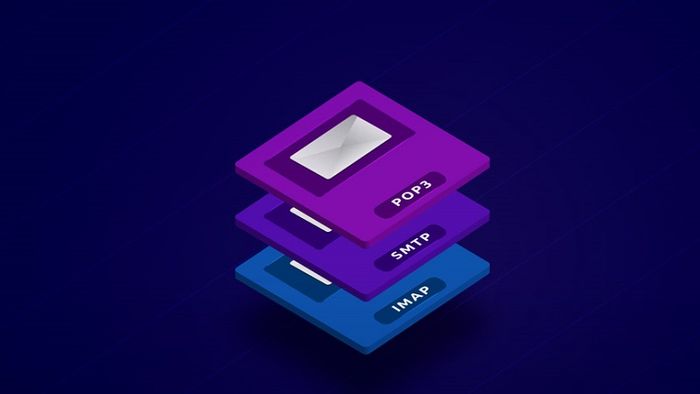
- POP3 là giao thức nhận email cho phép thiết bị truy xuất thư từ máy chủ. Ví dụ, nếu thiết bị hỗ trợ POP3, bạn có thể tải email về thiết bị cá nhân từ máy chủ và lưu trữ chúng trên đó. Giao thức này thường lưu trữ email trong hộp thư đến trên thiết bị của bạn và cho phép bạn xem email mà không cần kết nối internet.
Cách gửi email ra sao?
Mặc dù sử dụng email có vẻ đơn giản, nhưng vẫn có nhiều bạn chưa rõ cách gửi email là gì. Nếu bạn còn băn khoăn, hãy tham khảo hướng dẫn dưới đây nhé. Chúng tôi sẽ chỉ cho bạn cách gửi email trên hai nền tảng phổ biến nhất là Gmail và Outlook.
Cách gửi email qua Gmail như thế nào?
Gmail đã không còn xa lạ với nhiều người. Đây là dịch vụ email miễn phí do Google cung cấp, hoạt động trên nhiều thiết bị. Dưới đây là cách gửi email qua Gmail.
Bước 1: Truy cập vào https://www.gmail.com/ bằng trình duyệt web trên máy tính của bạn. Hộp thư đến Gmail của bạn sẽ được mở ra nếu bạn đã đăng nhập. Điền địa chỉ email và mật khẩu khi được yêu cầu để đăng nhập vào tài khoản của bạn.
Bước 2: Click vào biểu tượng “dấu cộng” bên trái để tạo email mới. Nó nằm ở phía trên bên trái hộp thư đến Gmail. Hành động này sẽ mở cửa sổ “Tin nhắn mới” ở góc dưới bên phải của trang. Nếu bạn đang sử dụng phiên bản Gmail cũ, thay vào đó, bạn sẽ nhấp vào Compose.
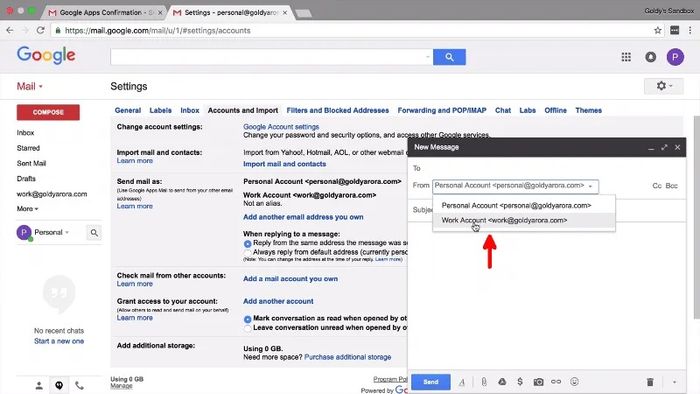
Bước 3: Trong phần gửi email, bạn nhập địa chỉ email của người nhận vào ô “To”. Nhấp vào liên kết cc và bcc ở phía ngoài bên phải của “To”, sau đó nhập địa chỉ email vào trường “Cc” hoặc “Bcc” tương ứng. Nhập chủ đề email để mô tả nội dung chính của email bằng vài từ. Trong hộp văn bản lớn, hãy nhập nội dung email bạn muốn gửi đi.
Bước 4: Định dạng văn bản (ví dụ: in đậm, in nghiêng hoặc dấu đầu dòng). Ví dụ: để in đậm một phần văn bản, bạn sẽ đánh dấu văn bản đó rồi nhấp vào B ở cuối email. Ngoài ra, bạn có thể đính kèm tập tin bằng cách nhấp vào biểu tượng kẹp giấy. Cuối cùng, nhấp vào Send để gửi đi.
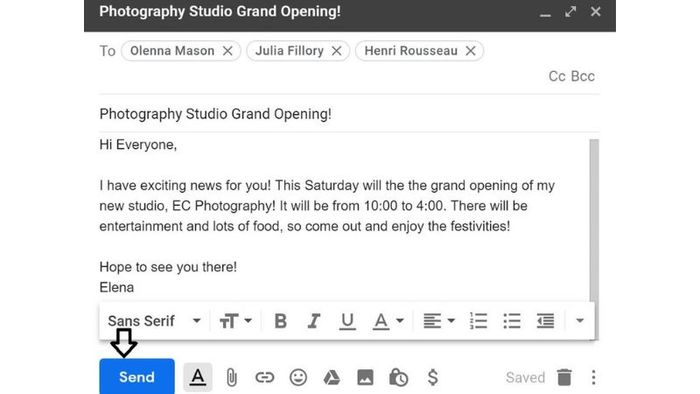
Cách gửi email qua Outlook
Khi bạn tạo thư mới trong Outlook, địa chỉ email bạn đã sử dụng để đăng nhập sẽ xuất hiện trong trường From. Bạn có thể chỉnh sửa địa chỉ email gửi trong mục này nếu muốn. Các bước để gửi email bằng Outlook cụ thể như sau.
Bước 1: Mở Outlook. Từ Ribbon, nhấp vào Email mới hoặc nhấn Ctrl + N trên bàn phím. Một hộp thư email trống sẽ xuất hiện. Bạn cần điền chi tiết các thành phần email.
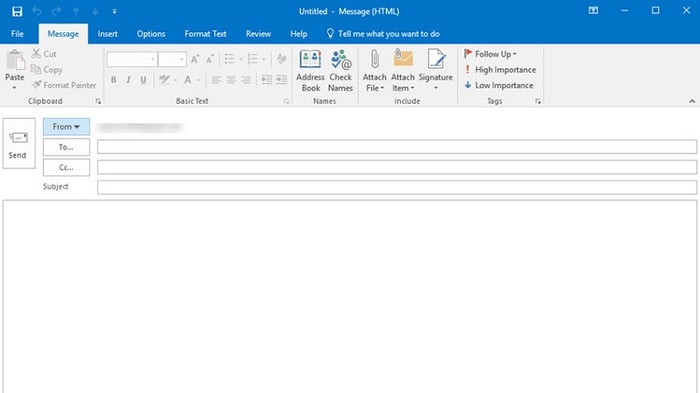
Bước 2: Trong trường From, nhập địa chỉ email người gửi vào Other Email Address. Bạn cũng có thể sử dụng địa chỉ email đã đăng nhập. Ngoài ra, bạn có thể thêm địa chỉ vào ô Cc hoặc Bcc.
Bước 3: Di chuyển con trỏ đến trường Chủ đề và thêm tiêu đề phù hợp vào email. Tiếp theo, di chuyển con trỏ vào phần nội dung của email và bắt đầu nhập nội dung chính. Hãy cẩn thận đọc lại nội dung và kiểm tra ngữ pháp cũng như lỗi chính tả. Nhấn F7 để kiểm tra chính tả. Ngoài ra, bạn có thể đính kèm tập tin đi kèm.
Bước 4: Khi bạn hoàn tất tin nhắn, nhấp vào nút Gửi. Tin nhắn sẽ được gửi đi và xuất hiện trong thư mục Sent Items của bạn.
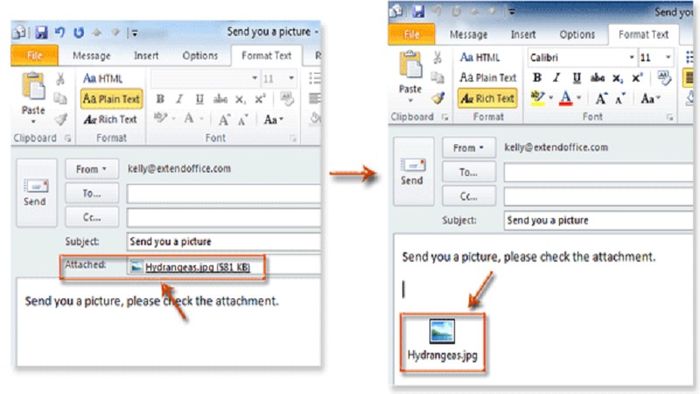
Chúc mừng bạn đã gửi email thành công qua Outlook. Người nhận sẽ sớm nhận được email và có thể trả lời khi cần.
Cách tùy chỉnh một số cài đặt trên Gmail
Đôi khi, bạn có thể muốn thực hiện các điều chỉnh về giao diện hoặc hoạt động của email. Ví dụ: bạn có thể tạo chữ ký hoặc thiết lập thư trả lời tự động, chỉnh sửa nhãn hoặc thay đổi chủ đề. Để làm điều này, bạn cần truy cập vào mục Cài đặt trong Gmail để tinh chỉnh những thay đổi này. Hãy cùng khám phá thêm về cách tùy chỉnh cài đặt email nhé.
Phân loại nhãn email bằng màu
Gắn màu cho nhãn là một cách tuyệt vời để phân loại email theo từng nhóm khách hàng. Ví dụ, bạn có thể tạo nhãn cho từng khách hàng và chỉ định màu sắc khác nhau (xanh dương, đỏ, xanh lá) dựa trên lĩnh vực kinh doanh. Để thêm nhãn email, bạn cần thực hiện các bước sau:
Bước 1: Nhấp vào biểu tượng bánh răng ở góc trên bên phải. Chọn “Xem tất cả cài đặt” từ menu thả xuống.
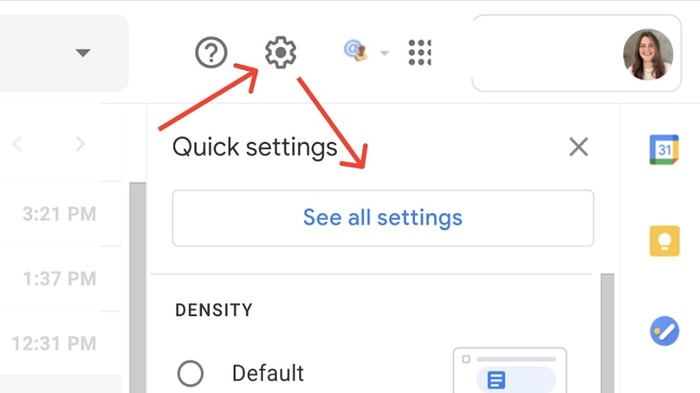
Bước 2: Chọn tab “Nhãn”. Bây giờ bạn có thể tạo nhãn mới hoặc chọn nhãn hiện có để chỉnh sửa. Đặt tên cho nhãn, ví dụ như “Khách hàng A” hoặc “Khách hàng B”. Bên cạnh việc tạo nhãn, bạn cũng có thể tùy chỉnh vị trí hiển thị của nhãn. Ví dụ, bạn có thể chọn nhãn này sẽ xuất hiện ở phía trái hoặc phải của trang.
Bước 3: Trên thanh bên trái của Google Mail, di chuột qua nhãn mà bạn muốn chỉnh sửa. Sau đó, nhấp vào mũi tên xuống > Chọn màu nhãn. Từ bảng màu, chọn màu bạn muốn áp dụng cho nhãn email. Để có nhiều tùy chọn màu hơn hoặc thay đổi màu văn bản của nhãn, nhấp vào “Thêm màu tùy chỉnh”.
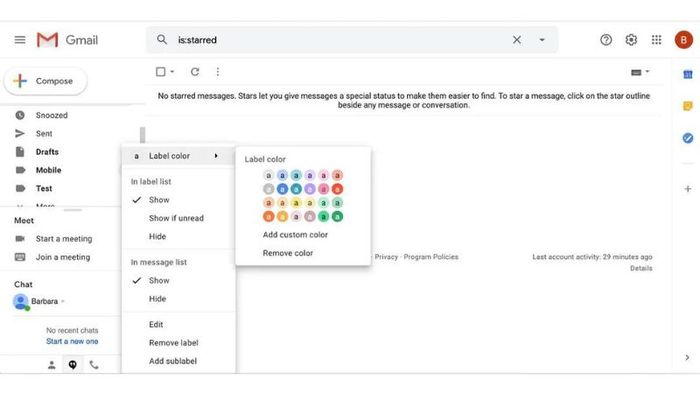
Bên cạnh việc tạo màu cho nhãn, bạn cũng có thể tạo thông báo tùy chỉnh cho từng nhãn để không bỏ lỡ bất kỳ email mới nào.
Thu hồi email sau khi đã gửi
Kể từ năm 2015, Gmail đã cho phép người dùng thu hồi email gửi nhầm trong vòng 30 giây sau khi nhấn Send. Để thu hồi email, chỉ cần nhấp vào nút Redo và email sẽ được hủy. Để đảm bảo thành công, không được mở email vừa gửi. Hành động Redo sẽ không có hiệu lực. Để cài đặt chức năng này, bạn:
Bước 1: Nhấp vào biểu tượng Cài đặt (biểu tượng bánh răng). Sau đó, chọn Xem tất cả cài đặt.
Bước 2: Trong cài đặt, bạn sẽ thấy tùy chọn Redo trong tab Chung. Đi đến mục Redo để chọn thời gian hủy mong muốn: 5, 10, 20 hoặc 30 giây. Lưu các thay đổi sau khi đã chọn.
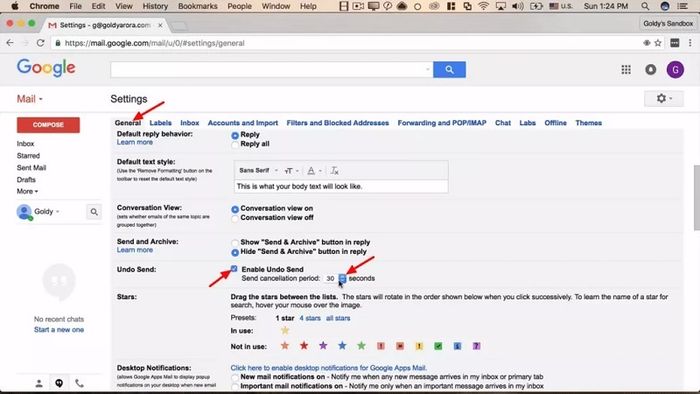
Bước 3: Để kiểm tra tính năng đã được kích hoạt hay chưa, sau khi gửi email, bạn sẽ thấy thông báo “Tin nhắn đã gửi” ở góc dưới bên trái màn hình. Nếu bạn thấy nút “Redo” hiển thị bên phải văn bản, điều này chứng tỏ bạn đã thành công.
Chế độ gửi email bảo mật
Gmail thường được đặt câu hỏi về tính bảo mật của nó. Tuy nhiên, ít người biết rằng Gmail có một tính năng bảo mật mạnh mẽ gọi là Chế độ Bí mật. Với Chế độ Bí mật, bạn có thể đặt thời gian bảo mật và thêm mật khẩu cho email. Bạn cũng có thể thu hồi quyền truy cập bất kỳ lúc nào.
Khi người nhận nhận được một tin nhắn bảo mật, họ không thể chuyển tiếp, sao chép, in hoặc tải tin nhắn xuống. Lưu ý rằng đây không phải là giải pháp thay thế hoàn hảo cho mã hóa. Tuy nhiên, tính năng này dễ sử dụng hơn nhiều so với các phương pháp mã hóa có sẵn trong Thunderbird. Cách bảo mật email đã gửi như sau.
Bước 1: Truy cập Gmail bằng trình duyệt web, đăng nhập và nhập nội dung email cần gửi.
Bước 2: Sau khi soạn email xong, nhấp vào biểu tượng đồng hồ ở góc dưới cùng bên phải. Trong cửa sổ hiện ra, thiết lập thời hạn bảo mật cho email. Nếu cần, bạn có thể thêm mật mã SMS bằng cách nhấp vào SMS passcode và lưu lại.
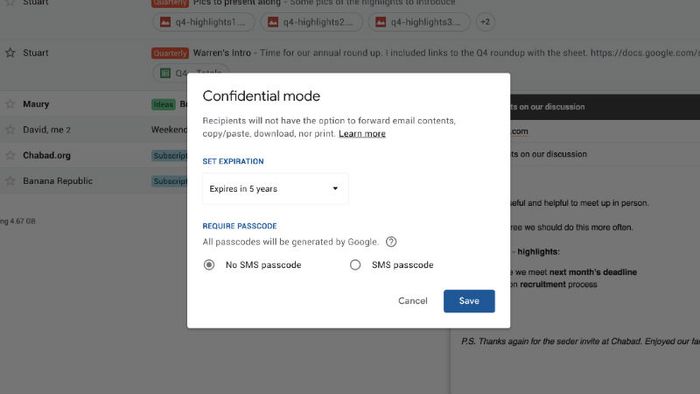
Bước 3: Quay lại cửa sổ soạn email và nhấn Send để gửi đi.
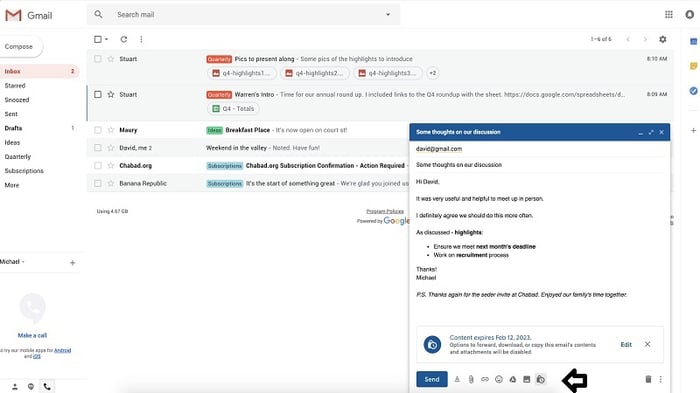
Cách điều chỉnh một số cài đặt trên Outlook
Outlook có những tính năng khác biệt so với Gmail. Nó mang đến nhiều tiện ích và tính năng tiên tiến hơn cho công việc, đây là lý do mà doanh nghiệp thường ưa chuộng Outlook hơn. Hãy cùng khám phá những cài đặt phổ biến của Outlook trong email nhé.
Tạo quy tắc trong Outlook để tự động sắp xếp email
Khi nói đến quản lý email, việc ít tốn công sức thủ công càng tốt. Và đây là lúc quy tắc trong Outlook hiệu quả. Bạn có thể tùy chỉnh các quy tắc trong Outlook để tự động sắp xếp email vào thư mục phù hợp. Nếu muốn tìm hiểu về quy tắc tự động sắp xếp email là gì, hãy làm theo các quy trình sau đây.
Bước 1: Nhấp vào biểu tượng “…” ở bên phải, sau đó chọn “Quy tắc” và “Quản lý quy tắc”. Bạn có thể nhấp vào “Thêm quy tắc mới” để thêm quy tắc mới.
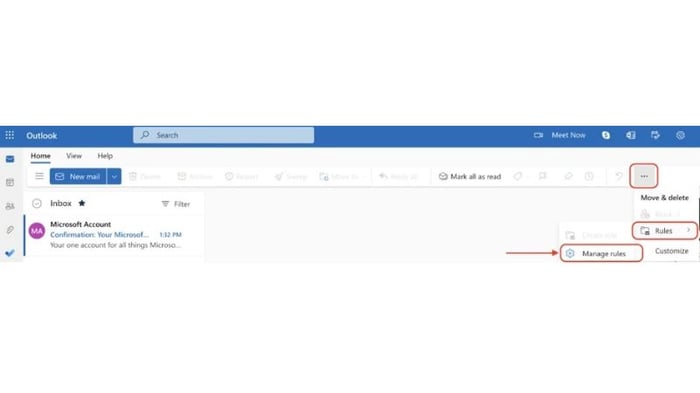
Bước 2: Trong cửa sổ Quy tắc, bạn có nhiều cách khác nhau để tùy chỉnh:
- Đặt tên cho quy tắc của bạn. Đặt tên cho quy tắc một cách rõ ràng và ngắn gọn. Điều này giúp bạn hiểu được mục đích của quy tắc email là gì.
- Thêm điều kiện. Chọn các tiêu chí mà email phải đáp ứng để quy tắc có thể hoạt động. Bạn có thể lọc theo từ khóa có trong các phần cụ thể (ví dụ: chủ đề hoặc nội dung).
- Thêm hành động. Cho biết hành động nào sẽ xảy ra với email khi nó thỏa mãn điều kiện đã đặt ra. Outlook cung cấp ba danh mục hành động chính: Sắp xếp, Đánh dấu và Định tuyến.
- Thêm ngoại lệ (tùy chọn). Tương tự như việc thêm điều kiện, bạn có thể chỉ ra các tiêu chí cụ thể mà email phải đáp ứng để không bị áp dụng quy tắc tự động.
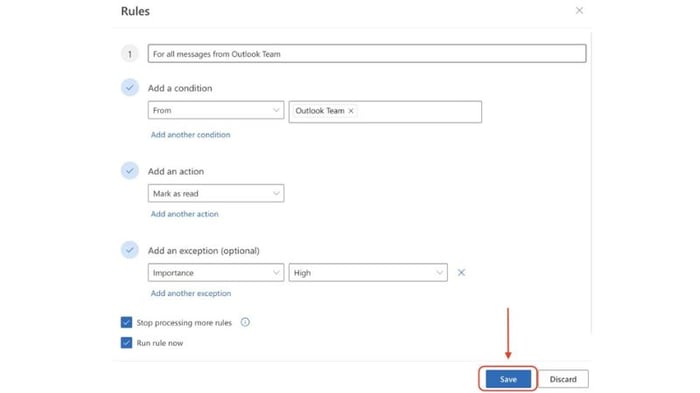
Nếu bạn đã tạo nhiều quy tắc, bạn cũng có thể chọn Dừng xử lý thêm quy tắc để yêu cầu Outlook bỏ qua các quy tắc phía sau. Khi sẵn sàng, hãy chọn Chạy quy tắc ngay bây giờ > Lưu.
Cài đặt lịch làm việc trên Outlook
Lịch của bạn được tích hợp với Mail, People và các tính năng khác của Outlook. Sử dụng Cài đặt để thay đổi giao diện mặc định và các cài đặt khác cho lịch của bạn. Để tùy chỉnh, bạn vào Tệp > Tùy chọn > Lịch.
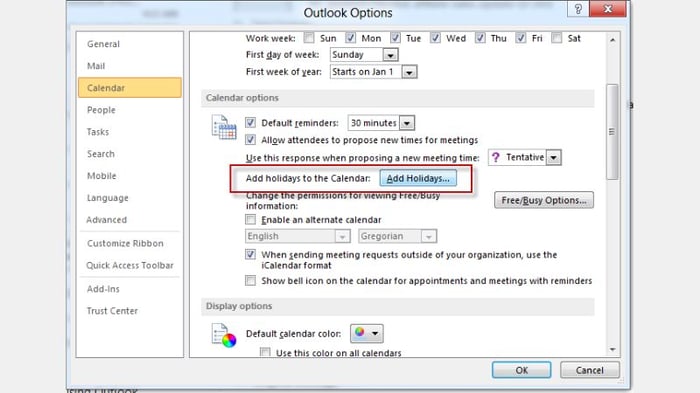
Trong đó:
- Thời gian làm việc. Đây là phần hiển thị ngày làm việc và tuần làm việc trên lịch của bạn. Bạn có thể điều chỉnh thời gian bắt đầu, kết thúc của ngày làm việc. Đồng thời bạn có thể chọn ngày làm việc trong tuần và thay đổi ngày bắt đầu tuần và tuần đầu tiên của năm.
- Các tùy chọn Lịch. Nhóm này bao gồm các cài đặt để thay đổi một số tùy chọn mặc định của lịch. Bạn có thể điều chỉnh thời gian cho lời nhắc. Đồng thời, nó giúp kiểm soát xem người tham dự cuộc họp có thể đề xuất thời gian họp mới hay không và đặt phản hồi mặc định cho lời mời họp.
- Tùy chọn Hiển thị. Danh mục này cho phép bạn kiểm soát cách lịch được hiển thị. Bạn có thể thay đổi màu sắc của lịch, chuyển đổi số tuần trong chế độ xem. Ngoài ra, nó còn hiển thị các cuộc hẹn miễn phí trong chế độ xem.
- Múi giờ. Mục này là để cài đặt và gắn nhãn cho các múi giờ cũng như thêm các múi giờ khác.
- Trợ lý Lập lịch. Nó cho phép bạn chuyển đổi chi tiết lịch trong ScreenTip và trong lưới lịch.
- Chấp nhận hoặc Từ chối tự động. Các tùy chọn này cho phép bạn tự động chấp nhận các lời mời họp và cài đặt khác.
- Thời tiết. Mục này hiển thị dự báo thời tiết trong lịch dưới dạng Fahrenheit hoặc Celsius.
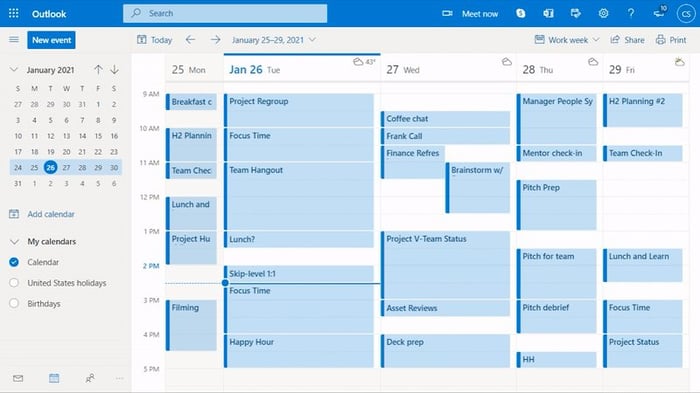
Cấu hình trả lời tự động trên Outlook
Nếu bạn không thể trực tiếp phản hồi email vì nhiều lý do khác nhau trong một khoảng thời gian, việc thiết lập trả lời tự động 'vắng mặt' sẽ rất hữu ích. Những câu trả lời tự động này giúp người gửi biết bạn không thể phản hồi. Dưới đây là cách thiết lập trả lời tự động trong ứng dụng Microsoft Outlook.
Bước 1: Mở Outlook, truy cập File > Automatic Replies > Gửi trả lời tự động. Bạn có thể tìm thấy mục File ở góc trên bên trái của ứng dụng.
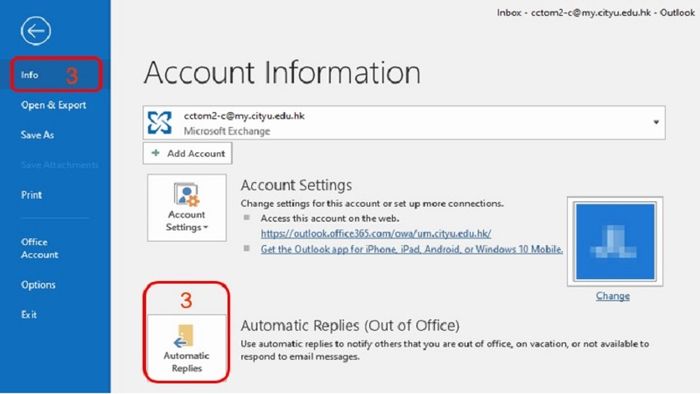
Bước 2: Trên phần nội dung, nhập nội dung phản hồi tự động mà bạn muốn gửi khi bạn vắng mặt tại văn phòng. Tại phần “Chỉ gửi trong khoảng thời gian này”, bạn có thể đặt thời gian cho các câu trả lời tự động. Thao tác này sẽ chỉ gửi trả lời tự động vào các thời điểm mà bạn đã cài đặt. Nếu không, bạn phải tắt tính năng trả lời tự động bằng cách thủ công.
Bước 3: Nhấn OK để lưu các thay đổi cài đặt.
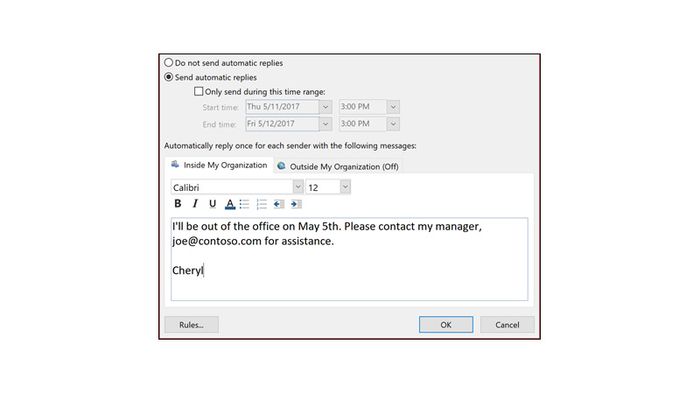
Từ nay, mọi người gửi email cho bạn sẽ nhận được phản hồi tự động mà bạn đã thiết lập.
