Với tính năng tự động đồng bộ giữa máy tính và điện thoại, Evernote là ứng dụng không thể thiếu để bạn ghi chú những điều quan trọng.
Để ghi nhớ các sự kiện quan trọng trong công việc, bạn thường phải ghi chú về các sự kiện đó trên sổ tay. Trong thời đại công nghệ phát triển như hiện nay, máy tính và điện thoại di động cũng là nơi lý tưởng để chứa các ghi chú cá nhân. Tuy nhiên, không phải lúc nào bạn cũng có thể mang máy tính hoặc sổ tay theo để xem các ghi chú đã tạo.
Ứng dụng Evernote giúp bạn tạo ghi chú trên bất kỳ thiết bị nào có cài đặt ứng dụng Evernote như máy tính, điện thoại hoặc trình duyệt web. Các ghi chú này sẽ được tự động đồng bộ với máy chủ của Evernote. Ví dụ, sau khi tạo ghi chú trên máy tính, ghi chú này sẽ được đồng bộ với máy chủ của Evernote. Khi sử dụng điện thoại có cài đặt ứng dụng Evernote, bạn có thể xem toàn bộ các ghi chú đã tạo trên máy tính. Một tính năng hấp dẫn khác của Evernote là cho phép bạn đính kèm tập tin ở bất kỳ định dạng nào vào ghi chú.
1. Đăng ký tài khoản Evernote
Evernote cung cấp hai loại tài khoản là miễn phí và có phí. Với tài khoản miễn phí, bạn có thể lưu trữ tối đa 60MB mỗi tháng, tổng dung lượng file đính kèm trong một ghi chú không vượt quá 25MB. Để đăng ký tài khoản, bạn truy cập vào đây. Sau khi điền đầy đủ thông tin vào các ô trống, bạn nhấn Register để đăng ký thành viên mới.
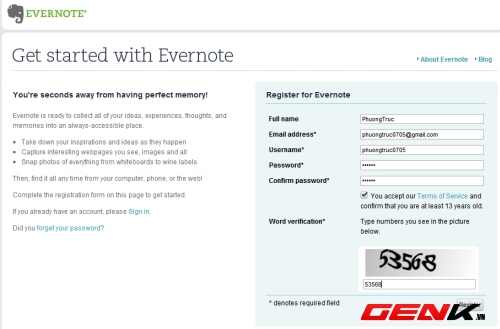
2. Tạo ghi chú trên trình duyệt web
Tạo ghi chú trên trình duyệt web là phương pháp đơn giản và tiện lợi nhất. Bạn có thể áp dụng cách này trên bất kỳ máy tính nào có kết nối Internet. Sau khi đăng nhập vào Evernote, bạn truy cập vào đây.
Evernote cho phép bạn tạo nhiều quyển sổ (hoặc gọi là Notebook), mỗi quyển sẽ dùng để ghi chú các nội dung khác nhau tùy theo nhu cầu. Mặc định, Evernote tạo sẵn một notebook trùng tên với tên tài khoản của bạn, ví dụ sổ của bạn. Bạn có thể đổi tên cho notebook bằng cách nhấn vào biểu tượng mũi tên cạnh tên notebook, chọn Đổi tên…
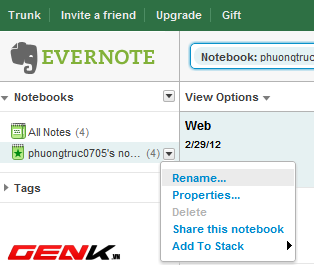
Để tạo thêm notebook mới, bạn nhấn vào biểu tượng mũi tên để mở Sổ ghi chú, chọn MớiSổ ghi chú… Nếu có nhiều notebook thì mỗi khi tạo ghi chú mới, bạn nên chú ý chọn đúng notebook sẽ chứa ghi chú đó.
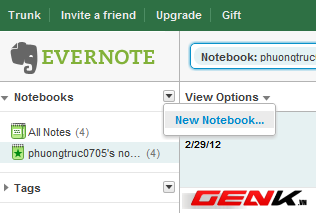
Bấm Ghi chú mới để tạo ghi chú mới. Khung soạn thảo ghi chú có các công cụ để bạn định dạng chữ, màu sắc,… Để đính kèm file vào nội dung ghi chú, bạn nhấn biểu tượng hình kẹp giấy trên thanh công cụ. Phía dưới ô nhập tiêu đề là hộp thoại để bạn chọn notebook chứa ghi chú. Nếu muốn gắn nhãn cho ghi chú, bạn điền các nhãn vào ô Thêm nhãn.
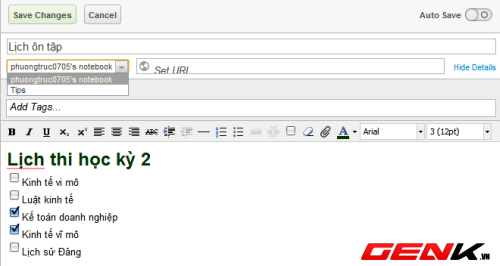
Trong quá trình soạn ghi chú, Evernote sẽ tự động lưu lại các thay đổi. Nếu muốn tắt tính năng tự động lưu, bạn nhấn vào nút Tự động lưu
ở trên, nhấn vào nút Tự động lưu lần nữa để bật lại tính năng này. Khi soạn xong, bạn nhấn Lưu thay đổi để lưu lại.
Các ghi chú đã tạo được liệt kê ở khung chính giữa. Phía trái là mục Nhãn hiển thị các nhãn đã tạo để bạn lọc ghi chú theo nhãn. Khi muốn tìm kiếm một ghi chú nào đó, bạn chỉ cần nhập từ khóa cần tìm, hoặc nhập tên một nhãn bất kỳ vào ô Tìm kiếm phía trên.
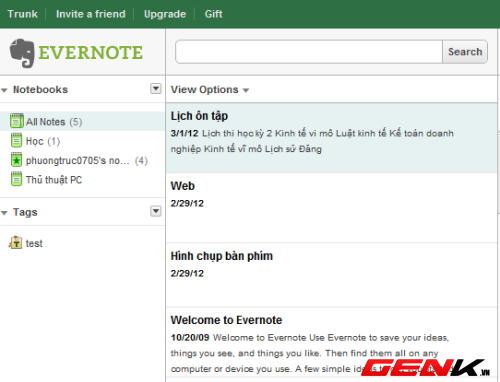
2. Ứng dụng Evernote cho Windows
Ứng dụng Evernote trên Windows cho phép bạn tạo và quản lý ghi chú từ desktop, không cần phải đăng nhập vào trình duyệt web. So với cách ghi chú trên trình duyệt web thì ứng dụng trên Windows có nhiều tính năng và giao diện trực quan hơn. Bạn có thể tạo ghi chú dạng video clip từ webcam, hoặc ghi chú âm thanh trực tiếp, và tạo ghi chú bằng việc viết tay. Ngoài ra, bạn cũng có thể kéo thả một đoạn từ trang web vào ghi chú.
Trước tiên, bạn cần nhập thông tin tài khoản vào ô Đăng nhập trên giao diện Evernote để đăng nhập.
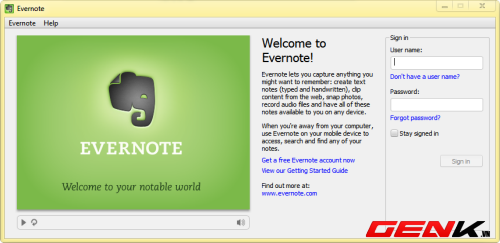
Bạn đợi một chút để ứng dụng tải xuống các ghi chú đã tạo trước đó và hiển thị chúng trên giao diện. Giao diện Evernote trên Windows khá tương tự giao diện trên web nên việc sử dụng nó sẽ không khó khăn.
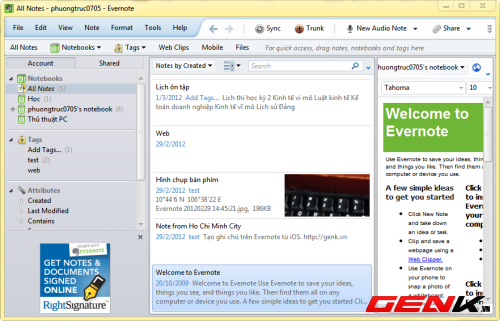
Để tạo ghi chú, bạn nhấn vào Ghi chú mới và chọn loại ghi chú cần tạo: Ghi chú mới (ghi chú văn bản thông thường), Ghi chú bằng viết tay, Ghi chú âm thanh, Ghi chú video từ webcam.
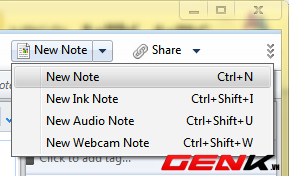
Trình soạn thảo ghi chú không khác biệt nhiều so với trình soạn thảo trên web. Ngoài ra có một tính năng thú vị là bạn có thể mã hóa phần nội dung ghi chú để che giấu thông tin quan trọng. Để thực hiện, bạn đánh dấu phần nội dung cần mã hóa, rồi vào menu Định dạng, chọn Mã hóa văn bản đã chọn… Trong hộp thoại hiện ra, bạn nhập mật khẩu giải mã văn bản hai lần vào hai ô đầu tiên và nhấn OK.
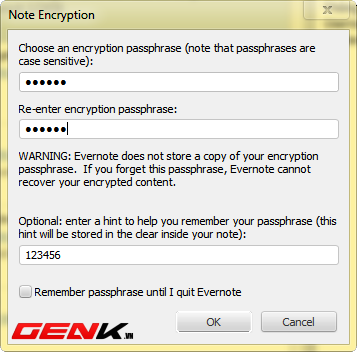
Đoạn văn bản đã mã hóa sẽ hiển thị dưới dạng ổ khóa. Để xem nội dung này, bạn phải nhấp đôi vào hình ổ khóa và nhập mật khẩu giải mã đúng.
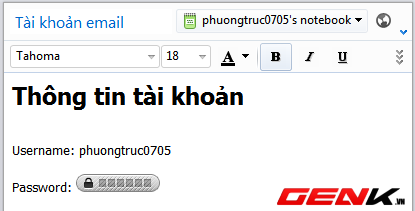
Để chia sẻ ghi chú với người khác, bạn nhấn Chia sẻ > Sao chép đường dẫn ghi chú vào clipboard rồi gửi đường dẫn của ghi chú cho người muốn chia sẻ. Hoặc bạn nhấn Đăng lên Facebook, Đăng lên Twitter để chia sẻ ghi chú lên mạng xã hội.
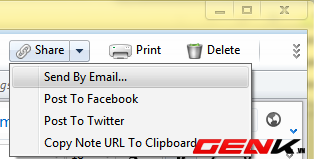
Mặc định, chương trình sẽ tự động đồng bộ ghi chú sau mỗi 30 phút. Nếu muốn đồng bộ ngay lập tức, bạn nhấn nút Đồng bộ phía trên. Để thiết lập lại thời gian tự động đồng bộ, bạn vào menu Công cụ > Tùy chọn, chọn thẻ Đồng bộ. Bạn nhấp mũi tên xuống tại mục Mỗi 30 phút và chọn khoảng thời gian khác. Chương trình chỉ cho phép thiết lập đồng bộ theo 4 khoảng thời gian: sau 15 phút, sau 30 phút, sau một giờ, sau mỗi ngày. Nếu muốn tắt tính năng tự động đồng bộ, bạn bỏ chọn tại dòng Đồng bộ tự động.
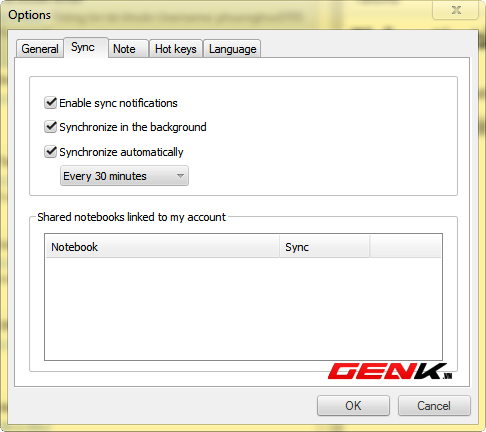
3. Ứng dụng Evernote cho điện thoại
Hỗ trợ nhiều nền tảng là một trong những tính năng hấp dẫn nhất của Evernote. Hiện tại, Evernote có nhiều phiên bản phù hợp với các hệ điều hành di động phổ biến như Android, iOS, Blackberry, Windows Phone 7. Bài viết này sẽ hướng dẫn cách sử dụng ứng dụng Evernote trên iOS.
Để bắt đầu, bạn nhấn Đăng nhập để truy cập vào tài khoản Evernote của bạn.
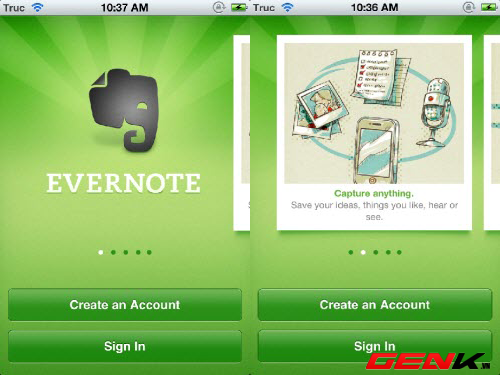
Thẻ Tất cả ghi chú hiển thị danh sách các ghi chú đã tạo, bạn chỉ cần chọn một ghi chú để xem nội dung chi tiết. Để quản lý notebook, bạn chọn thẻ Notebooks và nhấn Chỉnh sửa để sửa tên và chia sẻ notebook.
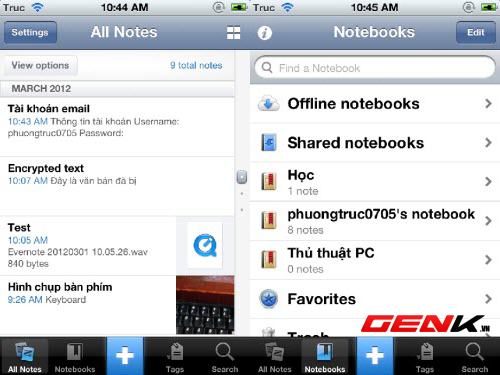
Bạn nhấn vào biểu tượng cộng để tạo ghi chú mới. Giao diện tạo ghi chú bao gồm ba biểu tượng: A (các công cụ định dạng văn bản), kẹp giấy (đính kèm hình ảnh hoặc âm thanh), vòng tròn chữ i (gắn nhãn và xác định vị trí). Khi hoàn thành, bạn nhấn Lưu để lưu lại.
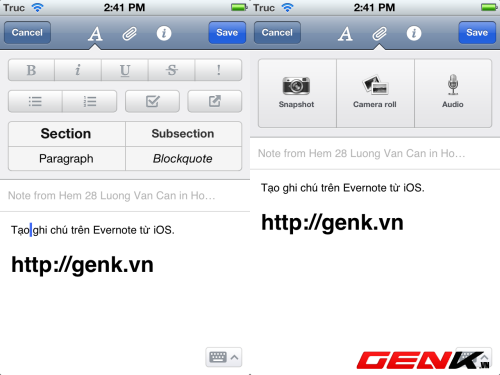
Bạn nhấn vào hai thẻ Nhãn và Tìm kiếm để xem các nhãn đã tạo và tìm kiếm ghi chú.
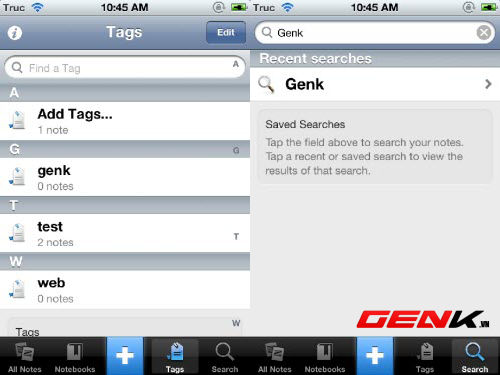
Mặc định, sau một khoảng thời gian, ứng dụng sẽ tự động đồng bộ ghi chú. Nếu muốn đồng bộ ngay lập tức, bạn vào phần Cài đặt, nhấn Đồng bộ ngay. Bên cạnh đó, trong mục Sử dụng hàng tháng hiện tại của phần Cài đặt còn hiển thị dung lượng đã sử dụng trong tháng.
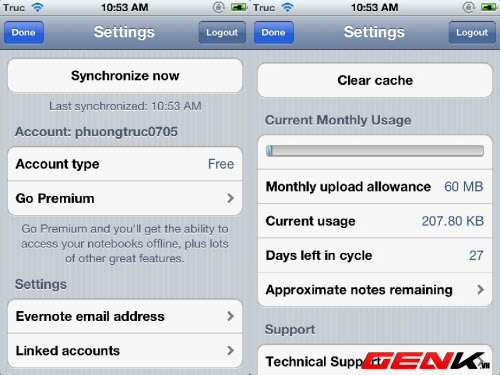
Bạn tải ứng dụng Evernote phù hợp với hệ điều hành của bạn tại đây.
