Mặc định, lúc bảo vệ một bảng tính trong Microsoft Excel, tất cả ô đều bị khóa để không ai chỉnh sửa chúng. Để cho phép sửa một số ô nhất định trong khi khóa các ô còn lại, người dùng có thể mở khóa tất cả ô. Bạn có thể chỉ khóa các ô, phạm vi cụ thể trước khi bảo mật bảng tính và tùy chọn cho phép ai đó chỉ được chỉnh sửa dữ liệu trong phạm vi nhất định trên bảng tính được bảo vệ.
Chỉ khóa các ô, phạm vi nhất định trong bảng tính được bảo vệ
Thực hiện các bước sau:
1. Nếu bảng tính đã được bảo vệ, thực hiện như sau:
a. Trên tab Review, click Bỏ Bảo Vệ Trang Tính (ở nhóm Thay Đổi).
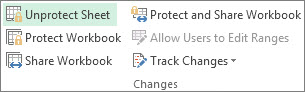
Click Bảo Vệ Trang Tính khi muốn bảo vệ một trang tính.
b. Nếu được yêu cầu, nhập mật khẩu để hủy bảo vệ trang tính đó.
2. Chọn toàn bộ bảng tính bằng cách click Chọn Tất Cả.
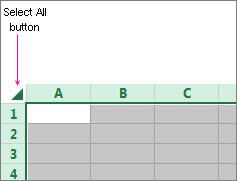
3. Trên tab Trang Chính, click vào hộp thoại mở rộng Định Dạng Font Ô. Bạn cũng có thể nhấn Ctrl+Shift+F hoặc Ctrl+1.
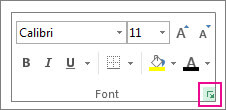
4. Trong hộp thoại mở rộng Định Dạng Ô, ở tab Bảo Vệ, bỏ chọn hộp Được Khóa, sau đó click vào OK.
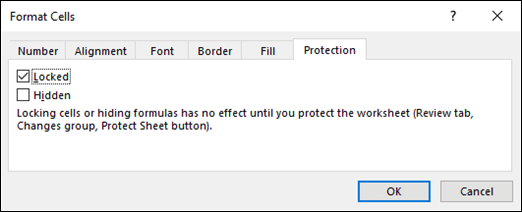
Thao tác này mở khóa tất cả các ô trên bảng tính khi bạn bảo vệ bảng tính đó. Bây giờ bạn có thể chọn các ô muốn khóa.
5. Trên bảng tính, chỉ chọn các ô muốn khóa.
6. Mở lại hộp thoại mở rộng Định Dạng Ô một lần nữa (nhấn Ctrl+Shift+F).
7. Bây giờ trên tab Bảo Vệ, tích vào ô Được Khóa và click OK.
8. Trên tab Đánh Giá, click vào Bảo Vệ Bảng Tính.
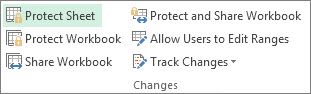
9. Trong danh sách Cho phép tất cả người dùng của bảng tính này, chọn yếu tố mà bạn muốn người dùng có thể thay đổi.
Thông tin chi tiết về các yếu tố trong bảng tính của Microsoft Excel:
| Bỏ tích ô | Để ngăn người dùng |
| Select locked cells | Di chuyển con trỏ tới các ô bị khóa được chọn trên tab Protection của box Format Cells. Mặc định, người dùng được phép chọn các ô đã khóa. |
| Select unlocked cells | Di chuyển con trỏ tới các ô đã bỏ khóa trên tab Protection của box Format Cells. Mặc định, người dùng có thể chọn các ô đã mở khóa và nhấn phím TAB để di chuyển giữa các ô đã mở khóa trên trang tính được bảo vệ. |
| Format cells
| Thay đổi bất kỳ tùy chọn trong Format Cells hoặc Conditional Formatting. Nếu đã áp dụng các định dạng có điều kiện trước khi bảo vệ worksheet, định dạng liên tục thay đổi khi người dùng nhập một giá trị thỏa mãn một điều kiện khác. |
| Format columns | Sử dụng bất kỳ các lệnh định dạng cột, bao gồm thay đổi độ rộng hoặc ẩn cột (tab Home, nhóm Cells, nút Format). |
| Format rows | Dùng bất kỳ các lệnh định dạng hàng, bao gồm thay đổi chiều cao, ẩn hàng. |
| Insert columns | Chèn cột. |
| Insert rows | Chèn hàng. |
| Insert hyperlinks | Chèn siêu liên kết, ngay cả trong các ô đã mở khóa. |
| Delete columns | Xóa cột: Nếu xóa các cột được bảo vệ và chèn các cột không được bảo vệ, người cùng có thể chèn cột mà họ không thể xóa. |
| Delete rows | Xóa hàng: Nếu xóa các hàng được bảo vệ và chèn hàng không được bảo vệ, người dùng có thể chèn hàng mà họ không thể xóa. |
| Sort | Dùng lệnh bất kỳ để phân loại dữ liệu (tab Data, nhóm Sort & Filter). Người dùng không thể phân loại phạm vi chứa các ô đã khóa trên một trang tính được bảo vệ ở mọi thiết lập. |
| Use AutoFilter | Dùng các mũi tên thả xuống để thay đổi bộ lọc trên phạm vi khi áp dụng AutoFilters. Người dùng không thể áp dụng hay loại bỏ AutoFilters trên một worksheet được bảo vệ ở mọi cài đặt. |
| Use PivotTable reports | Định dạng, thay đổi bố cục, làm mới hay chỉnh sửa báo cáo PivotTable hoặc tạo các báo cáo mới. |
| Edit objects | Thực hiện một trong số những thao tác sau:
|
| Edit scenarios | Xem các trường hợp mà bạn đã ẩn, thực hiện thay đổi cho những trường hợp bạn đã chặn thay đổi và xóa chúng. Người dùng có thể thay đổi các giá trị trong những ô đó. Nếu ô đó không được bảo vệ, hãy thêm trường hợp mới. |
Các phần trên trang tính của biểu đồ
| Chọn box | Để ngăn người dùng |
| Contents | Thay đổi mục trong biểu đồ như chuỗi dữ liệu, trục và chú giải. Biểu đồ liên tục phản ánh các thay đổi được thực hiện trên dữ liệu nguồn. |
| Objects | Thực hiện thay đổi tới các đối tượng đồ họa, bao gồm hình dạng, text box và các điều khiển - trừ khi bạn mở khóa các đối tượng trước khi bảo vệ sheet biểu đồ. |
10. Trong ô Mật khẩu để bỏ bảo vệ bảng tính, nhập mật khẩu cho bảng tính, click vào OK, sau đó gõ lại mật khẩu để xác nhận.
- Mật khẩu tùy chọn. Nếu không đặt mật khẩu, tất cả người dùng có thể mở khóa trang tính đó và thay đổi các yếu tố được bảo vệ.
- Chắc chắn bạn chọn một mật khẩu dễ nhớ vì nếu bạn quên mật khẩu, bạn sẽ không thể truy cập các yếu tố được bảo vệ trên bảng tính.
Mở khóa các phạm vi trên bảng tính được bảo vệ để người dùng chỉnh sửa
Để cấp quyền chỉnh sửa vùng cho người dùng trong bảng tính được bảo vệ, máy tính của bạn phải chạy Windows XP trở lên và nằm trong một domain. Thay vì sử dụng quyền cần domain, bạn cũng có thể chọn đặt mật khẩu cho một phạm vi.
1. Chọn bảng tính bạn muốn bảo vệ.
2. Trên tab Đánh Giá, trong nhóm Thay Đổi, click vào Cho Phép Người Dùng Chỉnh Sửa Phạm Vi.
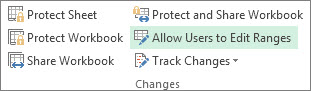
Lệnh này chỉ có sẵn khi bảng tính không được bảo vệ.
3. Thực hiện một trong các bước sau:
- Để thêm một phạm vi mới có thể chỉnh sửa, click vào Mới.
- Để chỉnh sửa một phạm vi có thể chỉnh sửa hiện tại, chọn nó trong Các phạm vi không khóa bằng mật khẩu khi bảng tính được bảo vệ > click vào Chỉnh sửa.
- Để xóa một phạm vi có thể chỉnh sửa, chọn nó trong Các phạm vi không khóa bằng mật khẩu khi bảng tính được bảo vệ, rồi click vào Xóa.
4. Trong ô Tiêu đề, nhập tên cho phạm vi bạn muốn mở khóa.
5. Trong Tham Chiếu Các Ô, nhập dấu bằng (=), sau đó ghi lại tham chiếu cho phạm vi bạn muốn mở khóa.
Bạn cũng có thể nhấn vào nút Thu Gọn Hộp Thoại, chọn phạm vi trong bảng tính, sau đó nhấn Thu Gọn Hộp Thoại một lần nữa để quay lại hộp thoại.
6. Để truy cập bằng mật khẩu, trong ô Mật khẩu Phạm Vi, nhập mật khẩu để truy cập vào phạm vi đó.
Bạn có thể chọn đặt mật khẩu khi thiết lập các quyền truy cập. Việc sử dụng mật khẩu cho phép bạn xác định danh tính của những người được phép chỉnh sửa phạm vi.
7. Để cấp quyền truy cập, click vào Quyền Truy Cập, sau đó click vào Thêm.
8. Trong Nhập Tên Đối Tượng Muốn Chọn (ví dụ), nhập tên người dùng mà bạn muốn cho phép chỉnh sửa hành vi.
Muốn biết cách nhập tên người dùng, nhấn vào ví dụ. Để xác minh tên đúng, nhấn vào Kiểm Tra Tên.
9. Click vào OK.
10. Để chọn quyền cho người dùng bạn đã chọn, trong Quyền Truy Cập, chọn hoặc bỏ tích Cho Phép hoặc Từ Chối, sau đó click vào Áp Dụng.
11. Click vào OK 2 lần. Nếu được yêu cầu nhập mật khẩu, làm theo hướng dẫn.
12. Trong ô Cho Phép Người Dùng Chỉnh Sửa Phạm Vi, click vào Bảo Vệ Bảng Tính.
13. Trong danh sách Cho Phép Tất Cả Người Dùng Của Bảng Tính Này, chọn các yếu tố mà bạn muốn người dùng có thể thay đổi.
14. Trong Mật Khẩu để Bỏ Bảo Vệ Bảng Tính, nhập mật khẩu, click vào OK, sau đó gõ lại mật khẩu để xác nhận.
- Tùy chọn mật khẩu. Nếu không cung cấp mật khẩu, tất cả người dùng có thể bỏ bảo vệ bảng tính đó và thay đổi các yếu tố liên quan.
- Đảm bảo bạn chọn mật khẩu dễ nhớ. Nếu mất mật khẩu, bạn sẽ không thể xem các yếu tố được mã hóa trong bảng tính.
- Nếu một ô thuộc nhiều phạm vi, người dùng có quyền sẽ chỉnh sửa được bất kỳ phạm vi có thể thay đổi trong ô đó.
- Nếu ai đó cố gắng chỉnh sửa nhiều ô cùng lúc khi họ có quyền chỉnh sửa một số ô, không phải toàn bộ ô, họ sẽ được nhắc sửa từng ô một.
