
Excel VBA là gì và tại sao chúng ta nên quan tâm đến nó? Đó là câu hỏi mà nhiều người đặt ra khi lần đầu nghe đến. Để giải đáp vấn đề này, hãy cùng tìm hiểu về Excel VBA, một ngôn ngữ lập trình dành cho Excel và các tính năng quan trọng của nó ngay sau đây.
Excel VBA là gì?
Excel VBA (Visual Basic for Applications) là một ngôn ngữ lập trình được tích hợp trong Microsoft Excel, mang đến sự linh hoạt và khả năng mở rộng đáng kể cho người dùng. Với Excel VBA, bạn có thể tạo ra các chương trình và ứng dụng tùy chỉnh, giúp tối ưu hóa quy trình làm việc và tăng cường hiệu suất.

Excel VBA có khả năng tự động hóa cho phép bạn thực hiện các tác vụ lặp đi lặp lại một cách nhanh chóng và chính xác, từ việc xử lý dữ liệu hàng loạt đến tạo báo cáo phân tích chi tiết. Ngoài ra, nó còn cung cấp các tính năng và đối tượng để tương tác với các ứng dụng khác trong Microsoft Office Suite, giúp tích hợp và chia sẻ dữ liệu dễ dàng hơn.
Với Excel VBA, bạn không chỉ sử dụng Excel như công cụ tính toán thông thường, mà còn biến nó thành nền tảng mạnh mẽ để xử lý dữ liệu và tăng cường năng suất làm việc hiện tại.
Ý nghĩa và ứng dụng của Excel VBA
Excel VBA mang lại nhiều lợi ích đáng kể như: Thứ nhất, giúp tăng hiệu suất làm việc và tiết kiệm thời gian. Với Excel VBA, bạn có thể tự động hóa các tác vụ lặp đi lặp lại, giúp hoàn thành công việc nhanh hơn và tránh sai sót. Thứ hai, mở ra cánh cửa cho việc tùy chỉnh và mở rộng tính năng của Excel. Bạn có thể tạo các chương trình và ứng dụng phức tạp, bao gồm các biểu đồ tùy chỉnh, các báo cáo phân tích dữ liệu và giao diện người dùng cá nhân hóa. Thứ ba, việc hiểu biết về Excel VBA mở ra cơ hội nghề nghiệp rộng hơn. Hiện nay, nhiều công việc và dự án yêu cầu kiến thức về Excel VBA, và việc bạn có thể làm chủ ngôn ngữ này là một lợi thế lớn để phát triển sự nghiệp trong lĩnh vực quản lý dữ liệu và phân tích.
- Excel VBA giúp tăng hiệu suất làm việc và tiết kiệm thời gian. Với Excel VBA, bạn có thể tự động hóa các tác vụ lặp đi lặp lại, giúp hoàn thành công việc nhanh hơn và tránh sai sót. Ngoài ra, nó còn mở ra cánh cửa cho việc tùy chỉnh và mở rộng tính năng của Excel. Bạn có thể tạo các chương trình và ứng dụng phức tạp, bao gồm các biểu đồ tùy chỉnh, các báo cáo phân tích dữ liệu và giao diện người dùng cá nhân hóa. Việc hiểu biết về Excel VBA mở ra cơ hội nghề nghiệp rộng hơn, và bạn có thể làm chủ ngôn ngữ này để phát triển sự nghiệp trong lĩnh vực quản lý dữ liệu và phân tích.

Qua ba yếu tố này, việc nắm vững Excel VBA không chỉ giúp bạn tăng hiệu suất làm việc và mở rộng tính năng của Excel mà còn mang đến cơ hội nghề nghiệp tốt hơn trong tương lai.
Cú pháp và cách viết mã Excel VBA
Cú pháp và cách viết mã VBA đóng vai trò quan trọng trong việc phát triển ứng dụng và xử lý dữ liệu trong Excel. Để hiểu và áp dụng VBA một cách hiệu quả, bạn cần phải nắm vững cú pháp cơ bản và biết cách viết mã chính xác:
- Cú pháp cơ bản của VBA tuân theo ngôn ngữ Visual Basic.
- Mỗi dòng mã được đặt trong một thủ tục hoặc hàm, bắt đầu bằng từ khóa như “Sub” hoặc “Function”.
- Biến và kiểu dữ liệu cũng rất quan trọng. Khi khai báo biến, bạn cần chỉ định rõ kiểu dữ liệu như số nguyên, số thực, chuỗi, hoặc đối tượng.
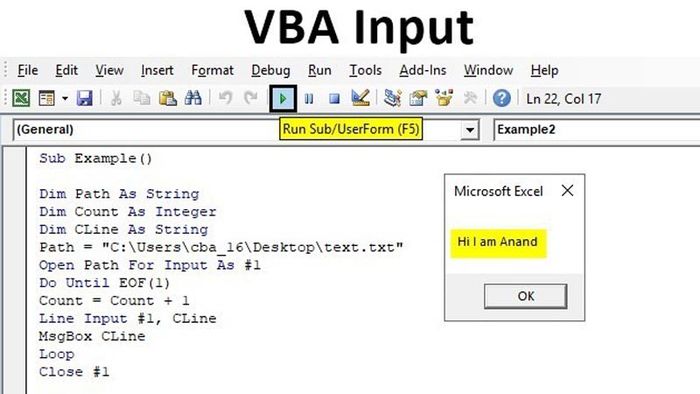
Để viết mã VBA hiệu quả, cần tuân theo một số quy tắc cơ bản.
- Đầu tiên, đặt tên biến và đối tượng sao cho dễ hiểu và miêu tả chức năng của chúng.
- Sử dụng thụt lề để tạo cấu trúc mã rõ ràng và dễ đọc.
- Đặt chú thích (comment) để giải thích ý nghĩa và logic của từng phần mã.
Bên cạnh đó, bạn nên tận dụng các tính năng như hỗ trợ mã nguồn IntelliSense và bộ gỡ lỗi (debugger) để phát hiện và khắc phục lỗi nhanh chóng. Việc nghiên cứu các chức năng, phương thức và dữ liệu có sẵn trong Excel VBA cũng giúp bạn khai thác hết tiềm năng của nó.
Khi bạn thành thạo viết mã VBA hiệu quả, sẽ tối ưu hóa quy trình và tăng hiệu suất làm việc. Việc sử dụng các cú pháp chính xác và tuân thủ quy tắc cũng giúp bạn tạo ra mã nguồn dễ đọc, dễ bảo trì và dễ mở rộng trong tương lai.
Các tính năng quan trọng của Excel VBA
Tự động hóa công việc
Macro là gì?
Macro là một chuỗi các lệnh được ghi lại để tự động hóa công việc. Bằng cách này, bạn có thể tạo và chạy macro để tự động thực hiện các tác vụ như sắp xếp dữ liệu, tính tổng hoặc tạo báo cáo.
Ghi và chạy macro
Để ghi một macro, bạn thực hiện một chuỗi các thao tác trên bảng tính để hệ thống ghi lại những gì đã làm. Sau đó, bạn có thể chạy macro bằng cách nhấn một phím tắt hoặc chọn từ menu.
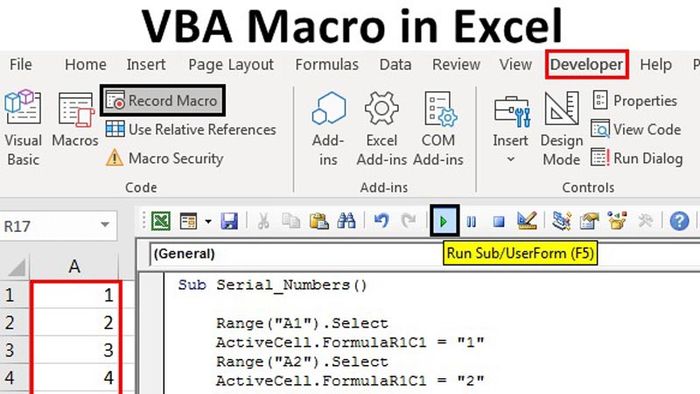
Tương tác với người dùng
Form và điều khiển trong VBA
Với VBA, bạn có thể tạo các form và điều khiển như nút bấm, ô nhập liệu và danh sách thả xuống. Điều này giúp tạo ra giao diện thân thiện và dễ sử dụng hơn trong quá trình làm việc hàng ngày.
Xử lý sự kiện và thông báo
Sử dụng VBA Excel giúp xử lý các sự kiện như nhấp chuột, nhập liệu hay thay đổi giá trị ô trong bảng tính một cách nhanh chóng. Bạn cũng có thể hiển thị thông báo cho người dùng qua các hộp thoại để cung cấp thêm thông tin hoặc yêu cầu nhập liệu.
Xử lý dữ liệu
Excel VBA cho phép đọc và ghi dữ liệu trong Excel một cách dễ dàng. Bằng cách sử dụng mã lập trình, bạn có thể đọc dữ liệu từ các ô và bảng tính, ghi dữ liệu vào các ô mới hoặc tạo bảng tính mới với định dạng dữ liệu theo ý muốn.
VBA cung cấp nhiều phương pháp để xử lý và biến đổi dữ liệu theo nhu cầu của bạn, bao gồm tính toán, lọc dữ liệu, sắp xếp và thống kê.
Tương tác với các ứng dụng khác
Kết nối và tương tác với cơ sở dữ liệu
Với VBA, bạn không chỉ có thể tương tác với các ứng dụng khác trong Excel mà còn có thể kết nối và tương tác với cơ sở dữ liệu, truy xuất dữ liệu từ các nguồn khác nhau và cập nhật dữ liệu trực tiếp.
Ngoài ra, bạn có thể làm việc với các ứng dụng bên ngoài như Microsoft Access, SQL Server hay các ứng dụng khác từ việc gửi email đến tự động xuất dữ liệu sang nơi khác.
Cách mở trình soạn thảo VBA trong Excel
Để mở trình soạn thảo VBA trong Excel, bạn có thể sử dụng hai cách khác nhau: tab Developer hoặc Worksheet.
Tab Developer
Để sử dụng tab Developer, bạn cần hiển thị thẻ Developer trên thanh Ribbon:
- Bước 1: Nhấp chuột phải trên thanh Ribbon và chọn “Customize the Ribbon”.
- Bước 2: Trong hộp thoại “Excel Options”, chọn “Main Tabs” trong danh sách “Customize the Ribbon”.
- Bước 3: Đảm bảo rằng hộp kiểm “Developer” được chọn, sau đó nhấn “OK”.
Sau khi đã hiển thị thẻ Developer trên thanh Ribbon, bạn có thể mở trình soạn thảo VBA bằng cách làm theo các bước sau:
- Bước 1: Nhấp vào thẻ “Developer” trên thanh Ribbon.
- Bước 2: Trong nhóm “Code”, nhấp vào nút “Visual Basic”.
Khi bạn nhấp vào nút “Visual Basic”, giao diện của trình soạn thảo VBA trong Excel sẽ xuất hiện.
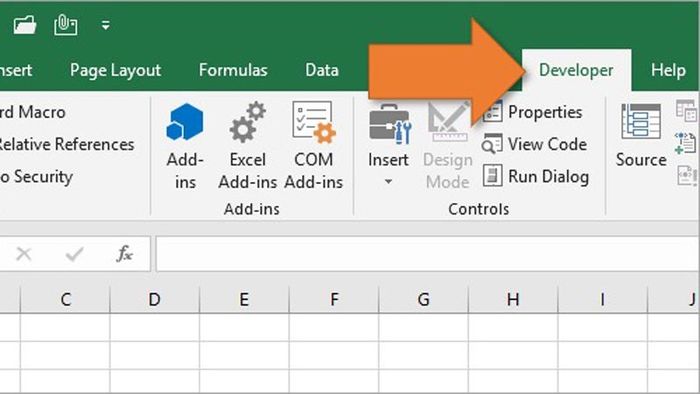
Sử dụng Worksheet
Một cách khác để bạn mở trình soạn thảo VBA là sử dụng Worksheet.
- Bước 1: Nhấp chuột phải vào tab của Worksheet mà bạn muốn mở trình soạn thảo VBA.
- Bước 2: Trong menu ngữ cảnh, chọn “View Code”.
Bằng cách này, bạn không chỉ mở trình soạn thảo VBA mà còn chuyển người dùng đến cửa sổ cho đối tượng bảng tính đó. Điều này giúp bạn dễ dàng thao tác với mã VBA liên quan đến Worksheet đó.
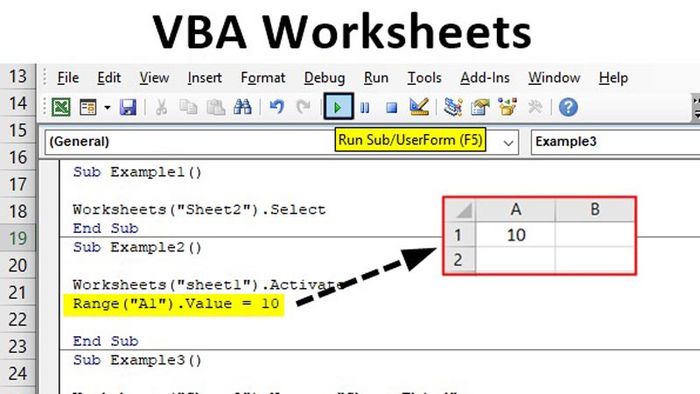
Sơ lược về cấu tạo của VBA trong Excel
Thanh Menu
Thanh Menu chứa tất cả các thông tin và tùy chọn trong Excel để người dùng có thể lựa chọn trong quá trình sử dụng Visual Basic Editor. Tương tự như thanh Ribbon, thanh Menu này chứa các tab và các tùy chọn cho mỗi tab.
Đối với VBA, việc sử dụng các phím tắt cũng rất hữu ích để bạn thao tác nhanh và dễ dàng hơn.
Toolbar
Toolbar là thanh công cụ được mặc định trong VBA chứa một số tùy chọn hữu ích giúp người dùng dễ dàng sử dụng. Tương tự như thanh Quick Access Toolbar, thanh công cụ này cho phép người dùng truy cập nhanh vào các tùy chọn quan trọng.
Bên cạnh đó, bạn có thể tùy chỉnh thanh Toolbar bằng cách thêm hoặc xóa các tùy chọn thông qua biểu tượng mũi tên nằm dưới cuối. Và nếu muốn di chuyển thanh Toolbar lên thanh Menu, bạn có thể chọn biểu tượng 3 chấm ở đầu và kéo lên thanh Menu.
Project Explorer
Project Explorer là cửa sổ bên trái trên giao diện của VBA giúp hiển thị danh sách các đối tượng mà bạn đang mở trong Excel. Mỗi Workbook hoặc add-in được mở được coi là một project.
Trong Project Explorer, bạn có thể mở rộng hoặc thu gọn các đối tượng để xem danh sách một cách đầy đủ và thuận tiện. Các đối tượng bao gồm Worksheet, ThisWorkbook (đại diện cho Workbook), Chartsheet (đối với biểu đồ) và Module (nơi viết mã Macro).
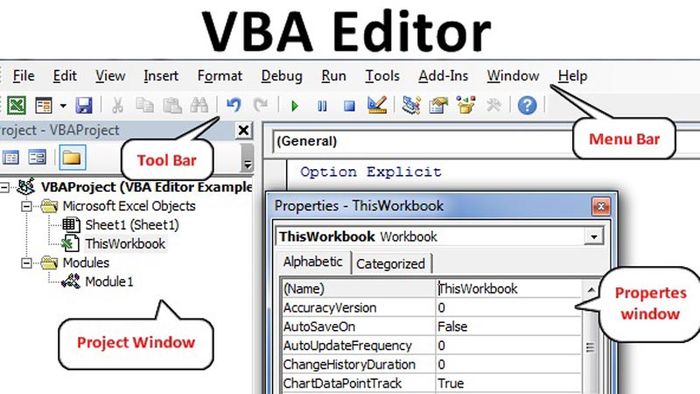
Cửa sổ Properties
Cửa sổ Properties hiển thị các thuộc tính của đối tượng được chọn. Nếu cửa sổ này không hiển thị, bạn có thể mở nó bằng phím F4 hoặc bằng cách truy cập vào tab View và chọn Properties Window.
Cửa sổ Properties là một cửa sổ pop-up liên quan đến VBA, cho phép bạn thay đổi thuộc tính của các đối tượng. Ví dụ, bạn có thể thay đổi thuộc tính Visible của một đối tượng bảng tính.
Cửa sổ Immediate
Cửa sổ Immediate được dùng để gỡ rối mã và xác định vị trí lỗi. Để mở cửa sổ Immediate, bạn có thể sử dụng tổ hợp phím Ctrl + G hoặc vào tab View và chọn Immediate Window.
Trên cửa sổ Immediate, bạn có thể dùng lệnh Print.Debug trong mã để gỡ rối và xem kết quả ngay lập tức.
Học Excel VBA cho người mới
Tài liệu và sách tham khảo
Tham gia các trang web và diễn đàn
Có rất nhiều trang web và diễn đàn trực tuyến chuyên về Excel VBA. Tại đây, bạn có thể tìm thấy các tài liệu, hướng dẫn, ví dụ cũng như các vấn đề phổ biến mà cộng đồng người dùng thường gặp phải.
Các khóa học trực tuyến
Bên cạnh sách và tài liệu, bạn có thể tham gia các khóa học trực tuyến hoặc xem hướng dẫn về Excel VBA. Những khóa học này sẽ cung cấp hướng dẫn chi tiết và thực hành để bạn dễ dàng nắm vững kỹ năng VBA Excel.

Phần kết
Đừng quên theo dõi Mytour để cập nhật những tin tức và thủ thuật công nghệ mới nhất nhé.
Cùng Theo dõi kênh của Mytour để cập nhật những tin tức mới nhất, sinh động nhất nhé!
