
Restarting your computer is a common practice when dealing with performance issues or when it's time to refresh the system after installing updates. If you want to know how to restart a Windows computer, follow the guidance in this article and let's get started!
1. Restart Your Computer Using the Start Menu
To begin, simply click on the window icon at the bottom corner of your screen > then select the Power button > you'll see various action options for your computer > now click on the Restart button to easily reboot your computer.
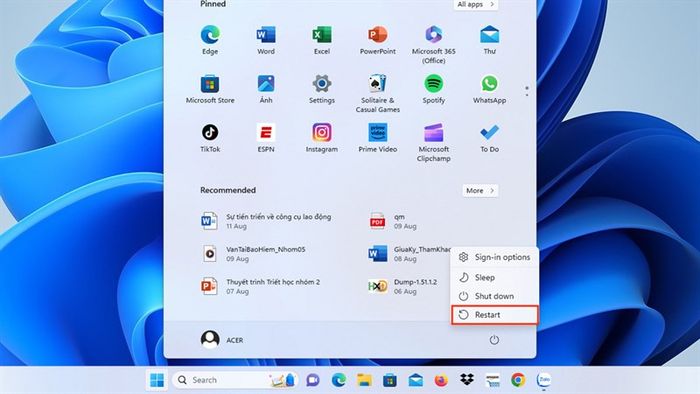
2. Reboot Your Computer Using Keyboard Shortcuts
This is what I consider the fastest and most effective method. First, press the Alt + F4 key combination > then the Shut Down Windows dialog will appear, allowing you to choose actions for your computer > now select Restart > finally, click Ok to swiftly restart your computer.
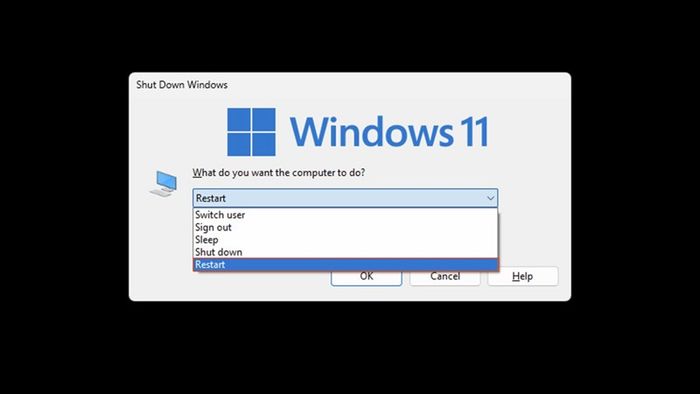
3. Reboot Your Computer Using Command Prompt
This method is a bit more intricate than the previous two. First, open the Command Prompt > then run it with administrative privileges > next, type or copy the command line below and paste it into the Command Prompt window > finally, press Enter to restart your computer.
- -shutdown -r -t 00
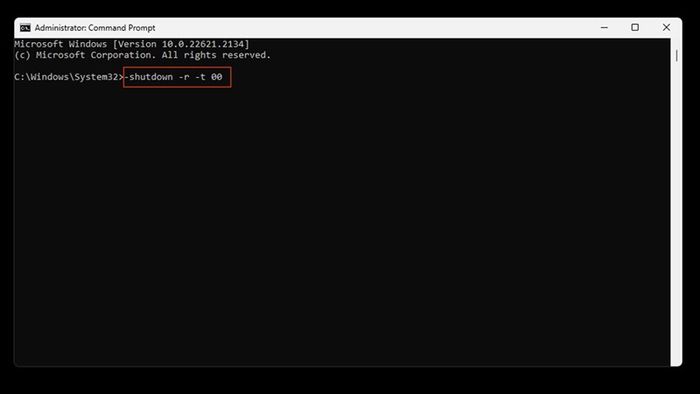
4. Reboot Your Computer Using PowerShell
This method's complexity is similar to the third one. First, open PowerShell with administrative privileges > then copy or input the command line below > next, just paste it into the PowerShell window > finally, simply press Enter to restart your computer.
- Restart-Computer
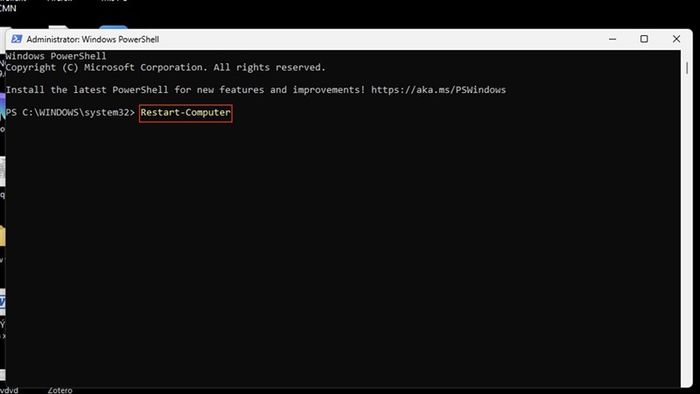
5. Restart Your Computer Using Keyboard Shortcuts
To restart your computer using this method, press the Ctrl + Alt + Del keys > then click on the Power button at the bottom right corner > afterward, select Restart to initiate the restart.
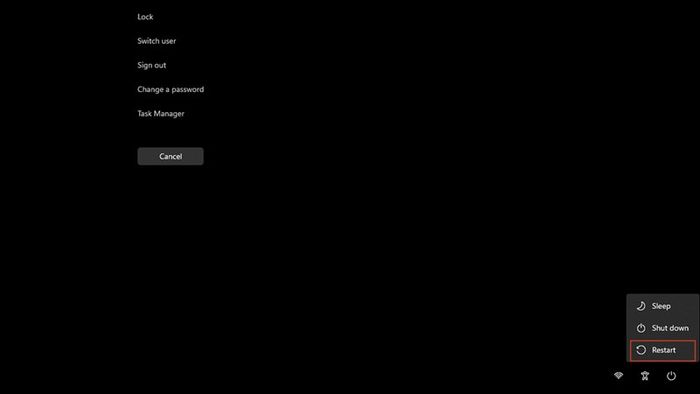
6. Emergency Restart: The Last Resort
The methods above are generally easy to execute. However, if your computer refuses to restart using the previous techniques, here's a special solution for you. Firstly, press the Ctrl + Alt + Del keys, similar to method 5 > but this time, keep holding the Ctrl button > then click on the Power button > this will bring up an Emergency Restart dialog, indicating an urgent restart > finally, click Ok to immediately initiate the restart.
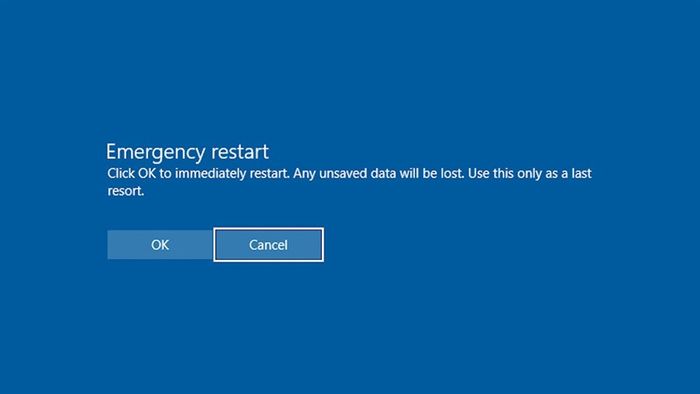
Above are 6 ways to restart a Windows computer, wishing you smooth success. If you encounter any difficulties or errors during the process, feel free to let me know in the comments below. I might be able to help. Don't forget to share the article if you find it helpful. Thank you for reading.
Currently, Mytour offers a diverse range of laptops, from budget-friendly to high-end models running genuine Windows versions. If you're looking for a laptop to serve your daily life and work, you can click the orange button below for more information.
GENUINE LAPTOPS WITH WINDOWS LICENSE
Explore more:
- Guide on enabling Bass Boost on Windows 11 for enhanced low-frequency sound
- Windows 11 users can now run Android 13 applications on their computers!
