- Ransomware Là Gì? Biện Pháp Phòng Chống Mã Độc Ransomware
- Sandbox - Kích Hoạt và Sử Dụng Sandbox Trên Windows 10 Dễ Dàng

Khám Phá Faststone Capture
Faststone Capture không chỉ là công cụ quay màn hình siêu nhẹ mà còn có đầy đủ tính năng chỉnh sửa ảnh cần thiết. Với giao diện thân thiện, trực quan, người dùng có thể thêm chú thích và hình vẽ vào ảnh một cách dễ dàng.

Khi quay video màn hình, phần mềm này hỗ trợ tất cả công cụ cần thiết như ghi âm thanh, điều chỉnh màu sắc con trỏ chuột,... và cho phép xuất video với độ phân giải cao.
Faststone Capture có khả năng xuất ảnh với đa dạng định dạng như GIF, JPEG, PNG, BMP, TIFF và PDF. Hình ảnh sau khi xuất ra đảm bảo chất lượng cao, không cần lo lắng khi chia sẻ qua email, mạng xã hội hoặc thậm chí là trong PowerPoint.
Những Điểm Nổi Bật của Faststone Capture
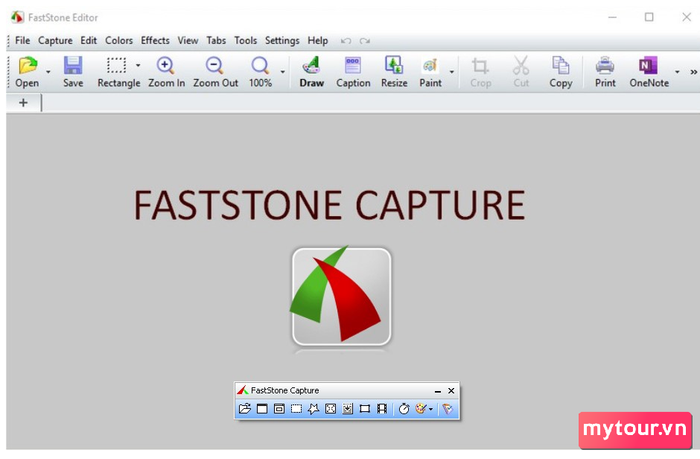
- Chức năng mạnh mẽ cho phép quay màn hình và chụp ảnh màn hình.
- Phím tắt hỗ trợ kích hoạt chế độ chụp ảnh ngay lập tức.
- Chuyển đổi hình ảnh thành tệp PDF đa trang một cách dễ dàng.
- Công cụ chỉnh sửa hình ảnh đa dạng như vẽ, thêm ghi chú, tạo khung, thêm chữ nổi,...
- Lưu ảnh ở nhiều định dạng khác nhau như GIF, JPEG, PNG, BMP, TIFF và PDF.
- Thêm hiệu ứng và hình mờ vào hình ảnh chụp.
- Thanh menu nhỏ gọn giúp chụp ảnh và truy cập nhanh chóng.
- Typing chỉnh sửa hình ảnh với kính lúp tích hợp sẵn.
Hướng Dẫn Tải và Cài Đặt Faststone Capture trên Máy Tính
Để tải ứng dụng, bạn thực hiện các bước sau:
Bước 1:Truy cập trang chủ của Faststone Capture
Tìm kiếm Faststone Capturetại đây >
Chọn Downloadđể tải ứng dụng.
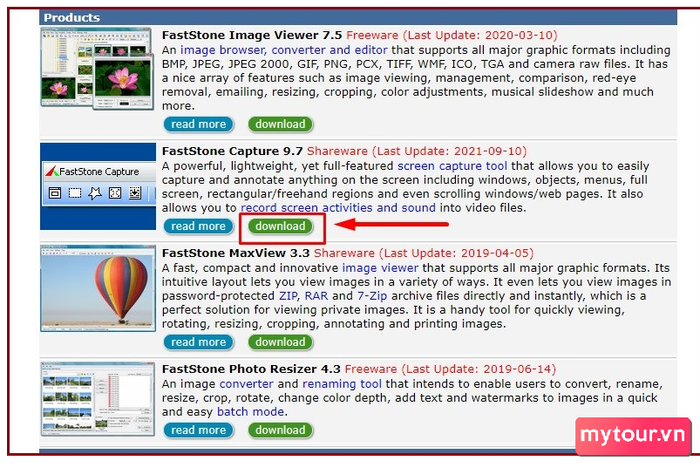 Bước 2:
Bước 2:
Trong phần exe, bấm vào Download
để tải về máy tính.Bước 3:
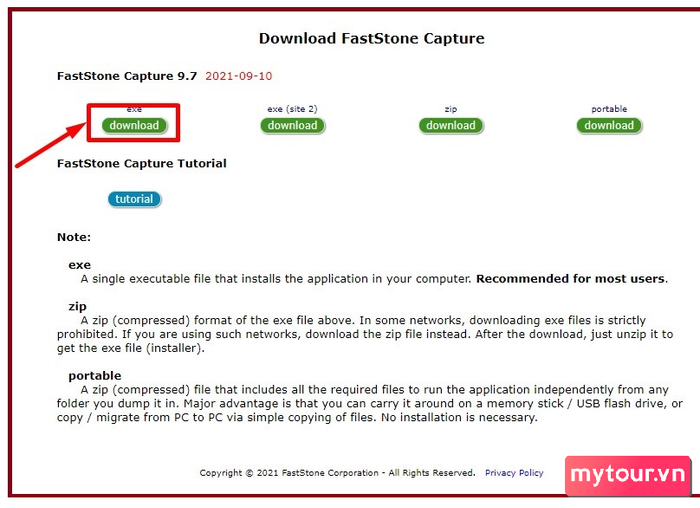 Chọn
Chọn
đường dẫn lưu trữ
ảnh.để lưu file cài đặt sau khi tải về >
Bấm Saveđể lưu.
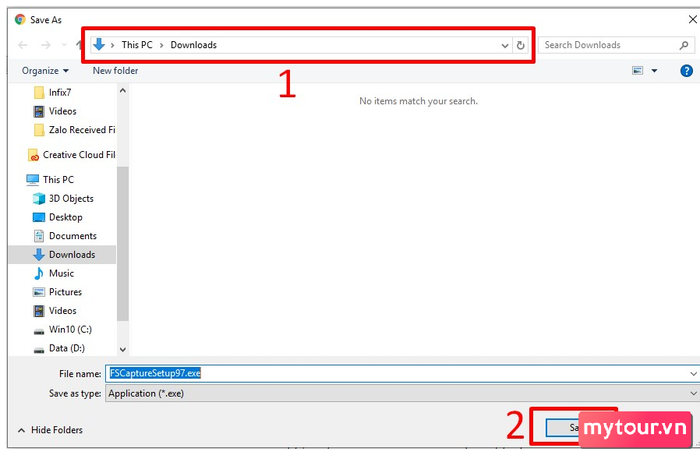 Bước 4:
Bước 4:
Sau khi tải xong, ở góc trái màn hình,
bấm vào tệp .exeđể bắt đầu quá trình cài đặt.
 Bước 5:
Bước 5:
Khi cửa sổ cài đặt hiển thị, bạn
bấm Next>
Chấp nhận Điều khoảnđể đồng ý với các điều khoản của nhà phát triển.
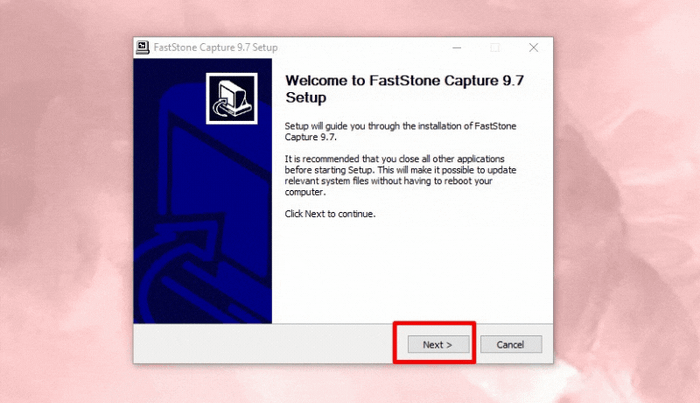 Bước 6:
Bước 6:
Trong phần
Thư mục Đíchnếu bạn muốn thay đổi nơi lưu trữ, hãy
bấm vào Tìm kiếm>
Bấm Cài Đặtđể bắt đầu quá trình cài đặt.
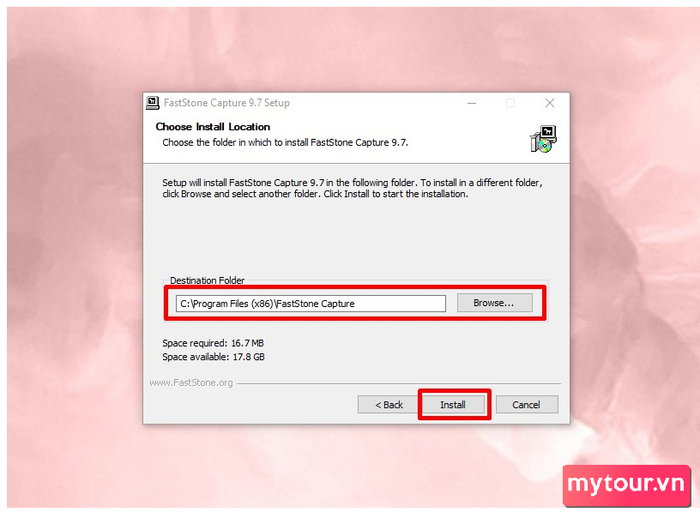 Bước 7:
Bước 7:
Chờ quá trình cài đặt diễn ra >
Bấm Hoàn Tấtđể hoàn tất quá trình cài đặt.

Ngay bây giờ, một cửa sổ xuất hiện - Faststone Capture 9.7 - Phiên Bản Dùng Thử,
nhấn Tiếp Tục Dùng Thửđể tiếp tục sử dụng phiên bản dùng thử.
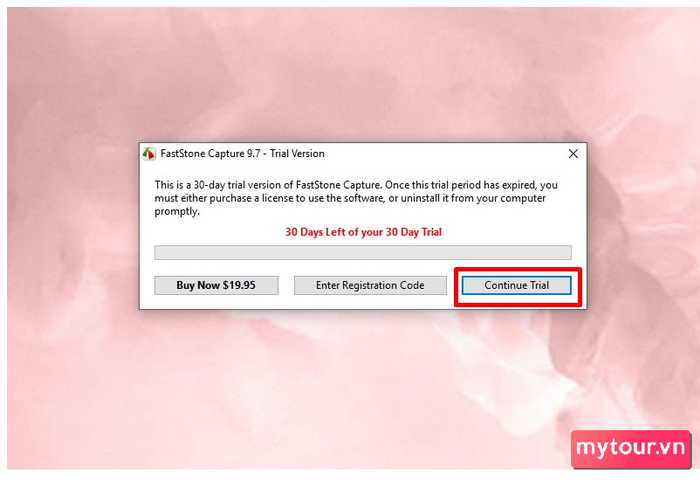
Hướng Dẫn Sử Dụng Faststone Capture
Cách Quay Màn Hình với Faststone Capture
Để thực hiện quay màn hình bằng ứng dụng, bạn thực hiện các bước sau:
Bước 1:Bấm vào
biểu tượng quay màn hình ( Screen Recorder)trong thanh công cụ chính.
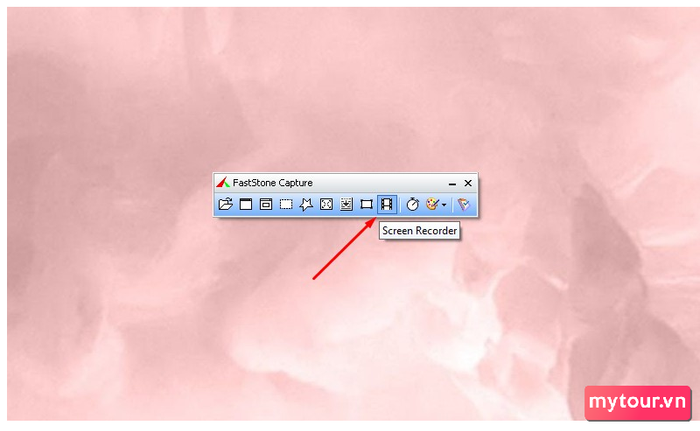 Bước 2:
Bước 2:
Hiện lên một hộp thoại, bạn chọn một trong các lựa chọn vị trí bạn muốn quay màn hình.
- Cửa Sổ/Đối Tượng: Quay vùng cửa sổ hoặc đối tượng đã chọn.
- Vùng Hình Chữ Nhật: Quay màn hình tại nơi bạn tự chọn.
- Vùng Kích Thước Cố Định: Quay màn hình với kích thước cố định.
- Toàn Màn Hình Không Có Than Taskbar: Quay toàn màn hình không có thanh Taskbar.
- Toàn Bộ Màn Hình: Quay toàn bộ màn hình.
- Lặp Lại Vùng Trước Đó: Lặp lại vùng đã quay gần đây.
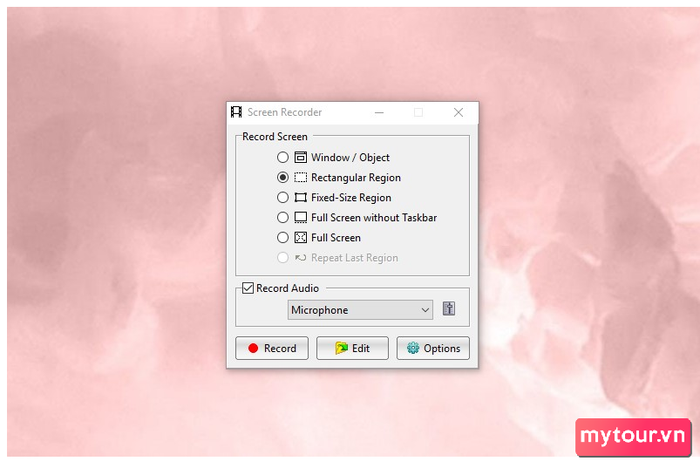 Bước 3:
Bước 3:
Thực hiện điều chỉnh các tùy chọn khác trong mục
Tùy Chọnnhư:
- Video: Tuỳ chỉnh tốc độ quay khung hình (Frame Rate), chất lượng video (Quality).
- Audio: Tuỳ chỉnh ghi âm khi quay màn hình: nguồn âm thanh, chất lượng âm thanh, âm thanh.
- Hotkey: Tuỳ chỉnh bằng các phím tắt.
- Output: Tuỳ chỉnh tên và nơi lưu khi xuất video,...
- Thông Báo: Âm thanh thông báo khi bật/tắt quay màn hình.
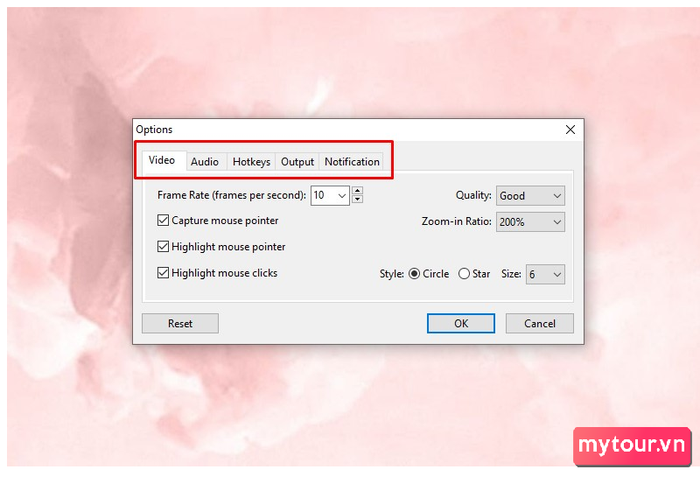 Bước 4:
Bước 4:
Khi đã hoàn tất thiết lập, bạn
nhấn Ghi Âm.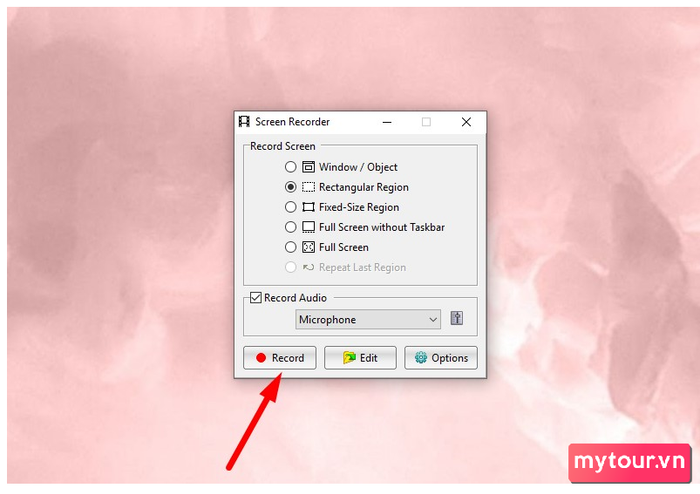 Bước 5:
Bước 5:
Một cửa sổ mới xuất hiện >
Bấm Bắt Đầuđể khởi động quá trình quay màn hình.
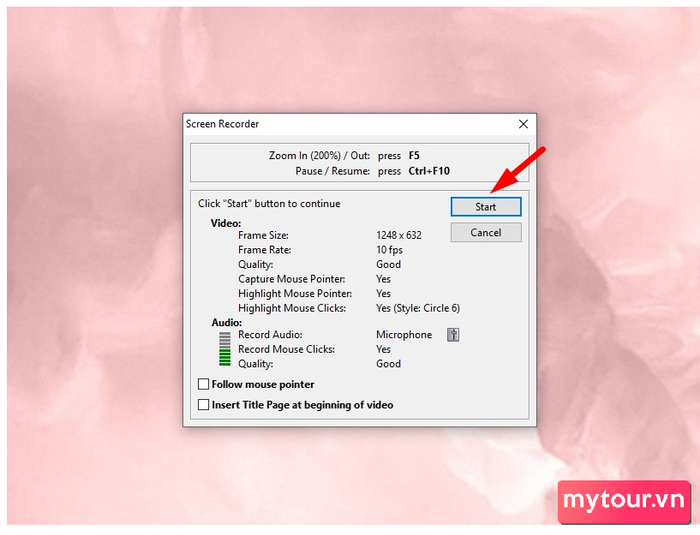 Bước 6:
Bước 6:
Khi đã hoàn thành quay >
Bấm Tiếp Tụcđể kết thúc.
bấm Lưuđể ghi lại,
bấm Bỏđể thoát mà không lưu lại.
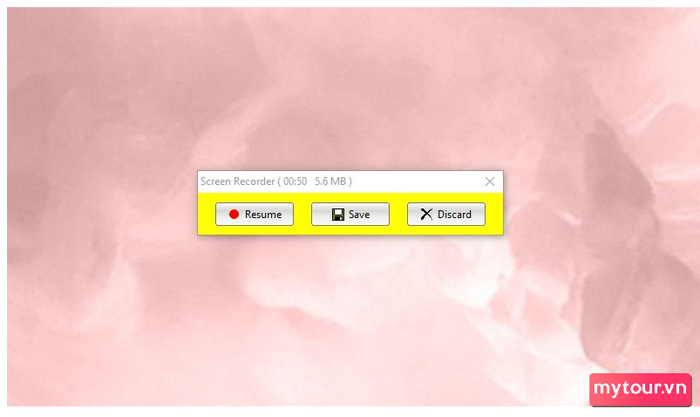
Sử Dụng Faststone Capture để Chụp Ảnh Màn Hình + Chỉnh Sửa Ảnh Chụp.
Các bước chụp ảnh màn hình rất đơn giản, thực hiện như sau:
Bước 1:Chọn chế độ bạn muốn chụp ảnh màn hình. Có 7 tùy chọn như sau:
- Chụp Cửa Sổ Hoạt Động: Thực hiện chụp toàn bộ màn hình.
- Chụp Cửa Sổ: Chụp một đối tượng bất kỳ trên cửa sổ màn hình.
- Chụp Vùng Chữ Nhật: Chụp màn hình tại vùng được chọn.
- Chụp Vùng Tự Do: Chụp màn hình với vùng được vẽ bằng tay.
- Chụp Toàn Màn Hình: Chọn vùng chụp toàn màn hình.
- Chụp Cửa Sổ Cuộn: Chọn vùng chụp trên thanh cuộn Windows.
- Chụp Vùng Cố Định: Chụp màn hình theo khung cố định hoặc điều chỉnh kích thước.
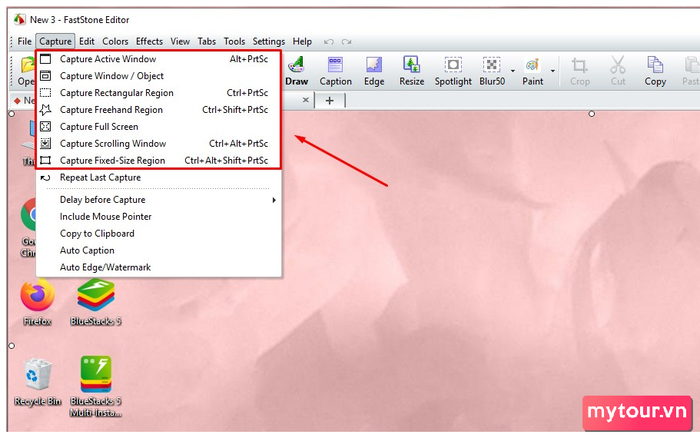 Bước 2:
Bước 2:
Ngoài chức năng quay màn hình, phần mềm còn có khả năng chỉnh sửa hình ảnh.
- Bấm chọn vào ô Vẽ để thực hiện vẽ lên ảnh màn hình đã chụp.
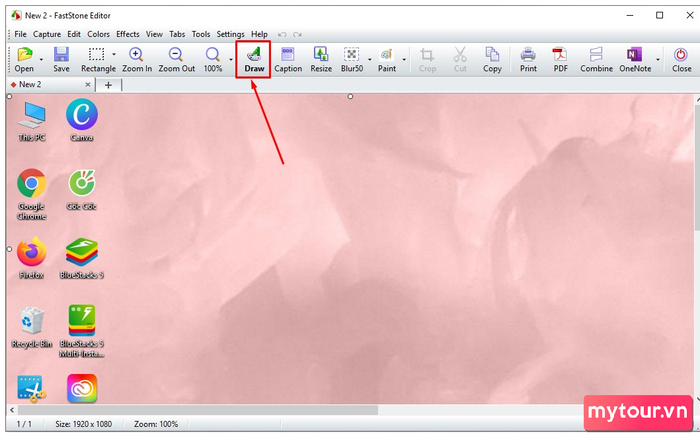
- Sử dụng Caption để thêm văn bản hoặc ghi chú cho ảnh. Nhập chữ vào ô Nhập chú thích cho hình ảnh này > Nhấn Options để chọn màu sắc của văn bản > Nhấn Thêm để đưa văn bản vào ảnh.
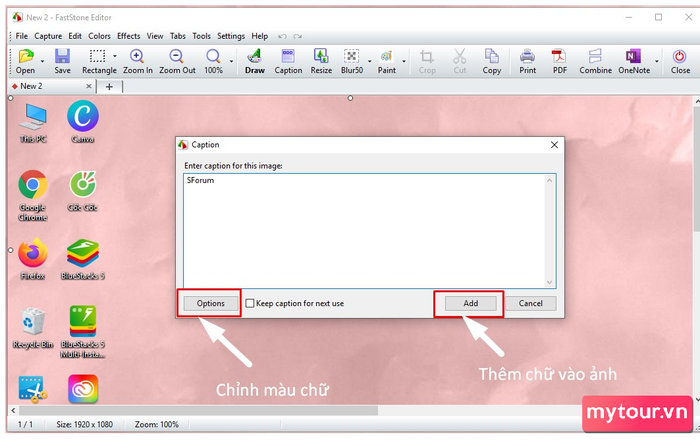
- Tính năng Edge sử dụng để tạo viền cho hình ảnh. Menu tùy chọn của tính năng Edge bao gồm: tùy chỉnh hiệu ứng cho khung, điều chỉnh chiều dài và rộng của khung, và màu sắc khung.
- Chèn Watermark để đánh dấu bản quyền ảnh > Đánh dấu tích vào Watermark > Nhấn vào biểu tượng dấu 3 chấm cùng hàng để chọn vị trí lưu trữ logo > Sau đó, nhấn Áp Dụng để hoàn tất.
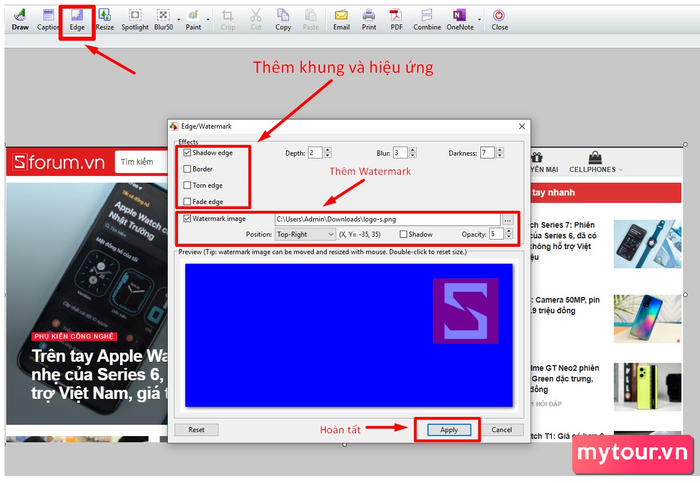
- Chọn Resize để điều chỉnh kích thước của hình ảnh.

- Chọn tính năng Spotlight nếu bạn muốn làm nổi bật phần nội dung trong ảnh, hoặc Zoom-in, Zoom-Out để thu nhỏ và phóng to ảnh.
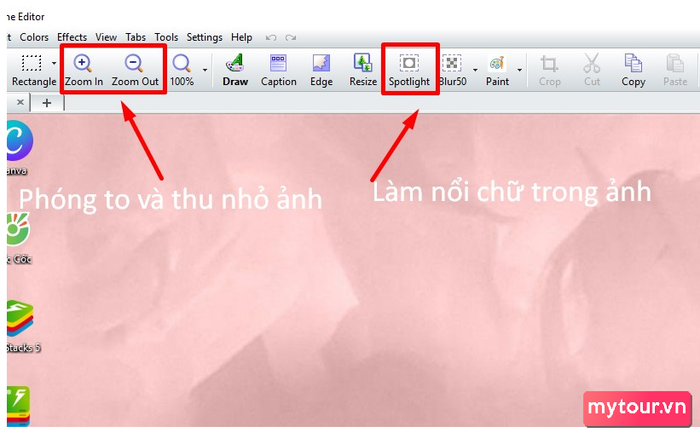
Kết Luận về Faststone Capture
Đó là tất cả! Mytour đã dẫn dắt bạn qua từng bước tải và cài đặt Faststone Capture, cùng với cách sử dụng để quay màn hình và chỉnh sửa ảnh. Chúc bạn thành công trong việc thử nghiệm và tận hưởng ứng dụng này!
- Khám phá thêm bài viết hữu ích về máy tính
