Đa số người dùng máy tính hiện nay thường chấp nhận việc các phần mềm và biểu tượng ứng dụng trên desktop nằm lung tung, lộn xộn mà không cần quan tâm đến thứ tự hay quy tắc. Tuy nhiên, với số lượng lớn icon như vậy, việc sắp xếp trở nên quan trọng hơn.
Nếu bạn muốn có một giao diện desktop gọn gàng, khoa học hơn, thì tại sao không sử dụng một công cụ sắp xếp màn hình như Fences? Đây là phần mềm quản lý biểu tượng trên desktop rất hiệu quả và phổ biến.
Mytour tặng Fences miễn phí
Fences giúp tiết kiệm thời gian, dễ sử dụng và tạo giao diện desktop khoa học, gọn gàng và tiện lợi cho người dùng.
Hướng dẫn tải Fences miễn phí
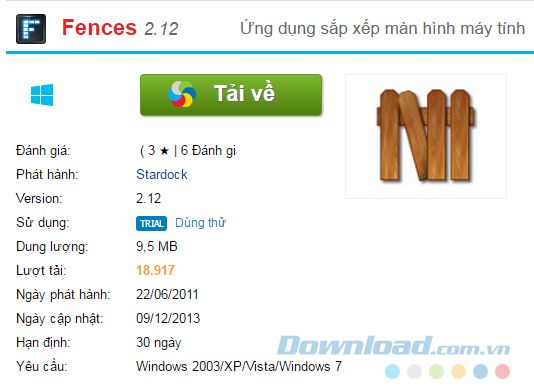
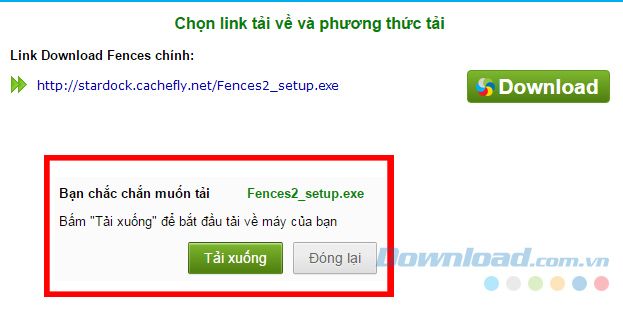
Cách cài đặt phần mềm Fences trên máy tính
Bước 1: Mở thư mục chứa file tải về, sau đó nhấp đúp vào file để bắt đầu quá trình cài đặt.
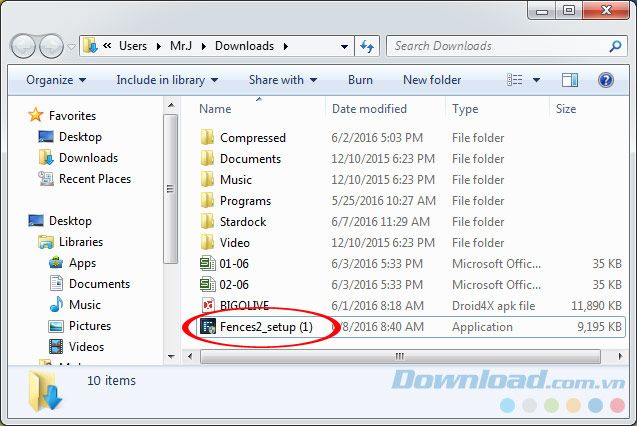
Bước 2: Trong giao diện cài đặt hiện ra, đánh dấu vào ô Tôi đồng ý với các điều khoản ... sau đó chọn Tiếp.
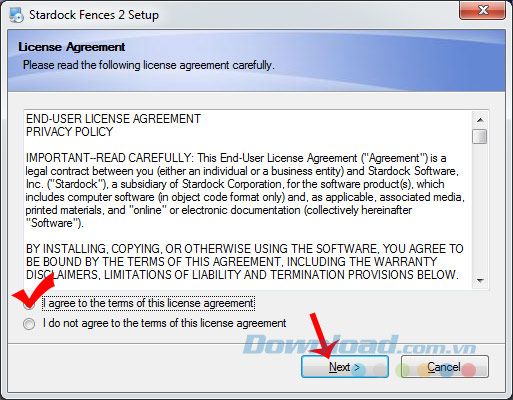
Bước 3: Ở bước này, hãy bỏ chọn vào ô Cài đặt thêm ObjectDock nếu bạn không muốn cài thêm phần mềm 'khuyến mãi' này và chọn Tiếp.
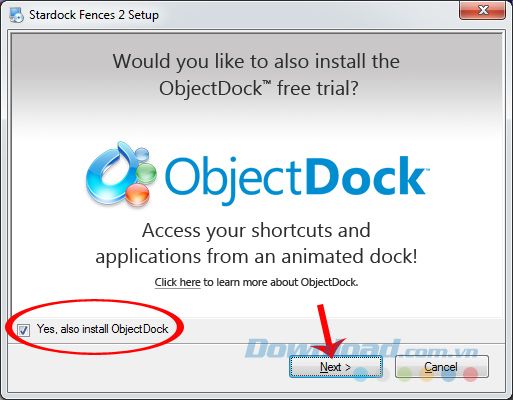
Bước 4: Quá trình cài đặt sẽ tự động được thực hiện. Sau khi hoàn tất, một cửa sổ nhỏ như dưới đây sẽ xuất hiện. Bạn có thể chọn một trong những phương thức sau để sử dụng (bản quyền hoặc dùng thử miễn phí).
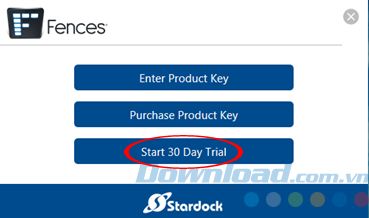
Nếu chỉ muốn dùng thử và chưa quyết định cuối cùng, bạn có thể chọn Bắt đầu dùng thử 30 ngày và nhập địa chỉ email của mình. Fences sẽ gửi cho bạn một email chứa liên kết kích hoạt để sử dụng.
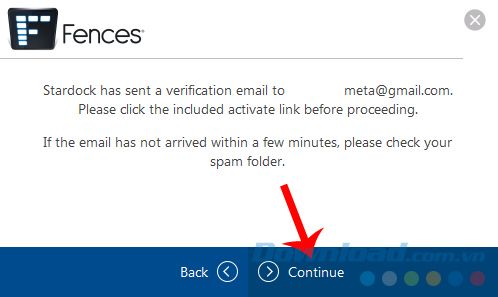 Nhấp vào Tiếp tục
Nhấp vào Tiếp tụcBước 5: Đăng nhập vào tài khoản Gmail của bạn và kiểm tra Hộp thư đến để tìm email từ Startdock.
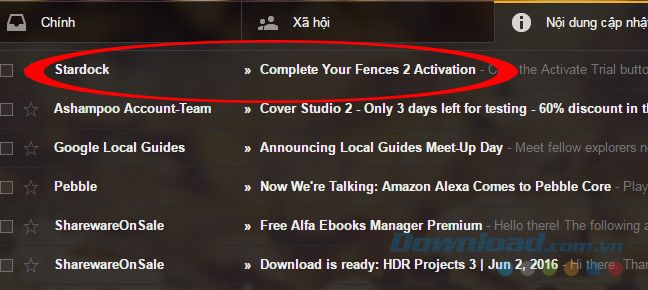
Nếu sau một thời gian bạn không nhận được email, hãy kiểm tra trong các thư mục khác hoặc thử lại từ bước nhập email ở trên. Nếu đã nhận được email, hãy mở và nhấp chuột trái vào Activate 30-Day Trial để kích hoạt tài khoản.
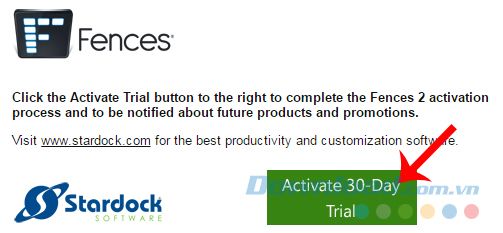
Thông báo kích hoạt tài khoản thành công!

Quay lại giao diện của Fences và nhấp vào Hoàn thành.
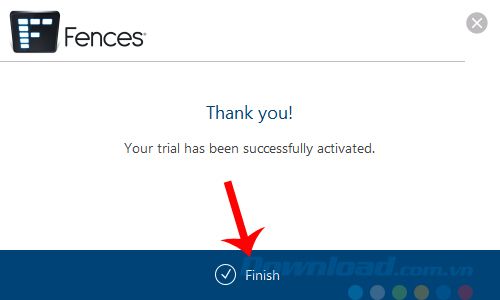
Bước 6: Nhấp vào Bắt đầu sử dụng Fences để khởi đầu.

Hướng dẫn sử dụng Fences để quản lý màn hình desktop
Đây là giao diện chính của Fences trên máy tính. Bạn có thể xem các tính năng trong mục Tính năng, cùng với hướng dẫn cách sử dụng Fences ở tính năng đó.
Ví dụ:
Trong ví dụ này, tác giả chọn Ẩn nhanh (đầu tiên) sau đó thoát ra khỏi màn hình desktop.
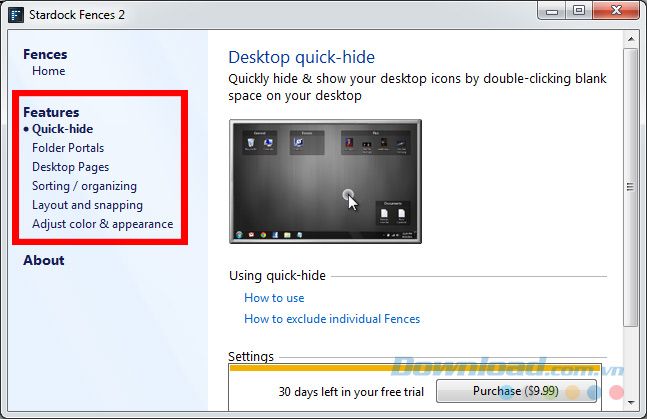
Một điều bất ngờ sẽ xuất hiện khi các biểu tượng ứng dụng tự động được sắp xếp vào các khung riêng biệt, rất rõ ràng, tiện lợi và khoa học.
Điều đặc biệt ở đây là chỉ cần nhấp đúp chuột trái vào màn hình, tất cả các ứng dụng sẽ biến mất (chỉ còn lại hình nền). Để hiển thị lại chúng, chỉ cần nhấp đúp một lần nữa.
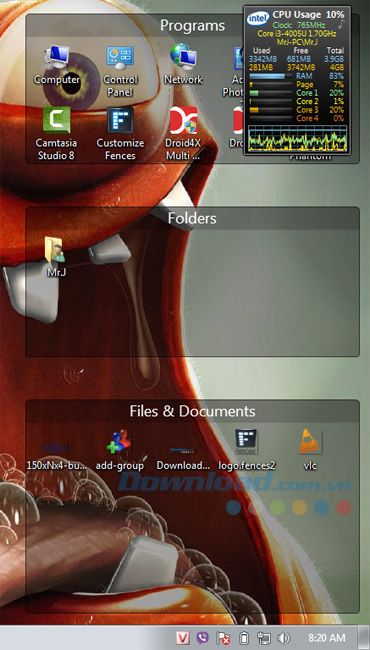
Nếu muốn thay đổi sang cách khác, chỉ cần mở Fences và chọn tùy chọn khác.
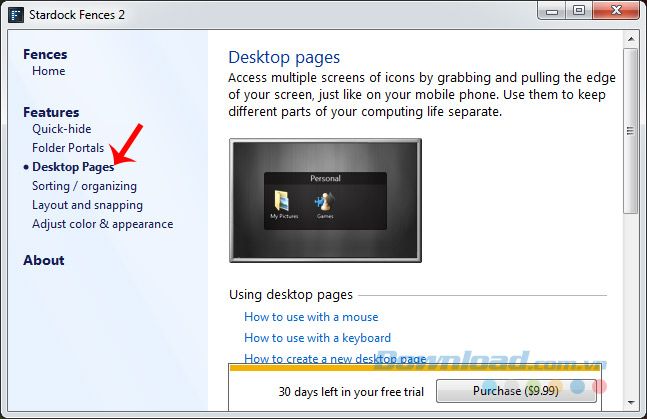
Ngoài ra, nếu muốn tạo thêm các 'thư mục' khác, bạn có thể nhấp chuột trái, giữ và kéo trên màn hình để tạo khung chứa. Khi thả tay, một hộp thoại nhỏ sẽ xuất hiện, chọn Tạo Fence ở đây để tạo khung mới.
Khi thả tay, một hộp thoại nhỏ sẽ hiện ra, chọn Tạo Fence ở đây để tạo một khung mới.
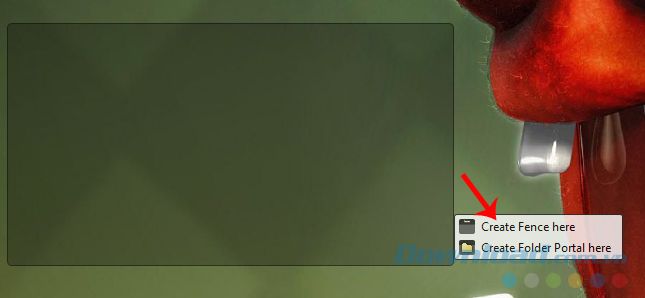
Nhấp vào Nhập tiêu đề để thay đổi tên.
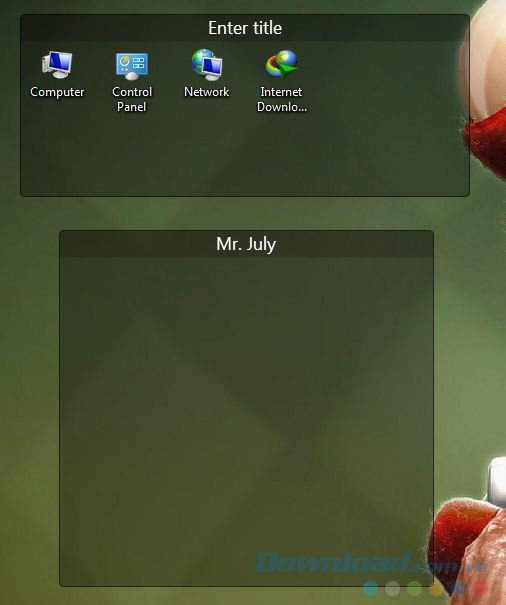
Với lựa chọn Tạo Thư mục Ổ Đĩa ở đây, bạn có thể kéo một thư mục từ máy tính ra màn hình và đặt vào khung vừa tạo.
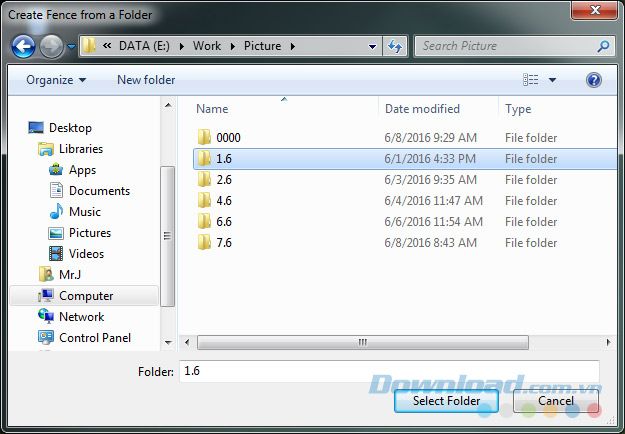 Chọn thư mục để đưa ra màn hình desktop
Chọn thư mục để đưa ra màn hình desktopNhấp vào biểu tượng ở góc trên bên trái để xem các tùy chọn khác hoặc nhấp vào dấu nhân ở góc trên bên phải để xóa thư mục này.
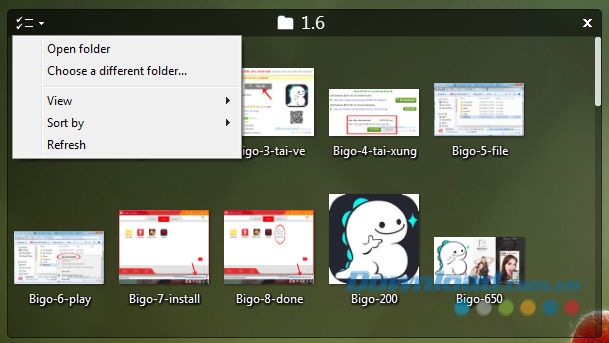
Hãy tạo thêm các thư mục khác và sắp xếp chúng theo ý muốn bằng cách nhấn, giữ và kéo biểu tượng qua lại giữa các 'phân vùng' khác nhau.
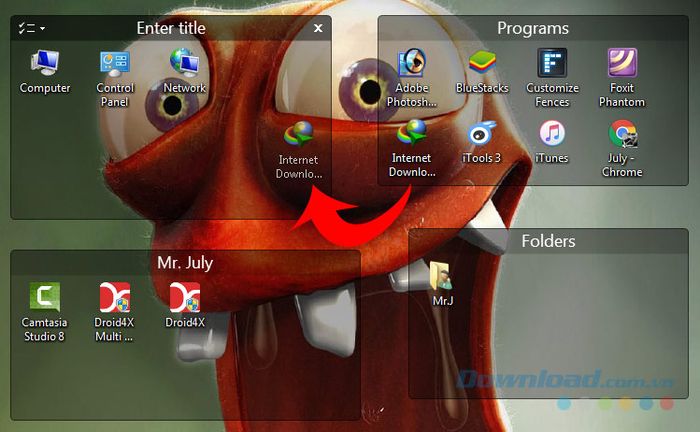
So sánh giữa màn hình desktop trước (không dùng Fences) và sau (sử dụng Fences) để nhận thấy sự khác biệt rõ ràng.
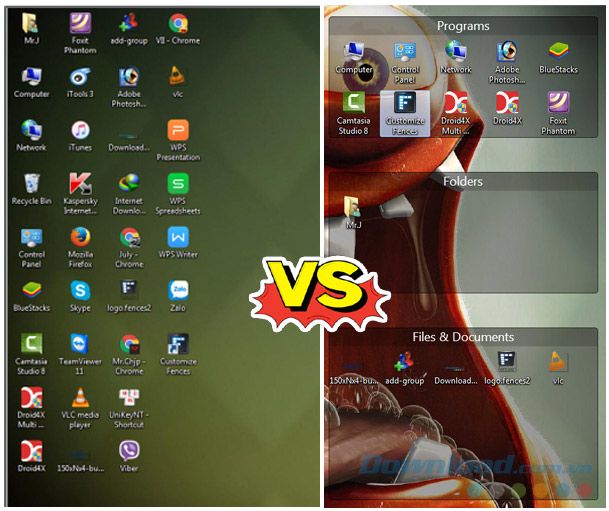
Sắp xếp ứng dụng trên desktop bằng phần mềm Fences:
Trên đây là toàn bộ hướng dẫn về Fences và cách sử dụng ứng dụng quản lý, sắp xếp màn hình desktop này. Hy vọng với những hướng dẫn này, bạn sẽ có một desktop gọn gàng, khoa học để sử dụng thuận tiện hơn trong quá trình làm việc.
Chúc bạn thực hiện thành công!
