Cải thiện trải nghiệm sử dụng File Explorer trên Windows 10 bằng cách tùy biến
Trong bài viết này, chúng ta sẽ tiếp tục khám phá các thủ thuật tùy biến File Explorer trên Windows 10 để làm việc với nó một cách thuận tiện hơn.
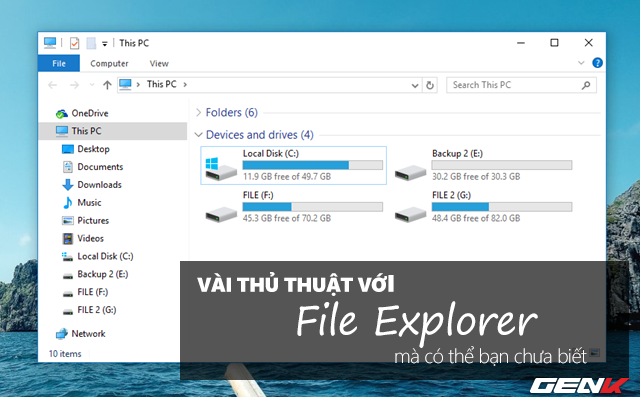
Lưu ý: Để tránh gây ra các vấn đề cho hệ thống, hãy sao lưu dữ liệu và trạng thái hệ điều hành trước khi thực hiện thay đổi.
Thêm biểu tượng Recycle Bin vào thanh điều hướng
Nếu bạn muốn ẩn biểu tượng Recycle Bin trên desktop, bạn có thể làm điều đó bằng cách vào Cài đặt > Cá nhân hóa > Chủ đề.
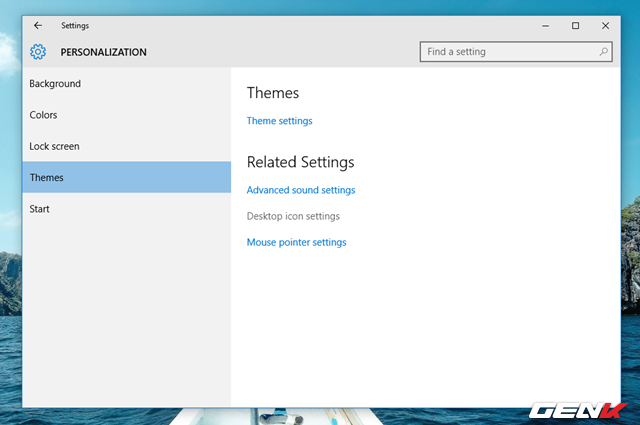
Sau đó, nhấp vào Cài đặt biểu tượng Desktop. Hộp thoại Cài đặt biểu tượng Desktop sẽ hiện ra, sau đó bạn chọn các biểu tượng mà bạn muốn hiển thị trên màn hình desktop. Cuối cùng, nhấp vào Áp dụng để lưu thay đổi.

Tuy nhiên, nếu bạn muốn truy cập vào Recycle Bin mà không muốn hiển thị nó trên desktop và tiết kiệm thời gian, bạn có thể thêm nó vào thanh Navigation trong File Explorer của Windows 10. Dưới đây là cách thực hiện.
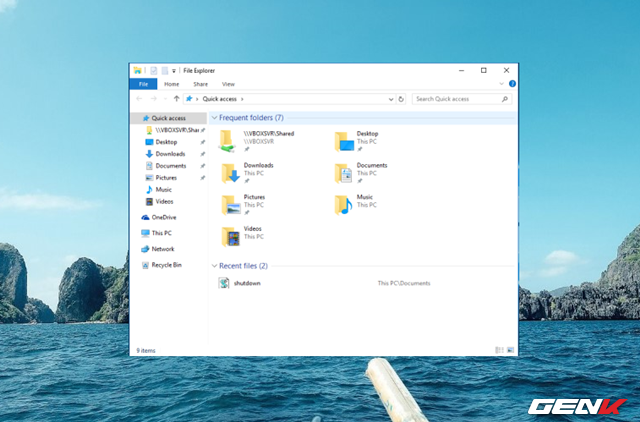
Mở Registry Editor và điều hướng đến đường dẫn:
HKEY_CLASSES_ROOT\CLSID\{645FF040-5081-101B-9F08-00AA002F954E}\ShellFolder
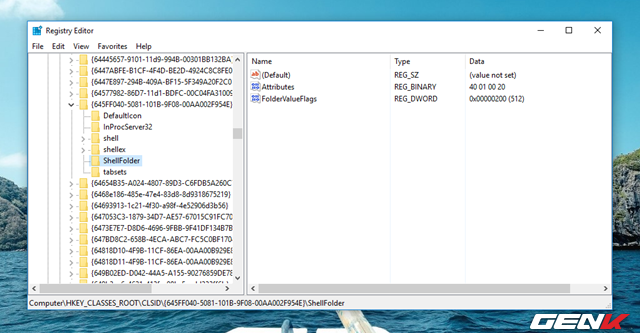
Đối với Windows 10 64bit (x64), đường dẫn sẽ là:
HKEY_CLASSES_ROOT\Wow6432Node\CLSID\{645FF040-5081-101B-9F08-00AA002F954E}\ShellFolder

Tải và giải nén gói tập tin RegOwnershipEx tại đường dẫn: https://cldup.com/XM7NAWcJ24.zip. Chạy tập tin EXE để khởi động RegOwnershipEx (chọn phiên bản phù hợp với Windows 10).
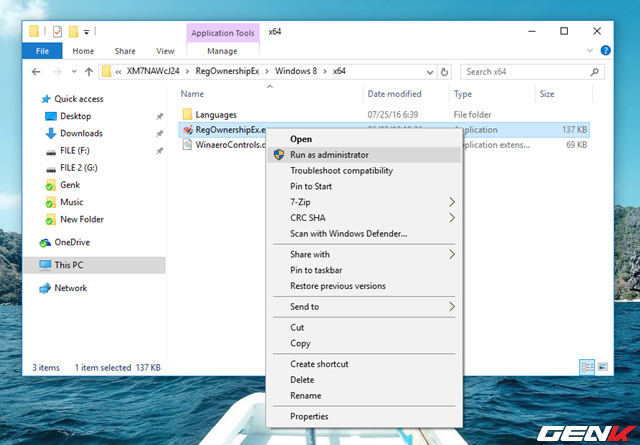
Chọn Browse… và điều hướng đến đường dẫn trước đó, sau đó nhấn Take Ownership để có quyền truy cập vào thư mục ShellFolder.
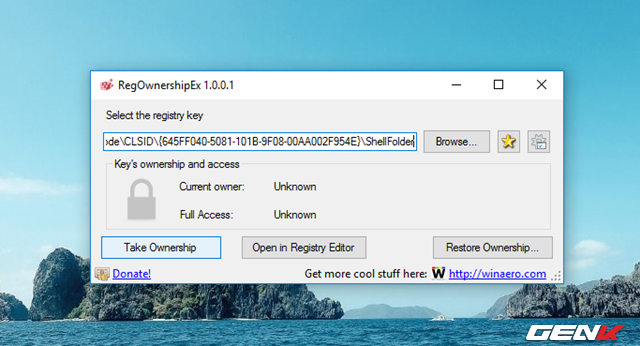
Sau khi hoàn thành, tạo một khóa DWORD mới có tên là “System.IsPinnedToNameSpaceTree” và đặt giá trị là “1”.
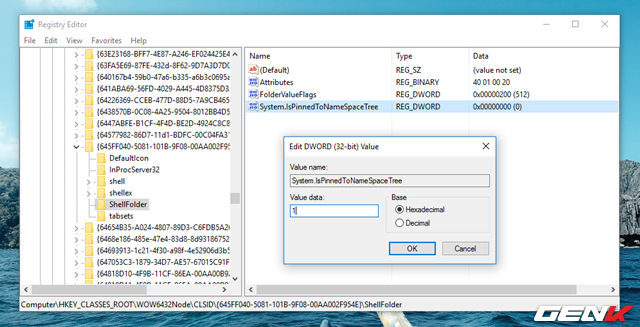
Hoàn tất, khởi động lại Windows để kiểm tra kết quả. Khi cần khôi phục, bạn chỉ cần xóa khóa System.IsPinnedToNameSpaceTree.
Thêm tùy chọn “Recent places” vào thanh Navigation
Trong Windows 10, Microsoft đã loại bỏ tùy chọn Recent Places trong File Explorer, thay vào đó là Recent files và Frequent folders. Điều này gây khó khăn cho nhiều người khi truy cập các mục gần đây trong File Explorer.
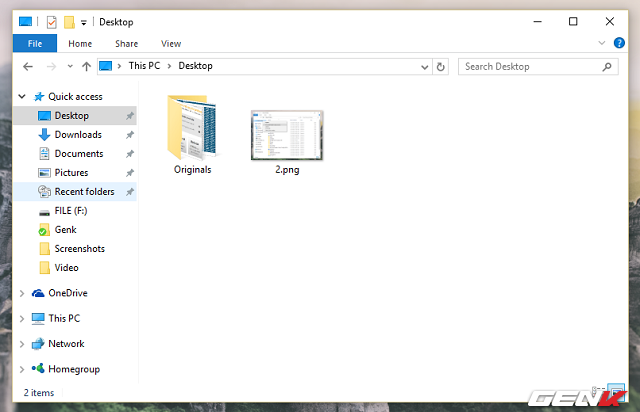
Tuy nhiên, nếu bạn muốn có lại Recent Places trong File Explorer trên Windows 10, hãy nhập dòng lệnh sau vào hộp thoại Run và nhấn ENTER:
shell:::{22877a6d-37a1-461a-91b0-dbda5aaebc99}
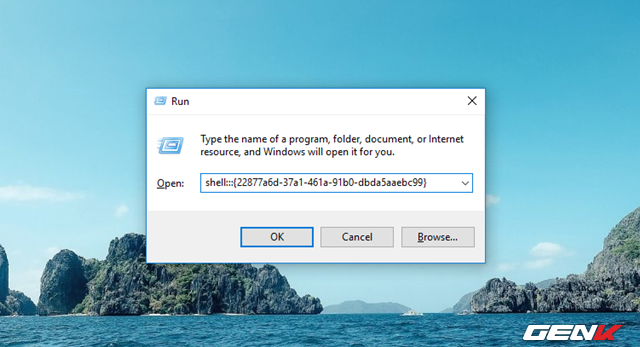
File Explorer sẽ mở tùy chọn Recent Places, nhấp chuột phải vào Quick Access và chọn lệnh Pin current folder to Quick Access.

Done, Recent places đã hiển thị trên thanh Navigation.
Thiết lập File Explorer mở mặc định This PC thay vì Quick Access
Mặc định, File Explorer mở thư mục Quick Access khi khởi động.
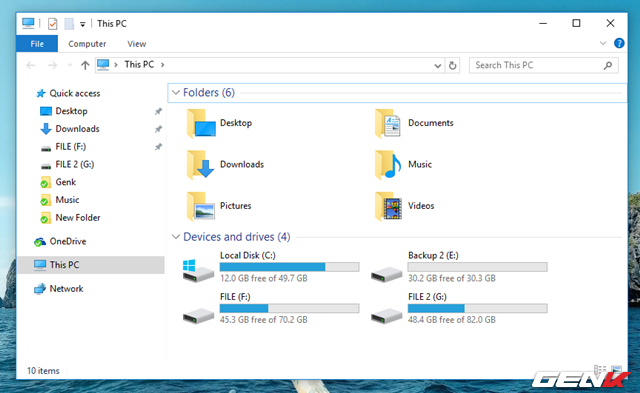
Nếu bạn muốn thay đổi thành This PC, mở File Explorer và chọn Options.
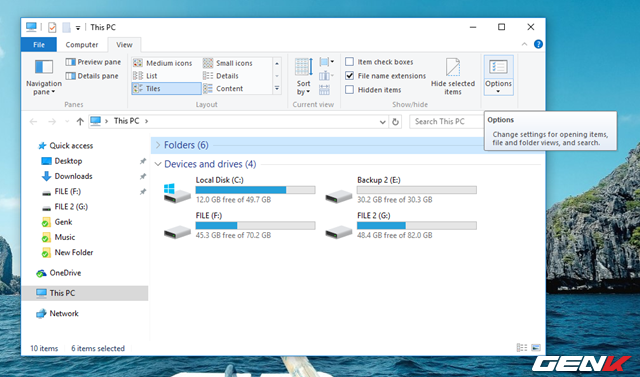
Trong hộp thoại Folder Options, chọn This PC ở mục Open File Explorer to.
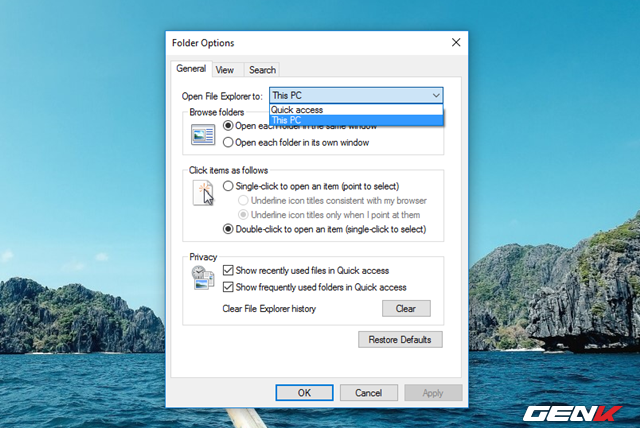
Nhấn Apply và OK để lưu lại.
Loại bỏ các liên kết không cần thiết khỏi File Explorer
Khi mở File Explorer trên Windows 10, bạn sẽ thấy giao diện mặc định của hệ thống tập tin và thư mục. Tất cả đều cung cấp các liên kết giúp bạn truy cập nhanh chóng vào thư mục hoặc tính năng mà bạn cần.
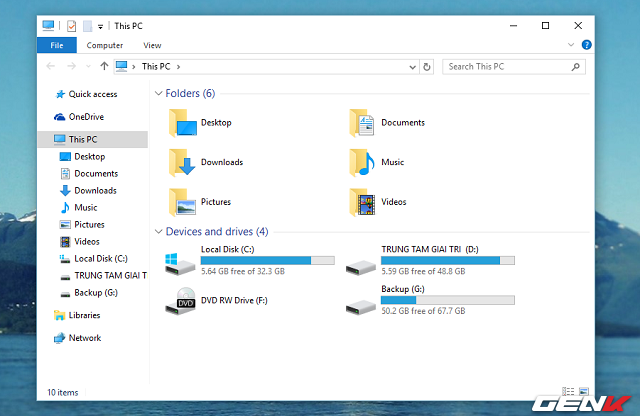
Tuy nhiên, phần lớn các liên kết như Libraries, Network hay Homegroup trong File Explorer thường ít được sử dụng và gây cảm giác dư thừa. Nếu bạn muốn loại bỏ chúng, hãy thực hiện các bước sau.
Tải gói công cụ “wenpcfg” tại đây và giải nén gói tin.
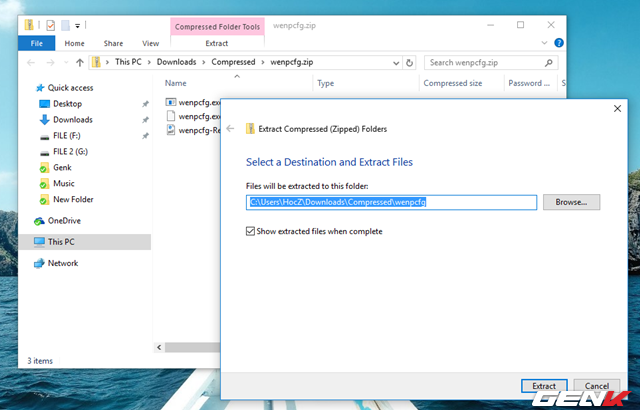
Nhấn phải chuột vào nút Start và chọn lệnh Command Prompt (Admin). Trong cửa sổ Command Prompt, điều hướng đến đường dẫn gói tin vừa giải nén bằng lệnh dưới đây:
cd “đường_dẫn_tập_tin”
Ví dụ:
cd “C:\Users\lexth\Downloads\Compressed\wenpcfg”
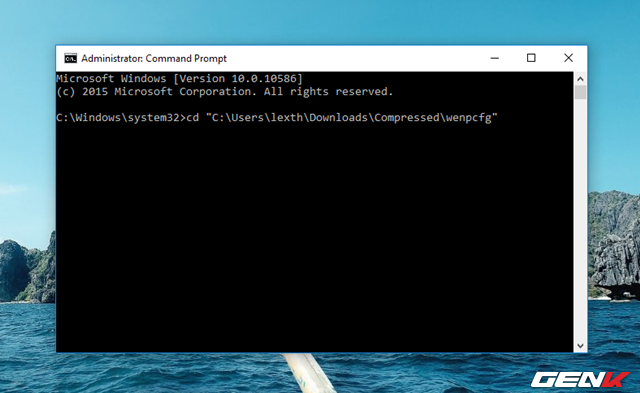
Tiếp theo, nhập lệnh sau vào Command Prompt để lấy đường dẫn của tất cả các tập tin trong thư mục “wenpcfg”.
dir
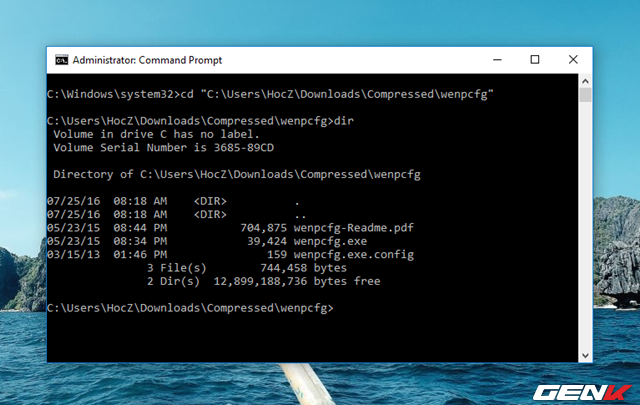
Bây giờ, tùy thuộc vào mục đích của bạn, nhập các lệnh sau để ẩn/hiện các thành phần không cần thiết trong File Explorer:
wenpcfg /HideLibraries
wenpcfg /HideFavorites
wenpcfg /HideNetwork
wenpcfg /HideComputer
wenpcfg /ẨnHomeGroup
wenpcfg /ẨnOneDrive
wenpcfg /ẨnQuickAccess
wenpcfg /HiệnLibraries
wenpcfg /HiệnFavorites
wenpcfg /HiệnNetwork
wenpcfg /HiệnComputer
wenpcfg /HiệnHomeGroup
wenpcfg /HiệnOneDrive
wenpcfg /HiệnQuickAccess
Ví dụ, nếu bạn muốn ẩn Quick Access, bạn chỉ cần sao chép lệnh “wenpcfg /ẨnQuickAccess” và dán vào Command Prompt. Sau đó nhấn ENTER để thực thi.
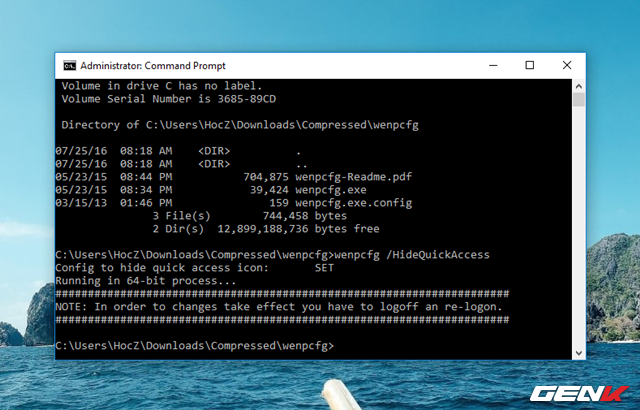
Sau khi thực thi lệnh, nhập lệnh đăng xuất hoặc khởi động lại Windows để thay đổi có hiệu lực.
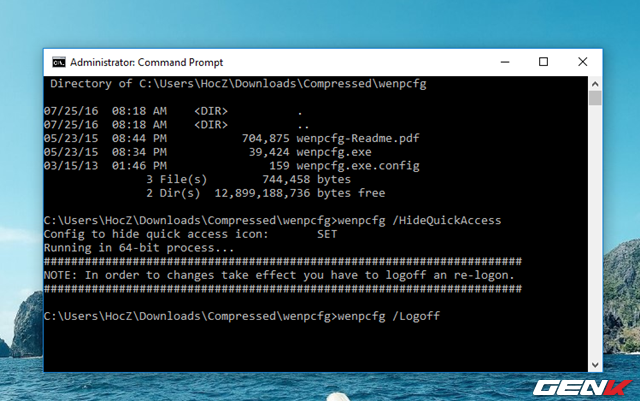
Kết quả là Quick Access sẽ không còn xuất hiện trong thanh Navigation của File Explorer.
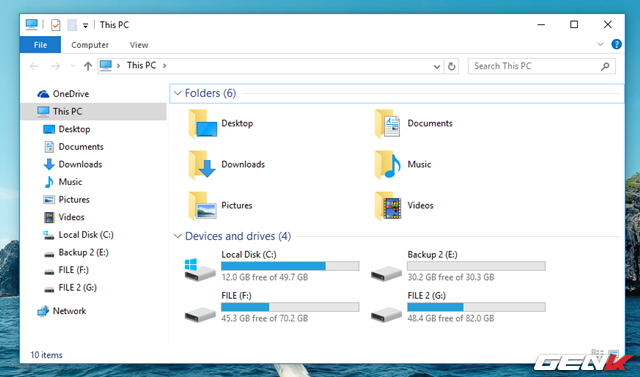
Để hiển thị lại Quick Access, chỉ cần thực hiện lệnh “wenpcfg /HiệnQuickAccess” như ở bước cuối trên.
Chúc bạn đạt được mọi điều mình mong muốn.
