Utilizing a printer in a LAN proves to be effective and cost-efficient, especially when dealing with a single printer and more than two computers. If you're facing difficulties, such as the error of not finding the printer in the LAN, read this article to discover how to troubleshoot this issue.

1. Check Workgroup on Your Computer
For all connections in the LAN to function, all computers must share the same Workgroup. Check if the two computers share a Workgroup and consider creating a new Workgroup if needed.
Step 1: Right-click on Computer/This PC (1) => Properties (2).
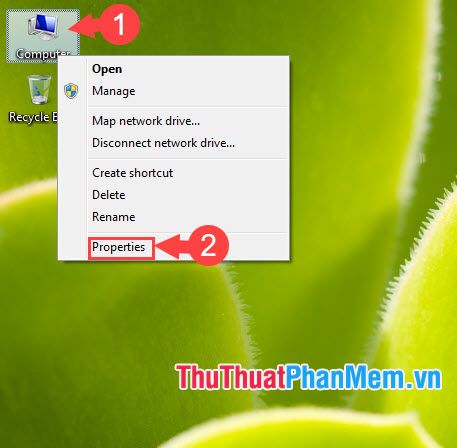
Step 2: Choose Change settings.
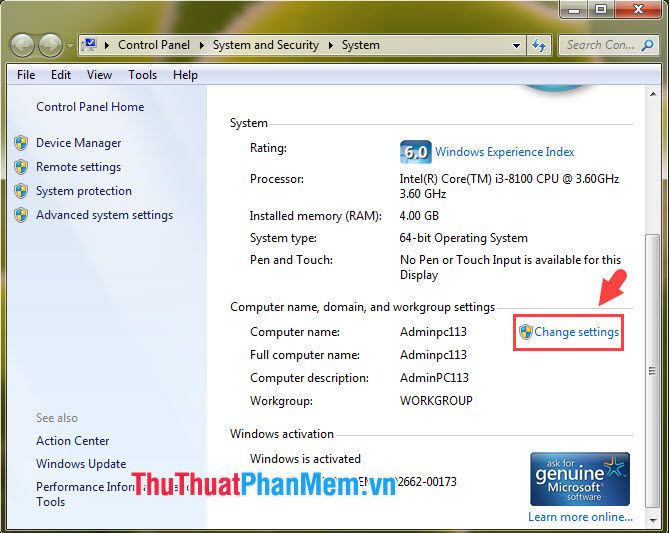
Step 3: Click on the Network ID section.
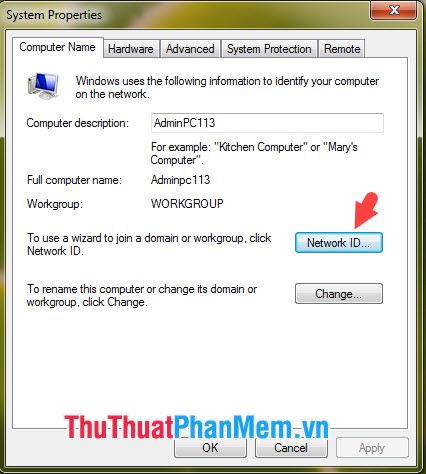
Step 4: Select This computer is part of a business network; I use it to connect to other computers at work (1) => Next (2).
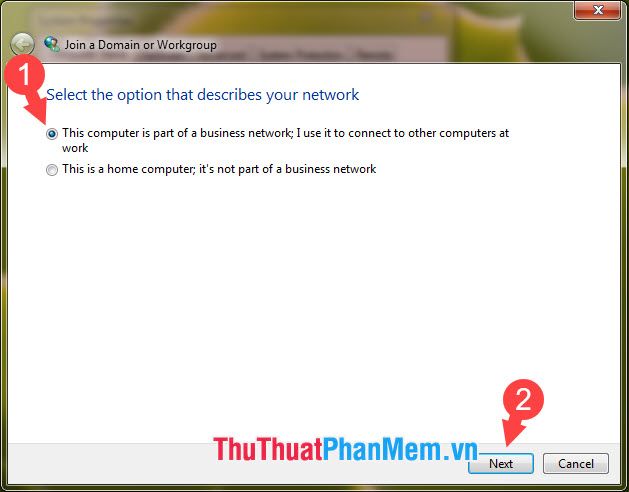
Step 5: Continue by selecting My company uses a network without a domain (1) => Next (2).
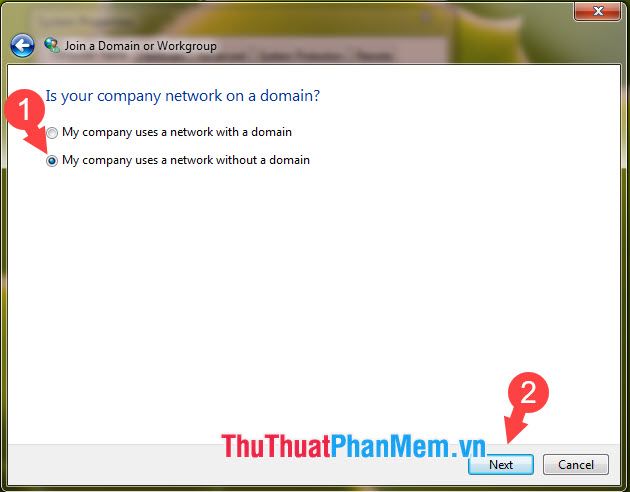
Step 6: Enter the Workgroup name (1) and click Next (2) to join.
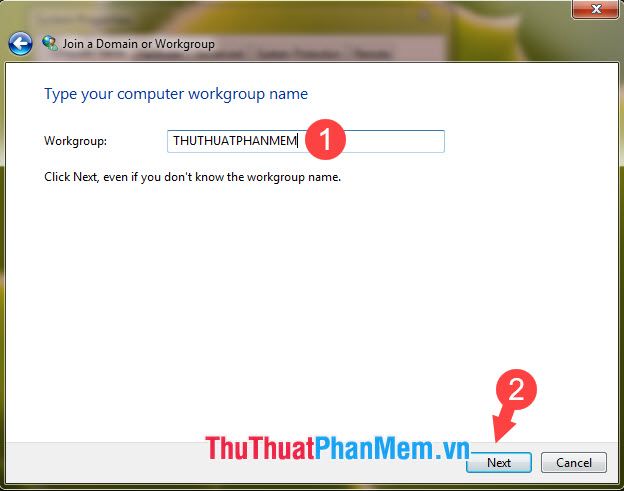
Step 7: Press Finish to complete and restart the computer.
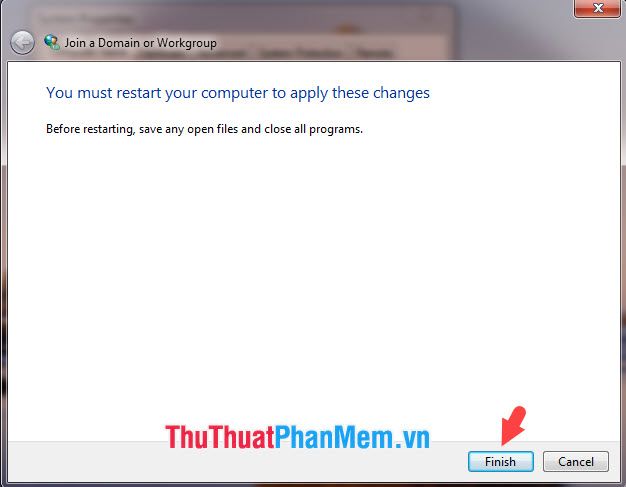
2. Activate Files and Printer Sharing Feature
On Windows 7
Step 1: Click on the icon Network (1) => Open Network and Sharing Center (2).
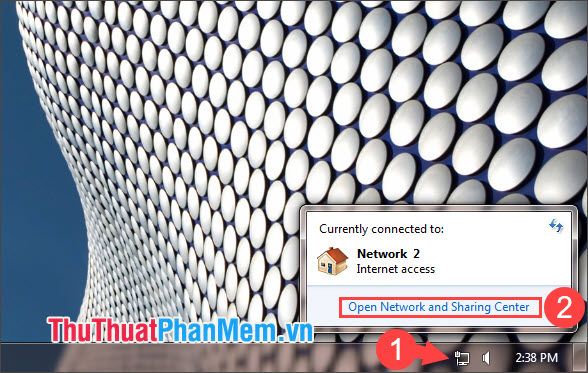
Step 2: Click on the section Change advanced sharing settings.
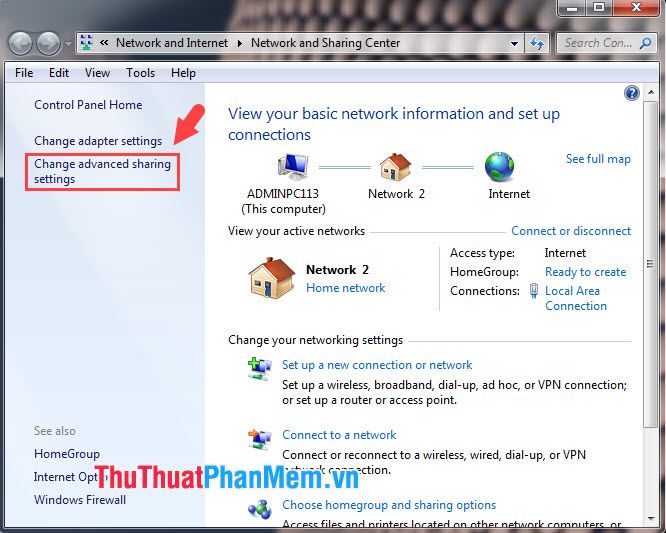
Step 3: Choose the network Home or Work (current profile) (1) => Turn on file and printer sharing (2) => Save changes (3).
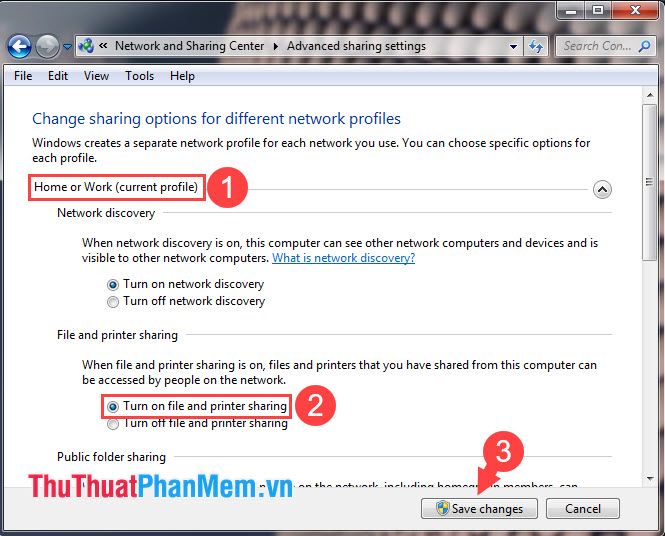
Step 4: For the Public category, you perform the same steps as above.
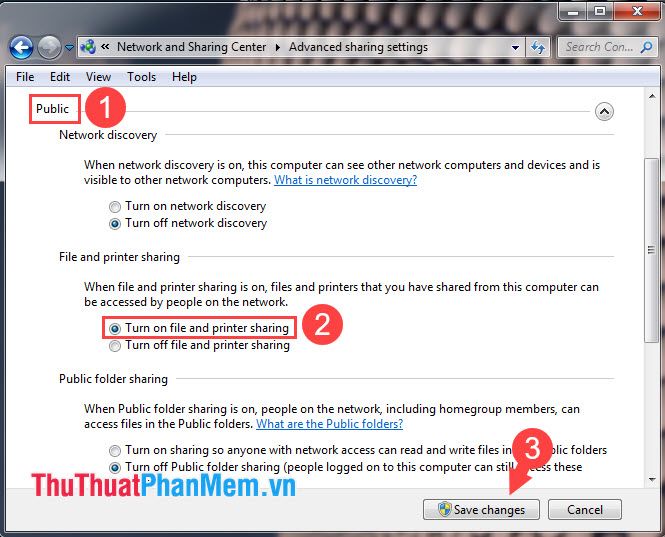
On Windows 10
Step 1: Click on Network (1) => Network & Internet settings (2).
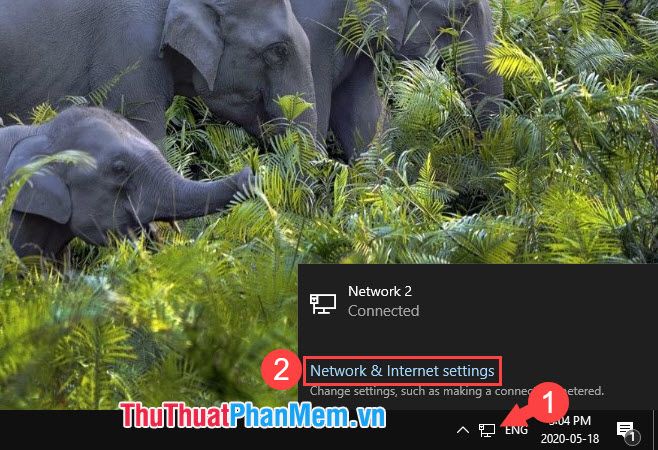
Step 2: Choose the section Sharing options.
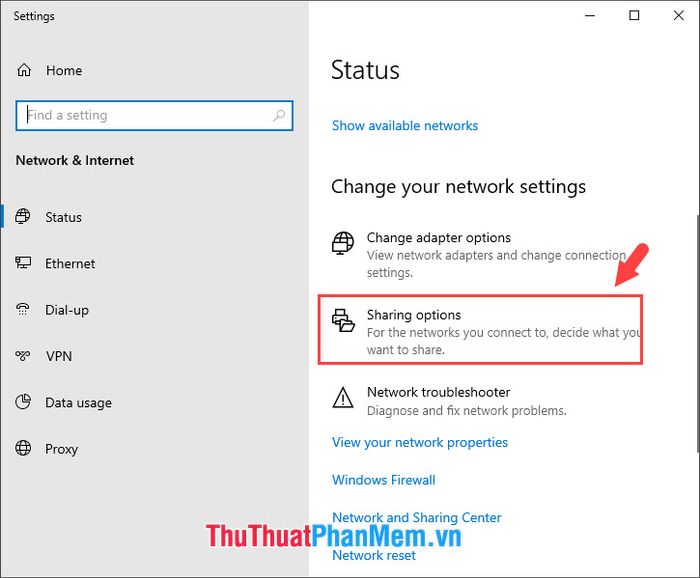
Step 3: Choose the Private (1) section => Turn on file and printer sharing (2) => Save changes (3).
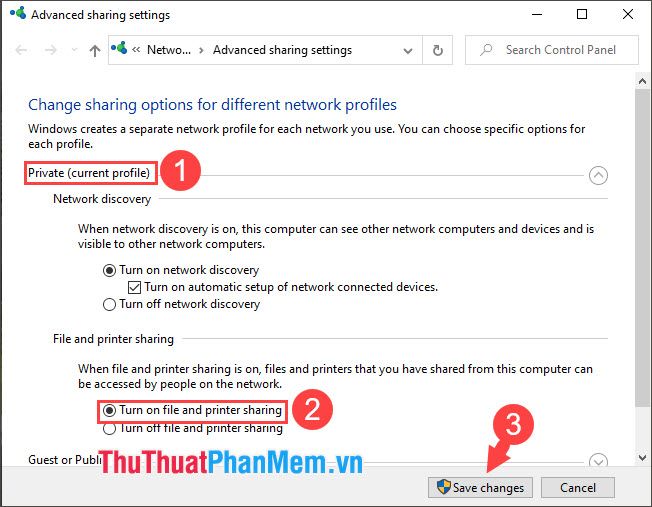
Step 4: For the Guest or Public category, you perform the same steps as above.
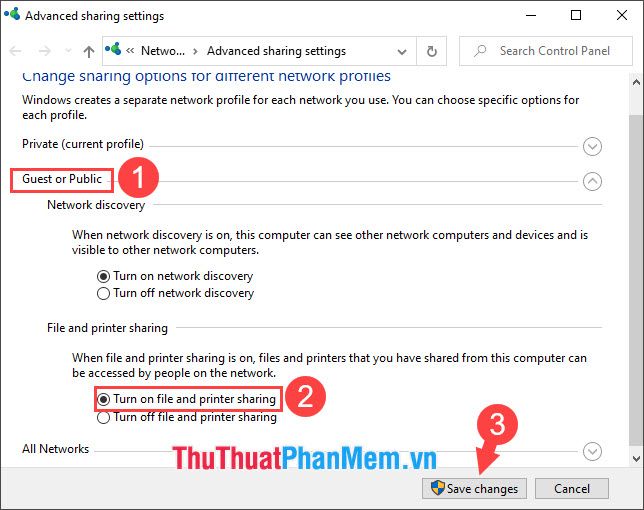
3. Temporarily disable the firewall or antivirus program
Sometimes, errors related to file or printer sharing may arise from conflicts among security software or firewall settings. Let's temporarily disable the firewall or antivirus software to eliminate these potential causes.
When it comes to antivirus software
Most leading antivirus programs today come equipped with a quick pause feature on their products, allowing users to temporarily disable protection for a specified period.
To activate this feature, right-click on the antivirus software icon (1) (I'm using Kaspersky Internet Security in this article) and select Pause protection... (2).
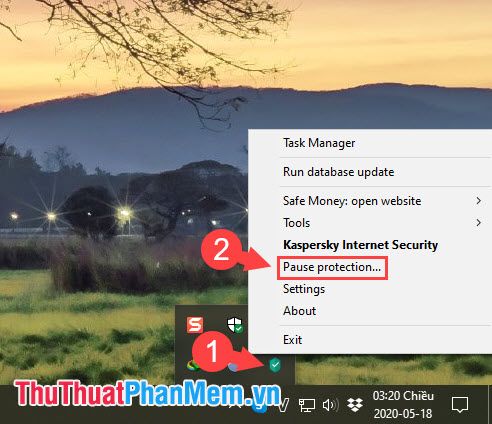
Next, set the duration for the pause and click on Pause protection to finish.
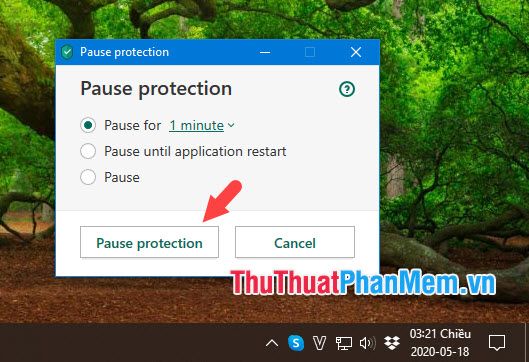
Disable Windows 7 Firewall
Step 1: Click on Start (1) => search with the keyword firewall (2) => Windows Firewall (3).
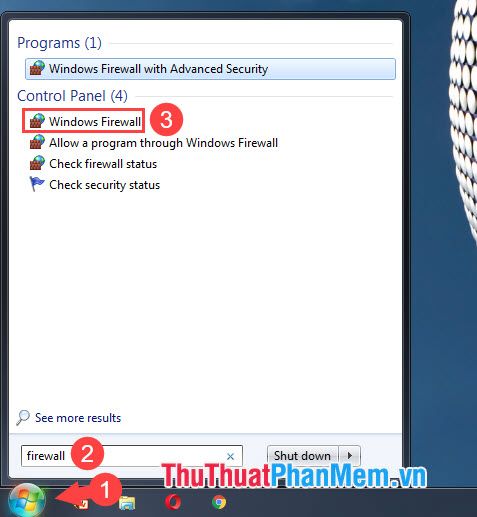
Step 2: Select the Turn Windows Firewall on or off option.
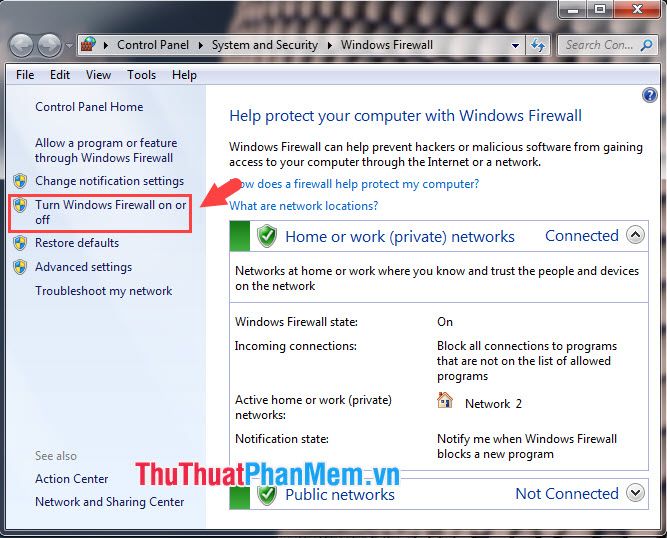
Step 3: Choose Turn off Windows Firewall (not recommended) (1) under Home or Work (Private) network location setting and Turn off Windows Firewall (not recommended) (2) under Public network location setting => OK (3).
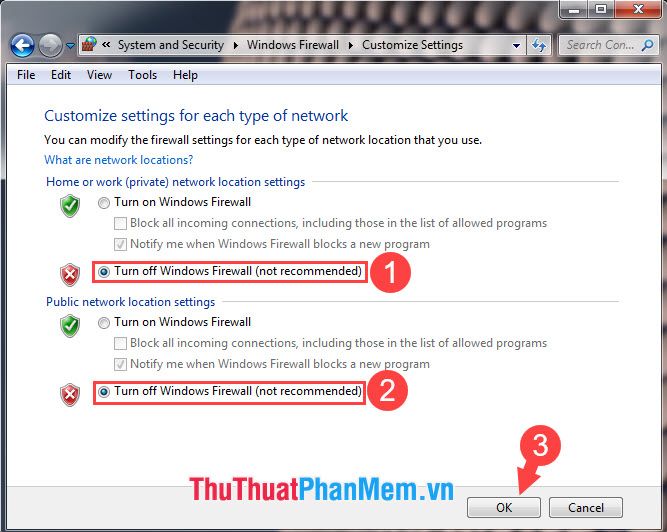
Disable Windows 10 Firewall
Step 1: Open the Search tool (1) or use the shortcut Windows + S. Next, search with the keyword firewall (2) => select Firewall & network protection (3).
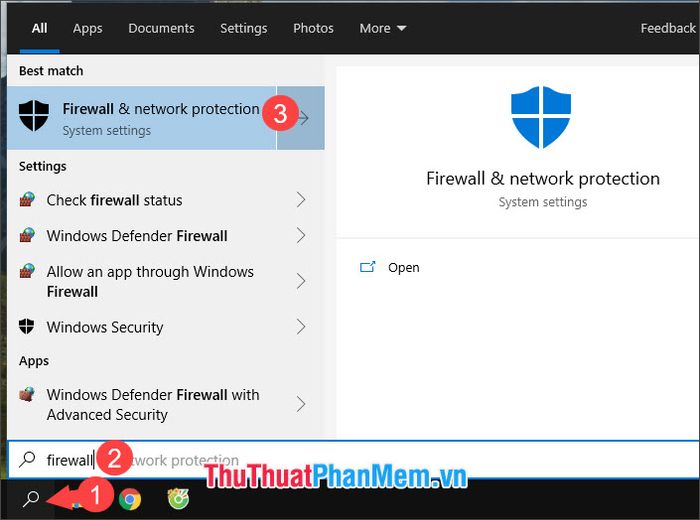
Step 2: Choose Private network.
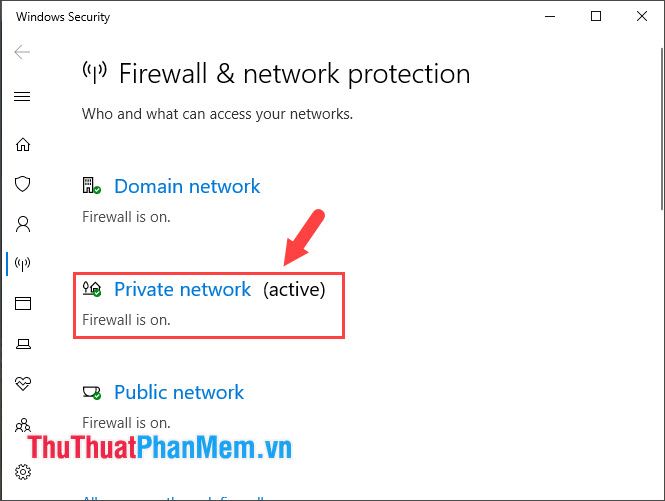
Step 3: Toggle the Windows Defender Firewall switch to Off.
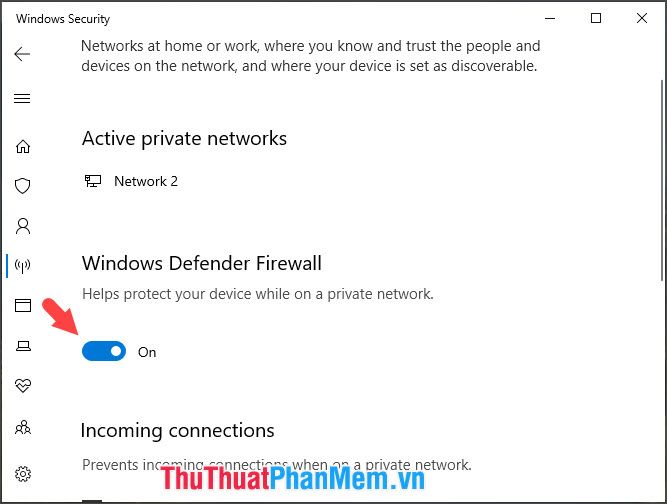
If a prompt appears, click Yes.
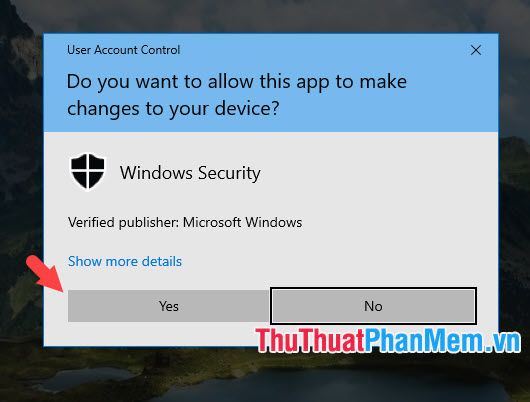
Step 4: After successfully turning off the Firewall, go back to Step 2 and locate the Public network section to turn off the firewall for this category.
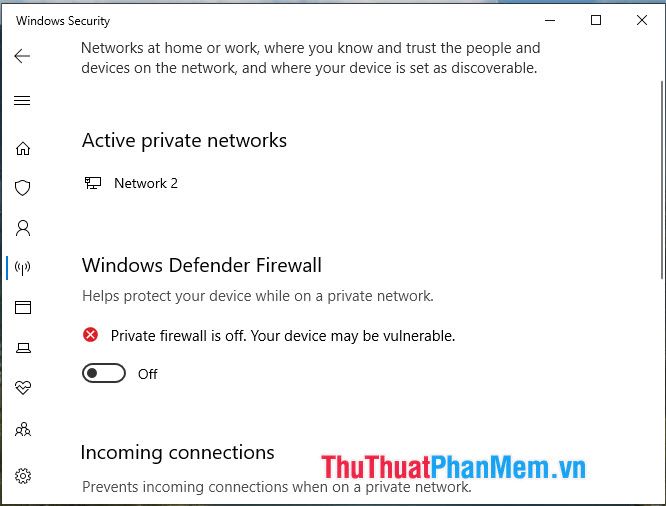
4. Share Printer over LAN
Once you've completed the above steps, your printer is ready. Follow the instructions in the article below to share the printer over LAN.
Simple and Fast Guide to Share a Printer over LAN
For those troubleshooting printer not found errors in the LAN, readers can fix the issue and leverage the convenient feature of sharing a printer over LAN. Wishing you all success!
