Microsoft Edge, the second most popular browser after Chrome, often encounters glitches. One common issue is the 'Can’t reach this page' error when accessing a website on the Microsoft Edge browser. This article from Mytour will guide you on how to fix this error.

Pre-check before troubleshooting
Before delving into error fixes, it's essential to check if the error falls into these two scenarios.
- Scenario 1: The website or server is currently down
- Scenario 2: The website is blocked in your region
In the first scenario, it's an unavoidable situation, and you'll need to patiently wait for the website owner to resolve the issue. In the second scenario, you can use a VPN to change your IP location and access the website as usual.
Firstly, run other websites on your browser to determine if the issue is specific to the website in question. If everything works fine, try accessing the website using a different browser or computer.
If other browsers and computers can access the website, but you can't, continue reading the article for troubleshooting steps. If the website is down everywhere, it's not your fault.
1. Check Internet Connection
When you can't access any website using Microsoft Edge, ensure that your Internet connection is established correctly.
Check the Wi-Fi or Lan network icon at the bottom right to see if the network is connected properly. If the connection is interrupted, you need to inspect the cables or the modem.
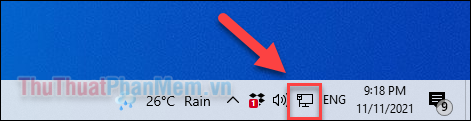
2. Change DNS Server
Switching to Google or Cloudflare DNS servers can help resolve website connection issues and even boost your network speed.
Step 1: Open Control Panel on your computer, navigate to Network and Internet settings.
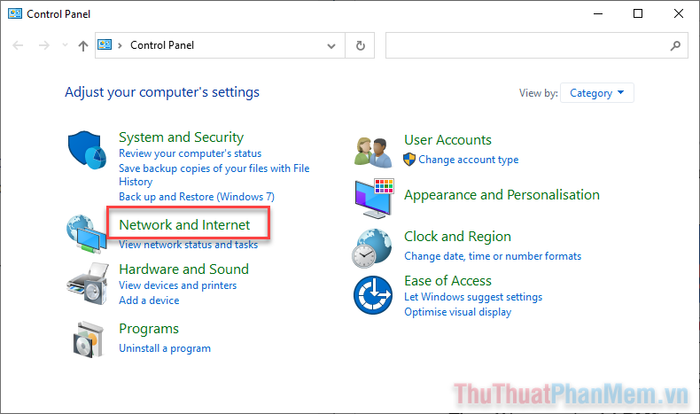
Step 2: Click on Network and Sharing Centre >> Change adapter settings.
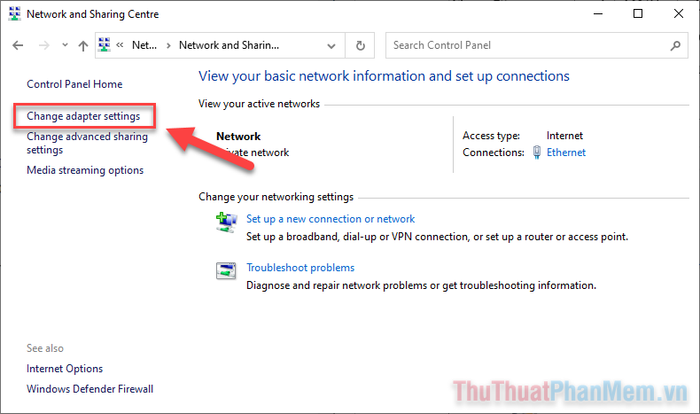
Step 3: Right-click on your network and select Properties.
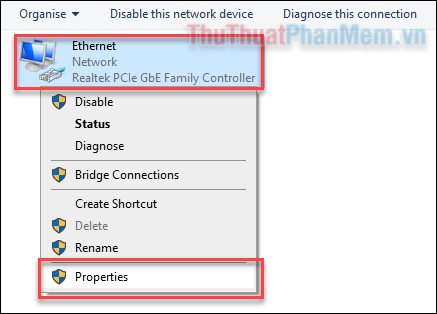
Step 4: Locate Internet Protocol Version 4 (TCP/IPv4) and double-click on it.
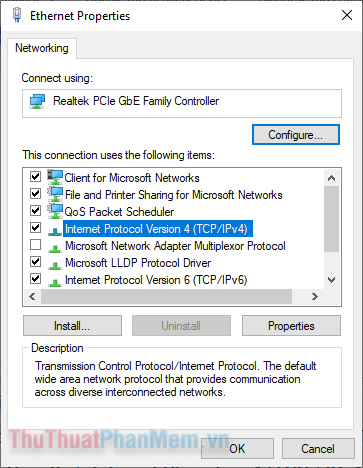
Step 5: Check the box for Use the following DNS server addresses, then enter one of the two addresses below.
Google DNS
- 8.8.8.8
- 8.8.4.4
Or
Cloudflare DNS
- 1.1.1.1
- 1.0.0.1
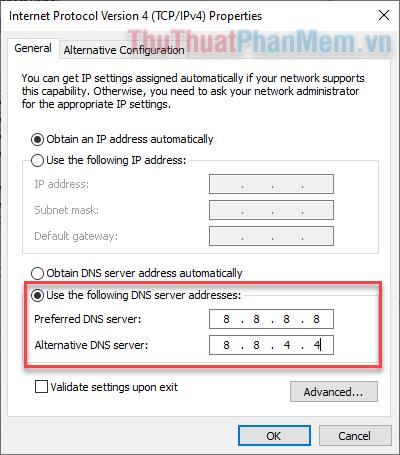
Step 6: Click OK to save the changes. Verify if the issue has been resolved.
3. Disable IPv6
IPv4 and IPv6 are the two main types of IP addresses today. During the process of connecting to a website, your connection will first attempt to reach the IPv6 address. If IPv6 is not available, it will use the IPv4 address.
While IPv6 is faster than IPv4, it can cause issues with unidentified IPs. To avoid this error, you should disable IPv6.
Go back to the Properties window of your network as mentioned above. Then, uncheck the Internet Protocol Version 6 (TCP/IPv6) option.
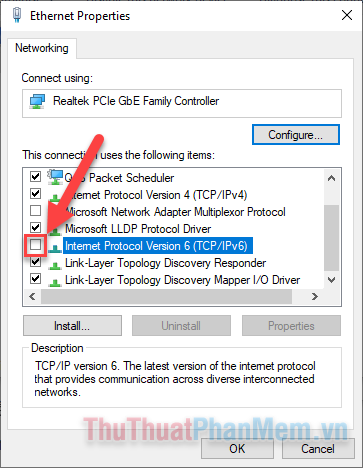
Finally, click OK to save the changes. Then, restart the Edge browser to see if the issue is resolved.
4. Disable Microsoft Edge Extensions
One of the most robust solutions is to disable all extensions in the Microsoft Edge browser. Pay special attention to ad-blockers or extensions that deeply integrate with the browser.
Click on the Extensions icon to open Manage Extensions.
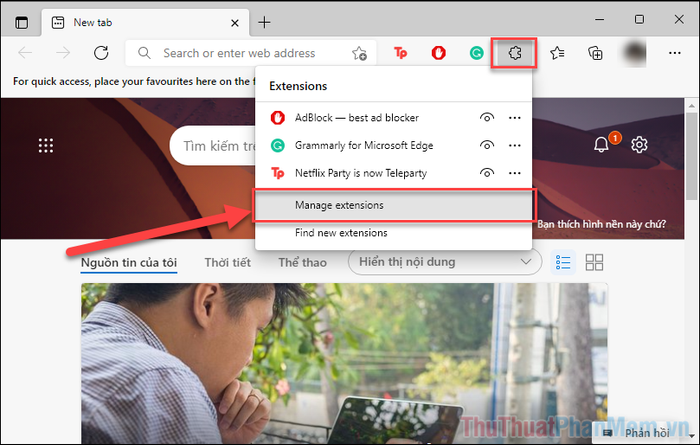
Disable all extensions present in your browser.
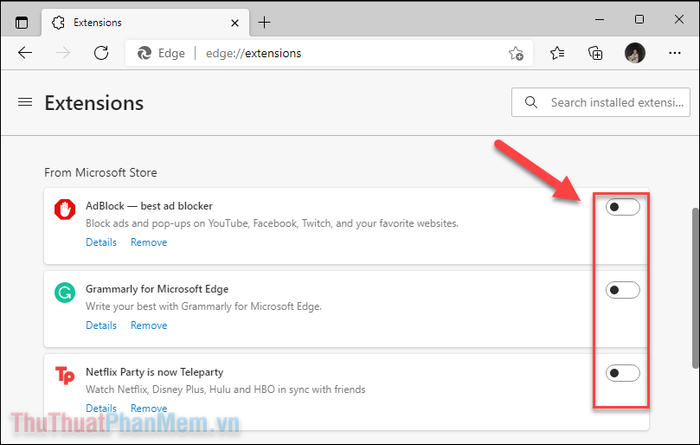
If this troubleshooting step doesn't help, you might need to reinstall Microsoft Edge.
5. Reset the browser
Now, you need to reset Microsoft Edge to restore all settings to their default state.
Step 1: Click on the three dots at the top right corner and select Settings.
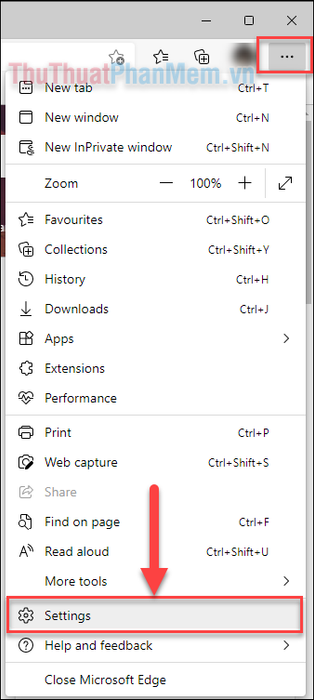
Step 2: In the left menu of the Settings page, choose Reset Settings.
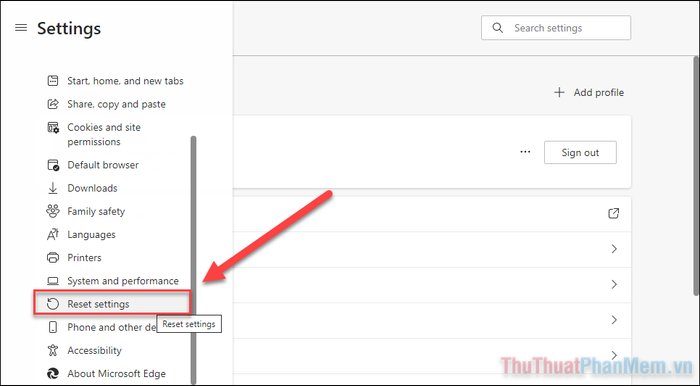
Step 3: Click on Restore settings to their default values >> Reset.

Done
Hopefully, one of the troubleshooting methods above has helped you resolve the issue. Thank you for following the article.
