Some PDF files encounter errors or are locked from printing, leaving you unable to print them. This article provides effective solutions to resolve the most efficient way to address PDF printing errors.

1. Update or Reinstall Printer Drivers
When your computer connects to a printer, they communicate through drivers. If the driver encounters errors, your computer won't link to the printer. Driver errors often occur during computer use due to viruses and various other factors. Reinstalling the printer driver is likely the best solution to this problem.
Reinstalling Printer Drivers
- To reinstall the printer driver, download the driver from the official website and reinstall it. If you're using any of the printer models listed below, you can refer to the detailed installation instructions.
2. Check the Printer
Printing PDF files on a computer is usually straightforward with minimal error rates. Before determining whether the issue lies with the PDF file, software, or printer, you can try troubleshooting and using an elimination method.

After successfully installing and updating the printer driver, try printing a different document on your computer to check if the printer is still functioning properly. In this case, try printing a Word document, Excel sheet, image, etc. If the printer can still print other documents, it means the printer is still operating smoothly.
3. Cancel Old Documents on the Printer
In some cases where the printer encountered previous errors, old documents in the print queue may still be saved, preventing your new PDF file from printing. In this situation, you need to cancel the old documents in the print queue and reprint the PDF file from the beginning.
Step 1: Open the Start Menu and type Printer & Scanner to access printer management.
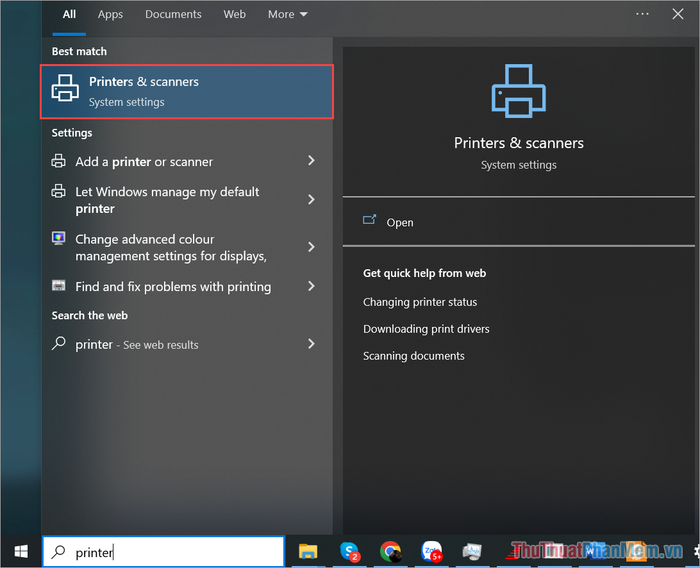
Step 2: Locate the printer in use and select Open queue to check the list of pending documents for printing.
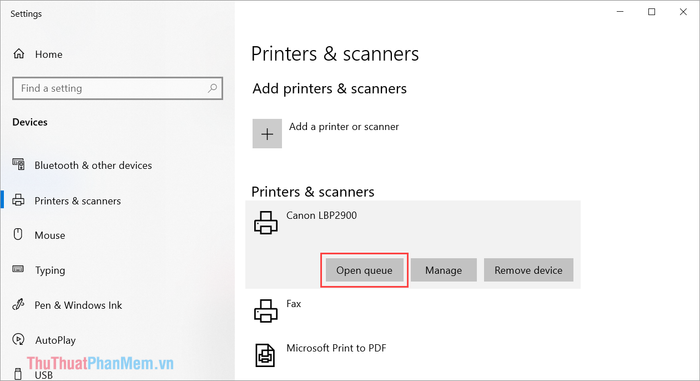
Step 3: Next, choose Printer => Cancel All Documents.
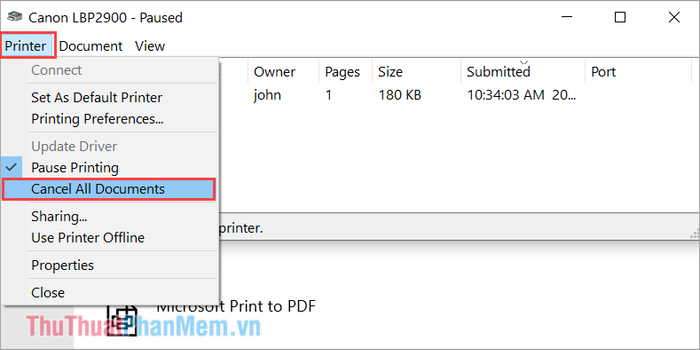
Step 4: The system will prompt you to confirm whether you want to cancel all documents in the printer queue. Select Yes to confirm.
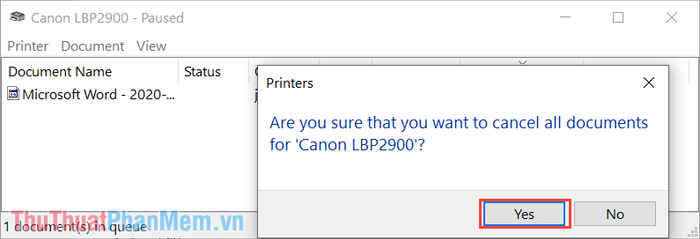
Once the print queue is cleared, proceed to print the PDF file that encountered the error.
4. Using a web browser to print PDF files
In some cases, software errors are the main reason why PDF files cannot be printed on a computer. To resolve this issue, you can use the Google Chrome/ Edge/ Cốc Cốc browser available on your computer to open PDF files and print them directly. PDF files are relatively well supported by browsers, so you can fully trust this approach.
Step 1: First, Right-click on the PDF file and select Open With -> Chrome/ Edge/ Cốc Cốc browser,...
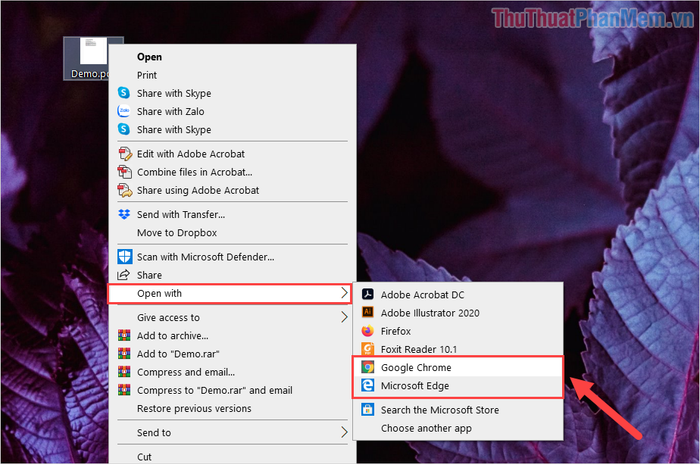
Step 2: When the PDF file is opened in the browser, click on the Printer icon on the interface to set up printing.
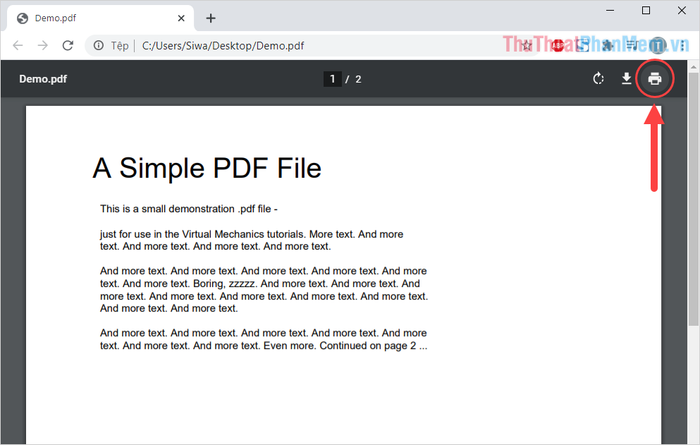
Step 3: Finally, simply press Print to start printing the PDF file on your computer.
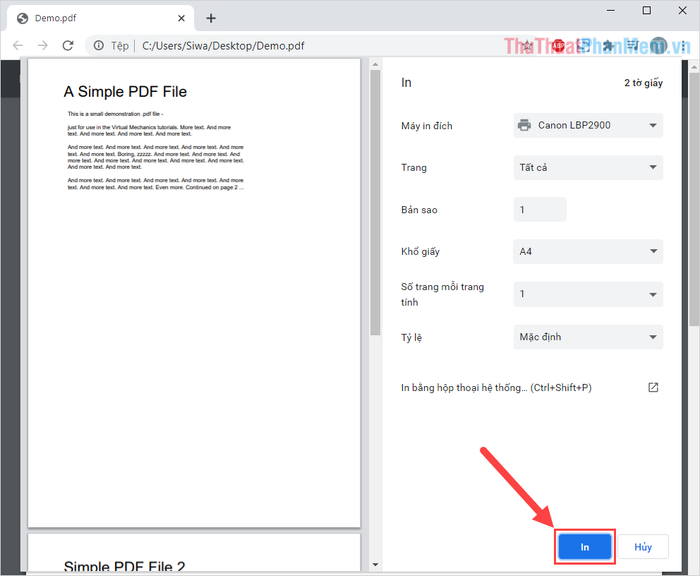
5. Utilize Adobe Acrobat software
Adobe Acrobat stands out as one of the most comprehensive PDF editing software, allowing users to print files professionally. Although Adobe Acrobat is a paid software, you can also use it for free for a temporary 30-day trial period.
Homepage: Adobe Acrobat
Step 1: Right-click on the PDF file and select Open With -> Adobe Acrobat DC.
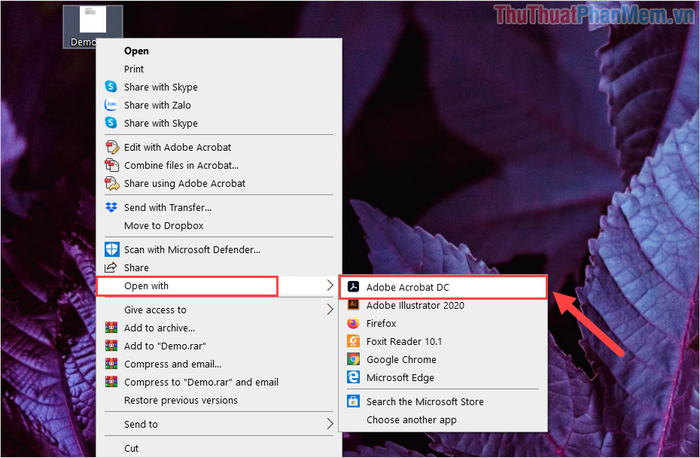
Step 2: Then, proceed to select the Printer icon on the software's toolbar.
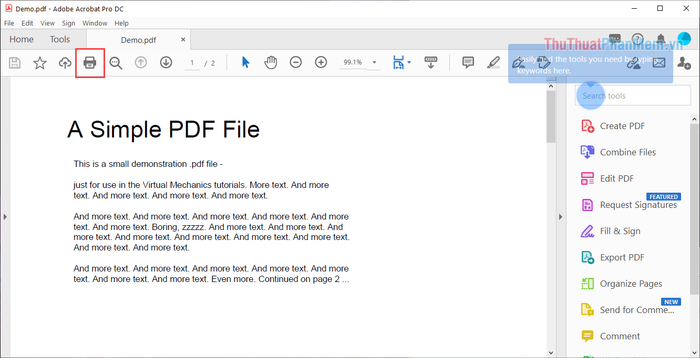
Step 3: Finally, press Print to complete the PDF file printing process.
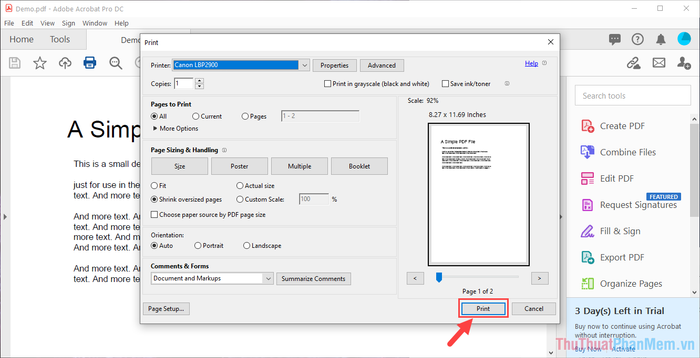
6. Print PDF file through Google Drive
In case of necessity, you can also use Google Drive as an intermediary to print error-prone PDF files on your computer.
Step 1: Access Google Drive and upload the PDF file you want to print into the system. Then, open the PDF file and select Open with Google Docs.
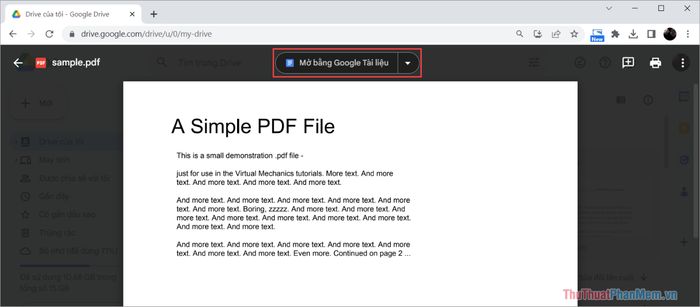
Step 2: In Google Docs, choose File => Print (or press the combination Ctrl + P) to open the printer.
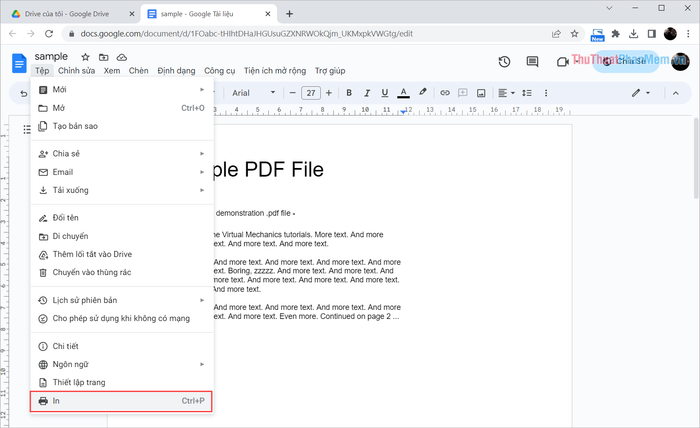
Step 3: Then, select the printer in use under Destination and press Print to print the PDF file.
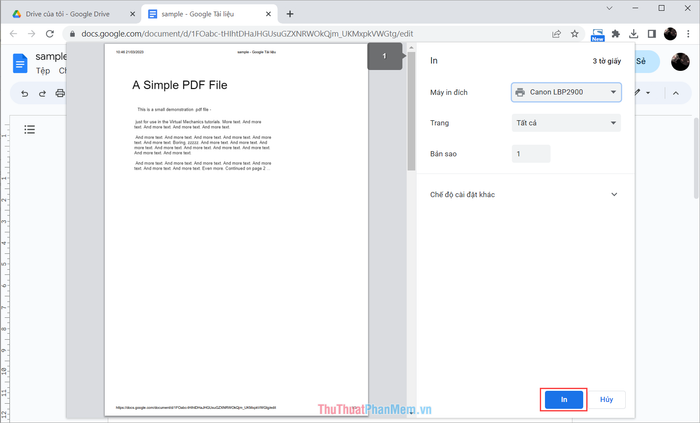
7. Printing PDF files as images
In some cases where PDF files have font or formatting errors, printing can also be problematic. In such cases, you need to convert the PDF file to image format for printing. Although the quality may not differ significantly, it ensures a 100% success rate when printing.
Mytour uses PDF Foxit Reader Free, which you can download here!
Step 1: Open the PDF file you want to print in Foxit Reader and select the Printer icon (or press Ctrl + P).
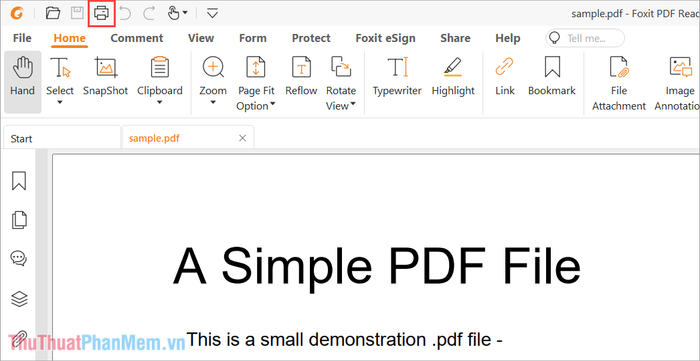
Step 2: In the Print window, mark the checkbox for Print as image to print the PDF as an image.
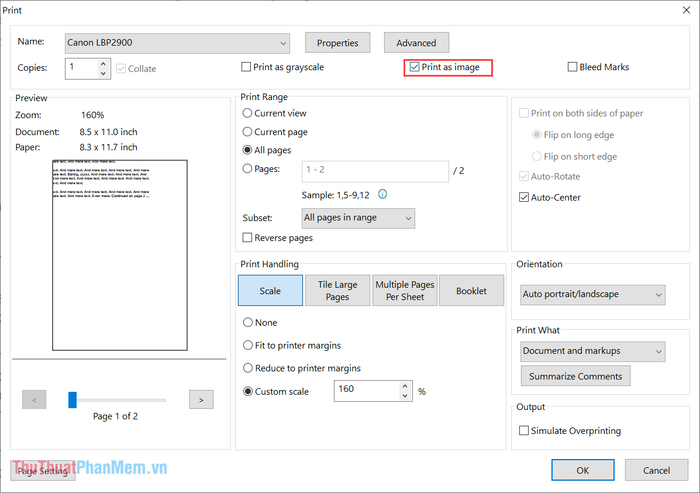
Finally, select OK to proceed with printing the PDF file.
8. Unlocking PDF files
For locked PDF files, not only can you not print them, but you also cannot edit them. This is done to enhance the security of PDF files and prevent illegal content copying. In this case, the best option is to request the password from the owner of the PDF file or unlock the PDF file. However, unlocking a PDF file may violate many intellectual property and copyright-related laws, so please consider carefully.
If you want to unlock a PDF file for printing, refer to this detailed article:
- Quick and Effective Methods to Unlock PDF Files
In this article, Software Tips has provided you with the fastest and most effective solutions for fixing PDF printing issues. Have a great day!
