Tìm hiểu cách công cụ Flatten hoạt động trong Cricut Design Space
Nếu bạn mới bắt đầu sử dụng phần mềm Design Space của Cricut, bạn có thể tò mò về ý nghĩa của 'Flatten' là gì. Khi bạn flatten một hình ảnh, Design Space kết hợp tất cả các lớp của bạn thành một lớp duy nhất để bạn có thể in và cắt sticker, decal và các mẫu thiết kế khác. Trong bài viết này, chúng tôi sẽ hướng dẫn bạn cách sử dụng công cụ Flatten, cách bỏ chế độ flatten cho một điều gì đó bạn đã flatten, và sự khác biệt giữa flatten và weld.
Những Điều Bạn Nên Biết
- Chọn tất cả các lớp và nhấn 'Flatten' để kết hợp chúng thành một lớp duy nhất có một đường cắt duy nhất.
- Nếu bạn cần chỉnh sửa lớp đã được flatten, nhấn nút 'Unflatten' hoặc nhấp vào mũi tên hoàn tác.
- Sử dụng 'Flatten' để bảo tồn thiết kế của bạn; 'Weld' hoạt động tốt hơn cho các thao tác cắt cơ bản hoặc tạo hình dạng mới.
Bước
Cách Sử Dụng Flatten
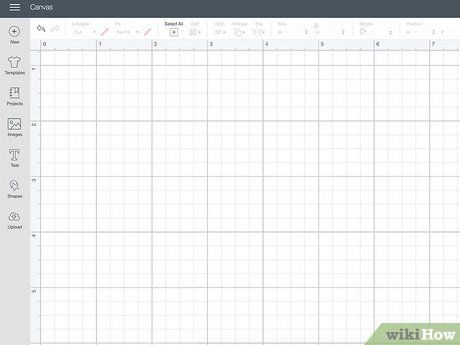
Mở Design Space. Flatten là một trong những công cụ trong phần mềm Design Space của Cricut, nhưng bạn chỉ có thể sử dụng nó khi bạn cố gắng tạo ra một hình ảnh duy nhất từ nhiều lớp cắt khác nhau. Điều này lý tưởng cho các dự án yêu cầu in trước khi cắt, còn được gọi là 'In sau đó cắt.'
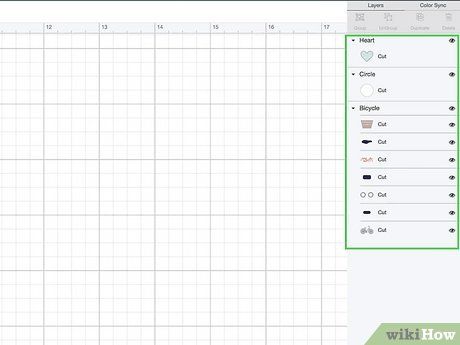
Thêm ít nhất hai lớp chồng lên nhau. Điều này có thể là bất kỳ sự kết hợp nào của hình dạng, văn bản hoặc hình ảnh từ Thư viện Truy cập Cricut.
- Lưu ý rằng trước khi flatten, các lớp có các đường cắt xung quanh chúng, và tất cả các lớp đều riêng biệt với một thao tác 'Cắt cơ bản.'
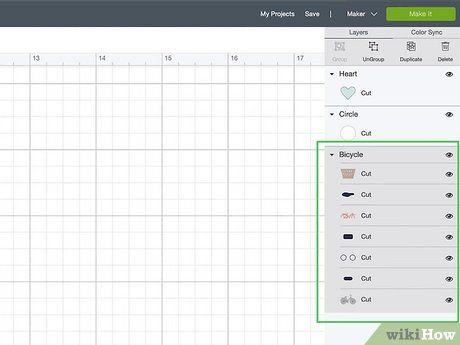
Chọn tất cả các lớp bạn muốn flatten. Chúng sẽ được tô xám trong bảng lớp. Sau khi chọn các lớp này, bạn sẽ nhận thấy nút Flatten
ở dưới cùng của bảng lớp không còn màu xám nữa.
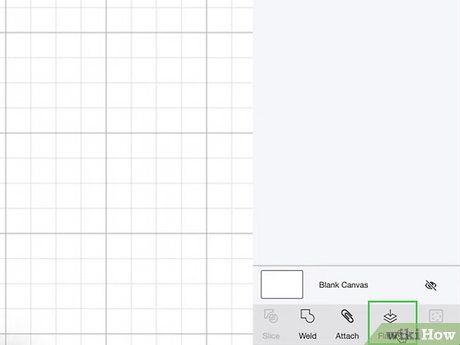
Bấm vào nút Flatten. Bạn sẽ nhận thấy một số điều xảy ra: các đường cắt biến mất từ mỗi đối tượng cá nhân, một đường cắt được tạo ra xung quanh bên ngoài thiết kế của bạn, các lớp sẽ được kết hợp thành một lớp duy nhất dưới một tiêu đề 'Flatten,' và thao tác lớp sẽ là 'In sau đó cắt.'
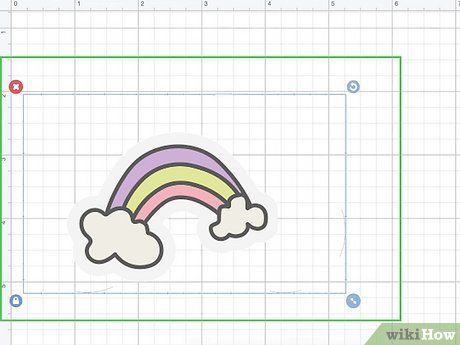
Di chuyển hoặc thay đổi kích thước lớp này theo nhu cầu. Sau khi flatten, bạn không thể chỉnh sửa các tài sản cá nhân được sử dụng để tạo hình ảnh của bạn (như thay đổi nội dung văn bản hoặc font chữ).
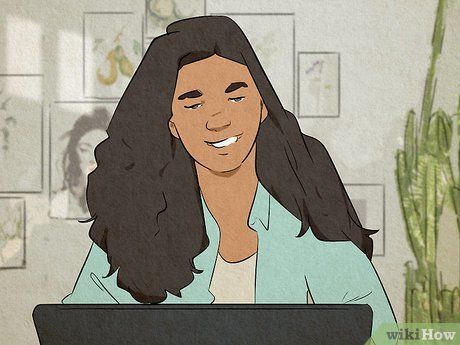
Hoàn thành dự án của bạn. Bạn sẽ cần in thiết kế của mình bằng máy in tại nhà trước; sau đó, bạn có thể cắt nó bằng Cricut theo các hướng dẫn trên màn hình trong Design Space.
Bỏ flatten
Nút Hoàn Tác
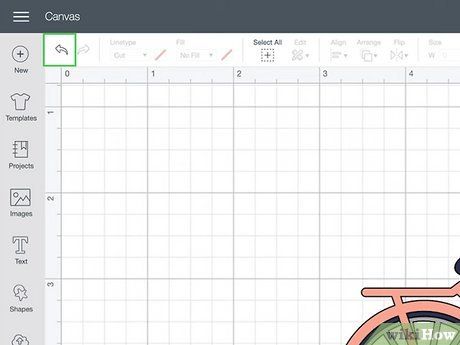
Nhấn vào nút Hoàn Tác ở phía trên bên trái màn hình. Nếu bạn đã flatten một hình ảnh và bạn muốn bỏ flatten nó, bạn có thể nhấn vào nút Hoàn Tác, có hình mũi tên trỏ về bên trái. Bạn cũng có thể nhấn Ctrl+Z trên Windows hoặc ⌘ Cmd+Z trên Mac.
- Lưu ý rằng bạn chỉ có thể hoàn tác một số lần nhất định trong Design Space, nhưng không có thông tin trong tài liệu của Cricut về số lần đó là bao nhiêu. Phương pháp này tốt nhất nếu bạn ngay lập tức quyết định bạn muốn bỏ flatten hình ảnh của mình.
Nút Bỏ Flatten
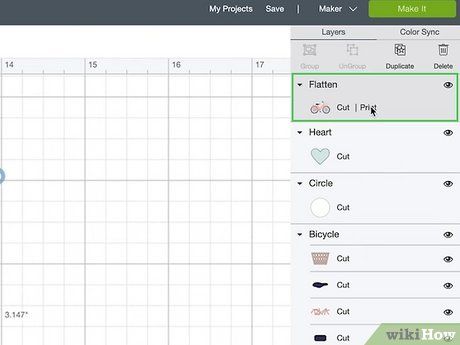
Chọn lớp đã bị flatten của bạn. Nếu bạn quyết định chỉnh sửa lớp đã flatten sau này, bạn có thể bỏ flatten bất kỳ lúc nào.
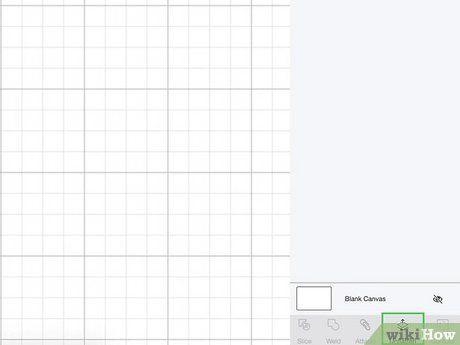
Nhấn vào nút Bỏ Flatten ở dưới cùng của bảng lớp. Nó nằm ở cùng vị trí với nút Flatten. Các lớp của bạn sẽ được bỏ flatten và bạn có thể chỉnh sửa chúng một lần nữa.
- Chú ý rằng các lớp vẫn được đánh dấu là phép 'In để Cắt'. Nếu bạn muốn đánh dấu chúng là phép 'Cắt Cơ Bản' lại, hãy chọn tất cả các lớp và đi đến menu thả xuống dưới Thao Tác và chọn Cắt Cơ Bản.
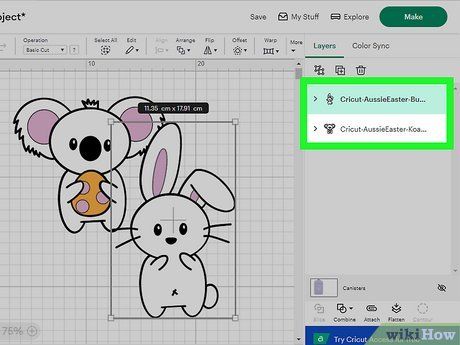
Chỉnh sửa hình ảnh của bạn theo nhu cầu. Sắp xếp lại các lớp, thay đổi màu sắc và font chữ, chỉnh sửa văn bản, hoặc thực hiện bất kỳ thay đổi nào bạn cần.
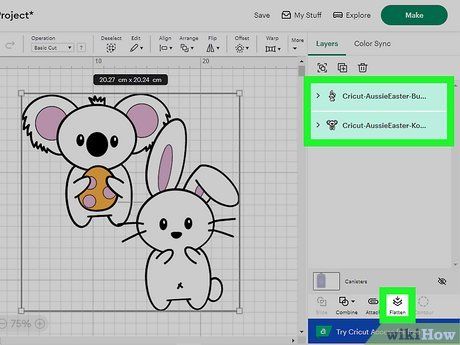
Chọn các lớp và flatten chúng lại. Nếu bạn không muốn flatten lại các lớp, bạn có thể để chúng như hiện tại. Nhớ thay đổi phép của lớp thành Cắt Cơ Bản nếu bạn muốn các lớp được cắt một cách riêng biệt một lần nữa.
So Sánh Flatten và Weld
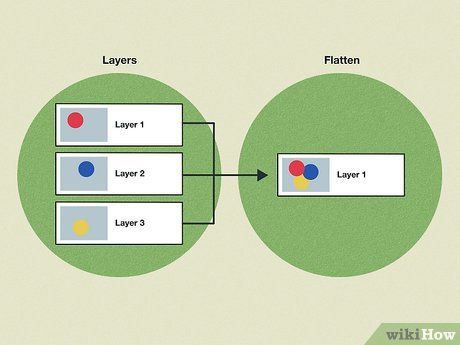
Flatten đặt tất cả các lớp của bạn vào một nhưng vẫn giữ lại thiết kế của mỗi lớp. Nó được sử dụng cho các hoạt động 'In và Cắt'. Điều này lý tưởng cho việc tạo ra các nhãn dán, decal, hoặc bất kỳ loại dự án nào khác mà bạn muốn giữ lại các hình dạng, văn bản và hình ảnh khác nhau có trong thiết kế của bạn.
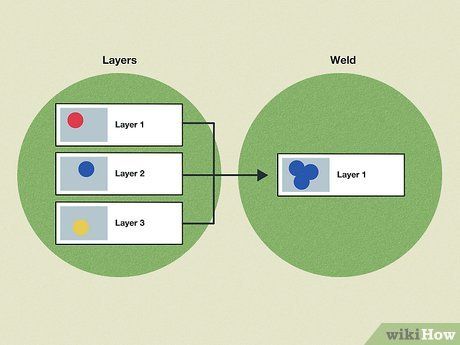
Weld đặt tất cả các lớp của bạn vào một và kết hợp chúng thành một hình dạng mới. Bất kỳ thiết kế nào trên hình ảnh đều bị mất, và hình ảnh mới sẽ trở thành một màu duy nhất. Điều này dành cho các hoạt động 'Cắt Cơ Bản' hoặc để tạo ra một hình dạng tùy chỉnh bạn có thể sử dụng cho các thiết kế khác. Không giống như Flatten, không có tùy chọn unweld chính thức, nhưng có một số mẹo và thủ thuật khác bạn có thể thực hiện để làm việc xung quanh điều đó.
