Bạn đang gặp vấn đề không thể hiển thị hình ảnh trong thư viện của mình. Hãy đọc ngay bài viết sau đây để tìm hiểu cách khắc phục vấn đề này trên thiết bị Android!
1. Giải pháp 1: Khởi động lại thiết bị
Khi gặp sự cố không hiển thị ảnh trong thư viện Android, bạn có thể thử khởi động lại thiết bị của mình.
Sau đó, hãy kiểm tra xem các hình ảnh đã xuất hiện trong Ứng dụng Thư viện chưa.
Nếu vấn đề vẫn còn, hãy chuyển sang giải pháp tiếp theo!
2. Giải pháp 2: Tháo - gắn lại thẻ nhớ
Cách thực hiện: Mở Cài đặt trên điện thoại > Chăm sóc thiết bị > Chọn Lưu trữ > Chọn Nâng cao > Chọn Thẻ nhớ SD > Ngắt kết nối thẻ nhớ trên thiết bị > Tắt điện thoại > Tháo thẻ nhớ ra khỏi thiết bị > Gắn lại thẻ nhớ và kiểm tra.
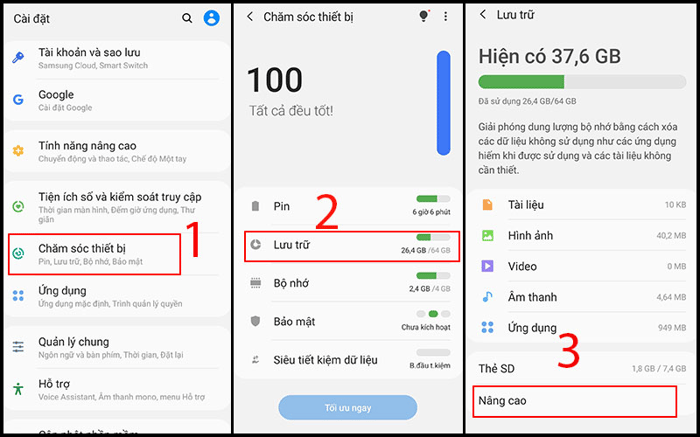
Đến mục Nâng cao
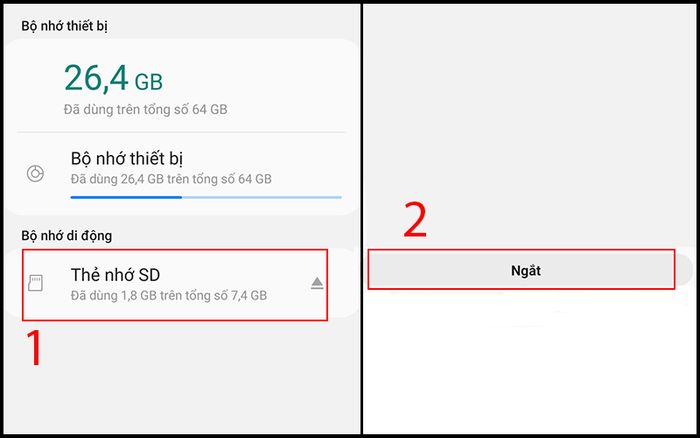
Ngắt kết nối thẻ nhớ trên điện thoại
Nếu không hiệu quả, bạn có thể thử cách thứ 3.
3. Xóa tệp .nomedia trong thư mục chứa ảnh
Bạn cần xóa các tệp có phần mở rộng .nomedia vì nếu chúng nằm ở thư mục gốc hoặc bên ngoài thẻ nhớ, tất cả các thư mục con như /microSD/Photos sẽ bị ẩn, làm cho hình ảnh không hiển thị.
Ví dụ: Trong thư mục /microSD/ nếu có tệp có phần mở rộng .nomedia thì tất cả các thư mục con như /microSD/Photos sẽ bị ẩn, dẫn đến việc hình ảnh không hiển thị.
Cách thực hiện: Mở Quản lý File > Truy cập vào thẻ nhớ SD > Trên thanh tìm kiếm nhập '.nomedia' > Xóa tất cả các tệp hiện ra.
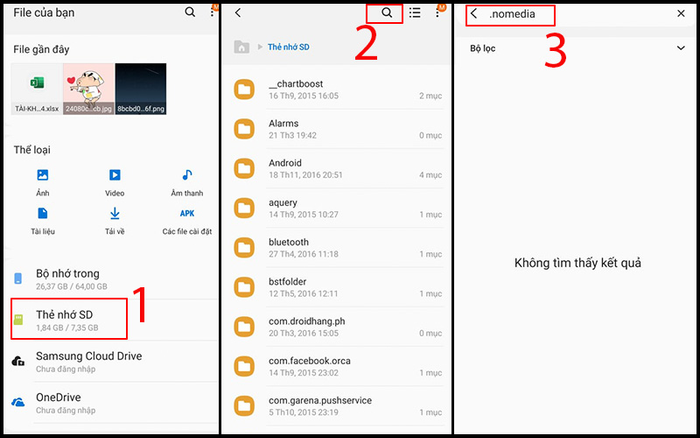
Xóa tệp .nomedia
4. Định dạng lại thẻ nhớ
Nếu các phương pháp trên không giải quyết được vấn đề, bạn hãy thử cách dưới đây.
- Trường hợp 1: Dữ liệu vẫn còn trên máy tính
Việc định dạng lại thẻ SD trên điện thoại sẽ xóa hết dữ liệu trên đó, vì vậy trước tiên bạn nên sao lưu dữ liệu từ thẻ SD vào máy tính.
Cách thực hiện:
+ Bước 1: Sao lưu dữ liệu lên máy tính
Hãy tháo thẻ nhớ khỏi thiết bị (Xem lại cách 2 của bài viết TẠI ĐÂY) > Gắn thẻ vào đầu đọc thẻ SD > Kết nối với máy tính qua cổng USB > Tiến hành sao lưu dữ liệu lên máy tính.
Thường chúng ta dùng lệnh COPY và DÁN để sao lưu, nhưng với dữ liệu lớn trên thẻ SD sẽ gặp khó khăn.
Bạn có thể sử dụng tính năng sao chép phân vùng của MiniTool (Tải về TẠI ĐÂY) để thực hiện một cách dễ dàng.
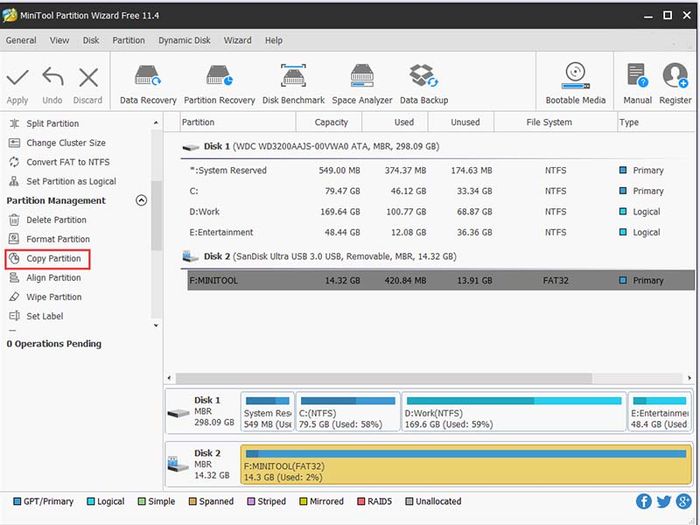
Tính năng sao chép phân vùng
+ Bước 2: Định dạng lại thẻ nhớ SD
Bạn có thể thực hiện định dạng lại thẻ nhớ SD trong Quản lý ổ đĩa hoặc dùng tính năng Định dạng phân vùng của MiniTool.
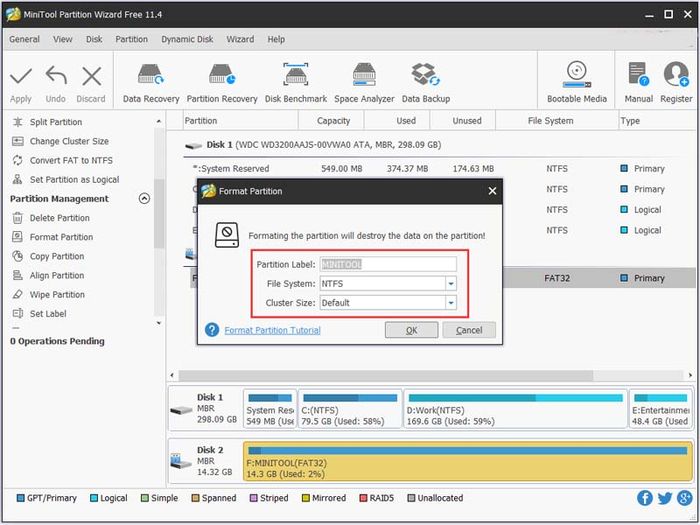
Tính năng Định dạng phân vùng
+ Bước 3: Chuyển dữ liệu đã sao lưu sang thẻ SD
Bạn tiếp tục dùng tính năng Sao chép phân vùng của MiniTool để chuyển dữ liệu từ máy tính lại vào thẻ SD.
- Trường hợp 2: Dữ liệu bị ẩn trên máy tính
Nếu ảnh trên thẻ SD không hiển thị trên máy tính, bạn có thể định dạng trực tiếp và sau đó sử dụng phần mềm khôi phục dữ liệu để lấy lại ảnh.
Hướng dẫn định dạng trực tiếp trên điện thoại:
Vào Cài đặt > Chăm sóc thiết bị > Lưu trữ > Nâng cao > Thẻ nhớ SD > Định dạng.
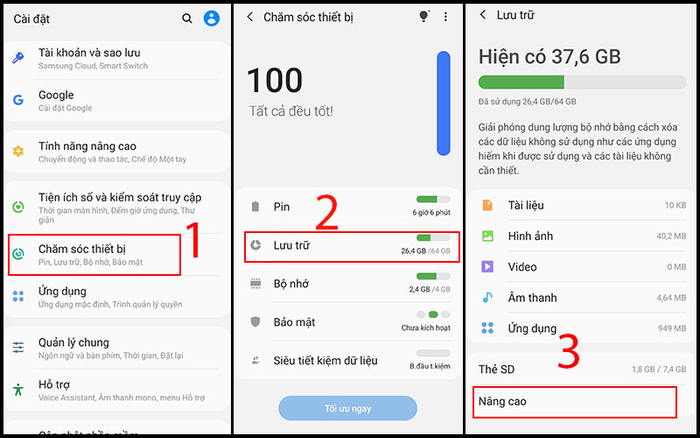
Tùy chọn Nâng cao
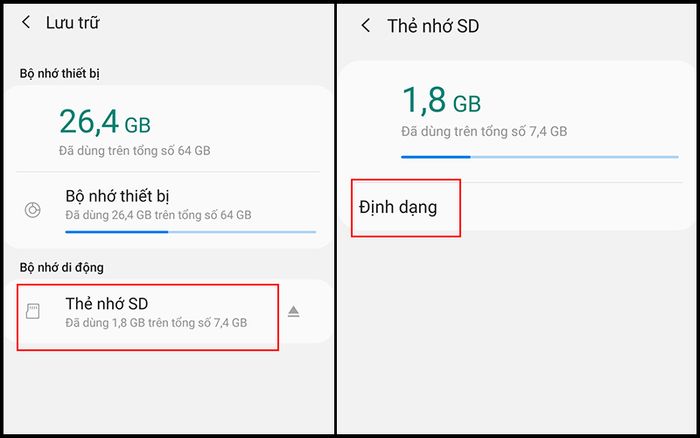
Định dạng lại thẻ nhớ
Sau khi định dạng, bạn nên ngưng sử dụng thẻ nhớ SD để tránh việc ghi đè lên các tệp đã được định dạng.
Hướng dẫn khôi phục dữ liệu: Tháo thẻ nhớ khỏi thiết bị > Gắn vào đầu đọc thẻ SD > Kết nối với máy tính qua cổng USB > Tiến hành khôi phục dữ liệu.
Bạn có thể sử dụng ba công cụ khôi phục dữ liệu từ MiniTool:
+ Sử dụng MiniTool Photo Recovery
Ứng dụng MiniTool Photo Recovery chỉ khôi phục được các hình ảnh đã mất mà không khôi phục được các tệp âm thanh hoặc video.
Tải phần mềm MiniTool Photo Recovery tại đây.
Bước 1: Mở ứng dụng và chọn Bắt đầu
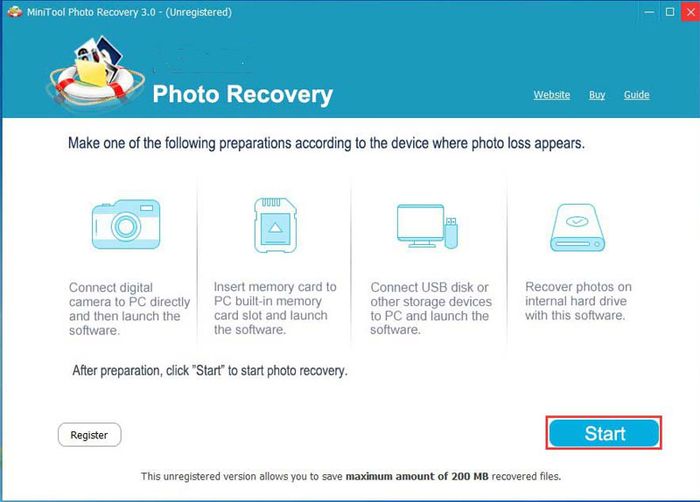
Bước 2: Chọn thẻ nhớ để quét dữ liệu
Sẽ hiển thị danh sách các ổ đĩa > Chọn thẻ nhớ muốn quét.
Ngoài ra, bạn có thể vào Cài đặt để chọn loại dữ liệu cần khôi phục. Sau đó, nhấn nút Quét.
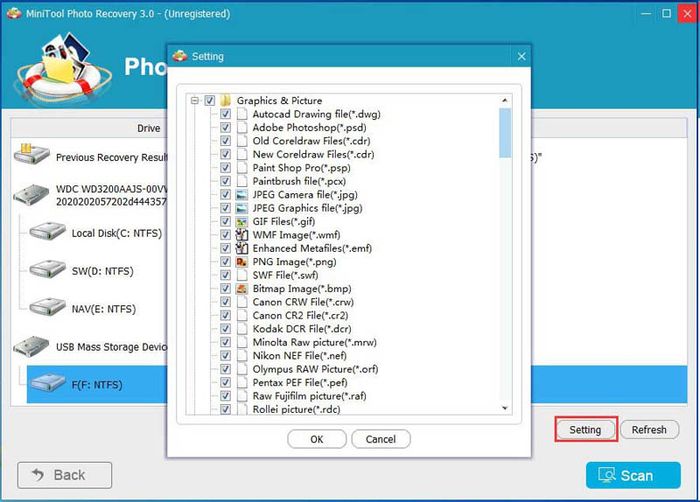
Bước 3: Khôi phục hình ảnh
Sau khi quét hoàn tất, bạn có thể xem trước hình ảnh trước khi khôi phục.
Chọn ảnh cần khôi phục > Chọn Lưu để lưu vào máy tính.
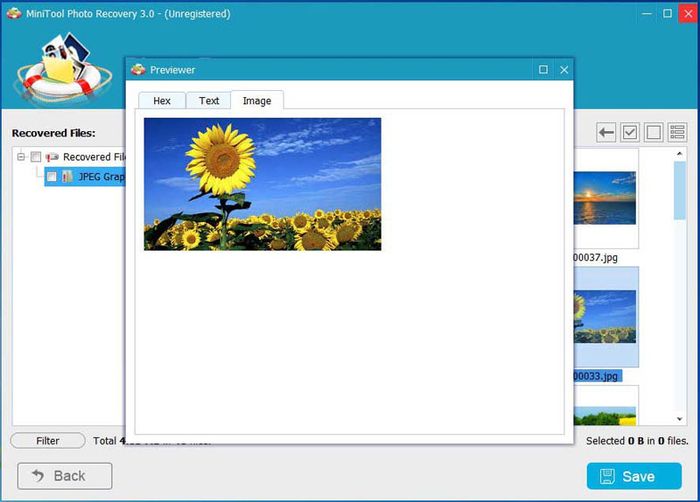
+ Sử dụng MiniTool Power Data Recovery
MiniTool Power Data Recovery giúp bạn phục hồi các tệp tin khác biệt với ảnh từ thẻ SD đã bị định dạng.
Tải MiniTool Power Data Recovery tại đây.
Bước 1: Khởi chạy ứng dụng
Sau khi mở MiniTool Power Data Recovery > Chọn Ổ đĩa di động (Removable Disk Drive)
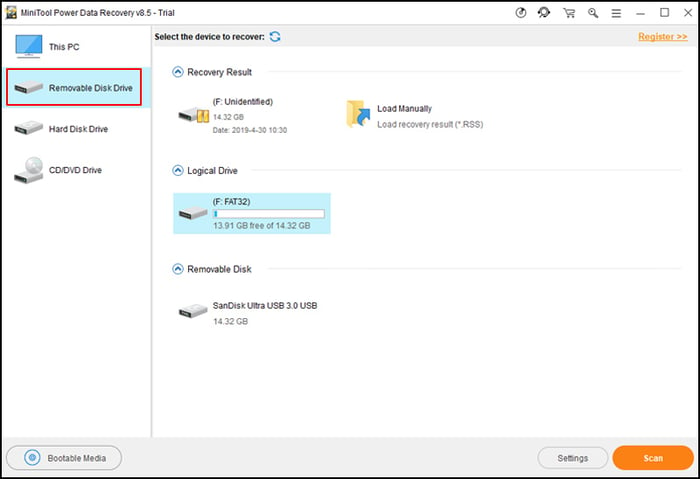
Bước 2: Lựa chọn loại tệp tin muốn khôi phục
Chọn Cài đặt trên giao diện > Chọn các loại tệp tin cần khôi phục > Bấm OK > Chọn Quét (Scan).
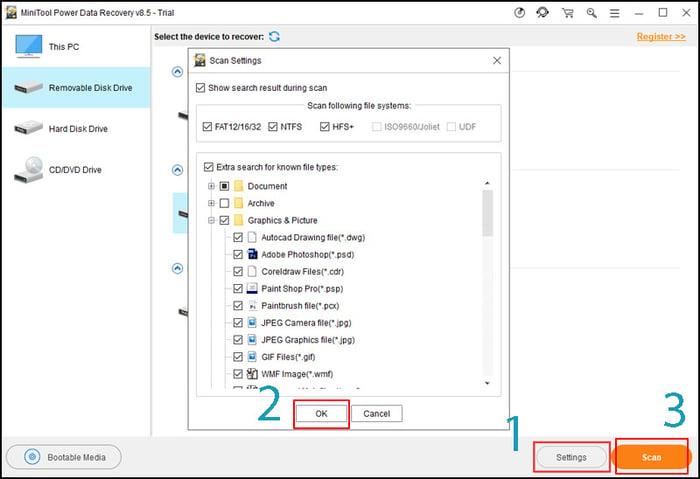
Bước 3: Khôi phục hình ảnh
Khi quá trình quét hoàn tất, các tệp tin sẽ hiển thị theo đường dẫn. Bạn có thể mở từng đường dẫn để xem và kiểm tra.
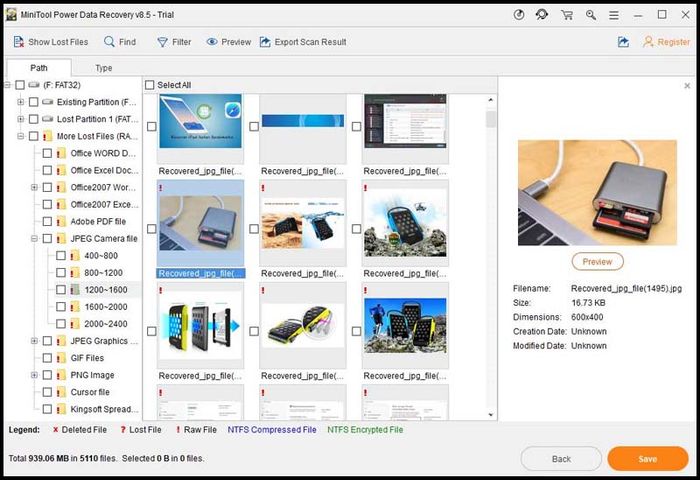
Đây là phiên bản miễn phí nên bạn không thể lưu tệp tin trực tiếp vào máy tính. Nếu muốn lưu bạn có thể xem phiên bản trả phí tại đây.
+ Sử dụng MiniTool Mobile Recovery for Android
Ngoài 2 phần mềm trên, bạn cũng có thể khôi phục dữ liệu bằng MiniTool Mobile Recovery for Android.
Phần mềm này hỗ trợ khôi phục dữ liệu trên cả điện thoại và thẻ nhớ SD.
Với bản miễn phí, bạn có thể khôi phục tối đa 10 tệp mỗi lần. Tải phần mềm miễn phí TẠI ĐÂY.
Bước 1: Mở ứng dụng
Bạn khởi chạy MiniTool Mobile Recovery for Android > Chọn Khôi phục từ thẻ nhớ SD (Recover SD-Card) > Bấm Tiếp theo (Next).

Bước 2: Kiểm tra dữ liệu
Sau khi Quét (Scan) hoàn tất, hệ thống sẽ hiển thị các tệp tin bị mất cho bạn.
Bạn có thể chọn các mục tập tin để dễ dàng khôi phục.
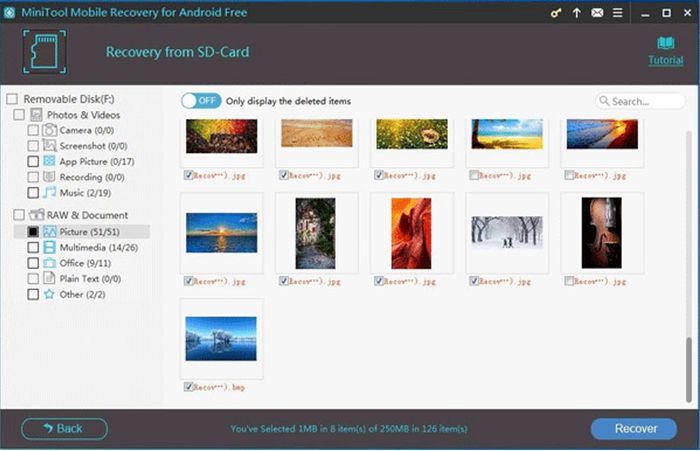
Bước 3: Lưu vào máy tính
Sau khi chọn tệp tin cần khôi phục > Bạn bấm Khôi phục (Recover) > Chọn liên kết để lưu vào máy tính.
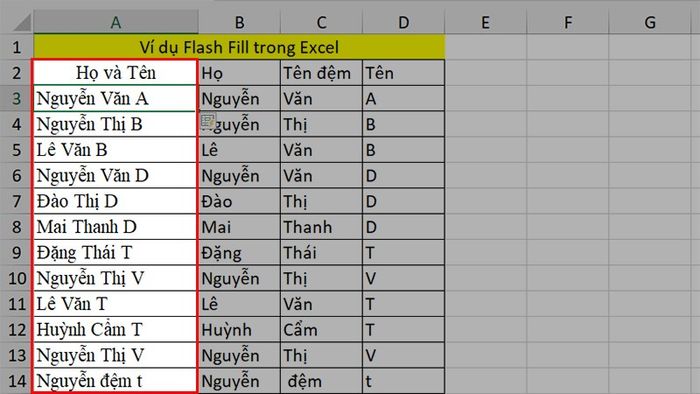
Sau khi lưu các tệp tin đã bị mất vào máy tính, bạn có thể sao chép chúng trở lại thẻ nhớ hoặc sử dụng trực tiếp trên máy tính.
Như vậy, bài viết đã hướng dẫn cách khắc phục vấn đề thư viện, bộ sưu tập không hiển thị ảnh, hy vọng sẽ hữu ích cho bạn.
