Ghép overlays ảnh với PicsArt: Bí quyết nhanh, đơn giản
Đang muốn tìm hiểu cách ghép overlays bằng PicsArt mà chưa rõ cách thực hiện? Hãy theo dõi hướng dẫn này để biết cách ghép overlays vào ảnh nhanh chóng và đơn giản.
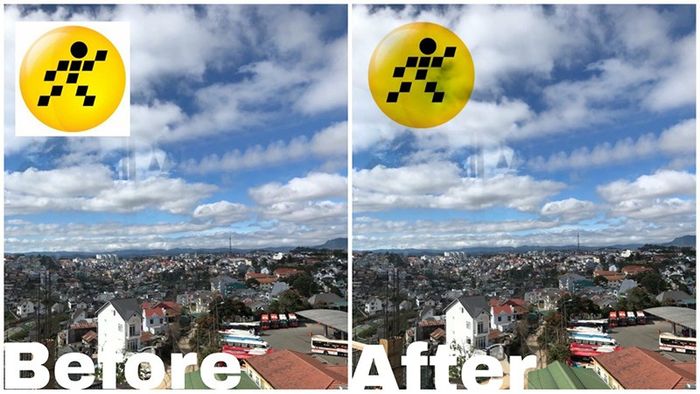
Ghép overlays với PicsArt: Bí quyết nhanh, đơn giản
Hướng dẫn này được thực hiện trên iPhone X, nhưng bạn có thể áp dụng các bước tương tự trên điện thoại Android của mình.
Ghép overlays vào ảnh bằng PicsArt: Hướng dẫn chi tiết
Bước 1: Tiến hành nhanh chóng
- Bật ứng dụng PicsArt, chạm vào biểu tượng màu tím giữa ở dưới > Chọn bức ảnh bạn muốn thêm overlays.
- Chọn Thêm ảnh.
- Chọn ảnh overlays > Nhấn Thêm.
- Chọn Hòa trộn > Chọn Nhiều lớp.
- Di chuyển, thay đổi kích thước overlays theo ý muốn.
- Chọn Áp dụng.
- Chọn Kế tiếp.
- Chạm vào Xong.
- Chạm vào Lưu.
Hướng dẫn đầy đủ
Bước 1: Khởi động PicsArt, chạm vào biểu tượng màu tím giữa ở dưới > Chọn bức ảnh bạn muốn ghép overlays.
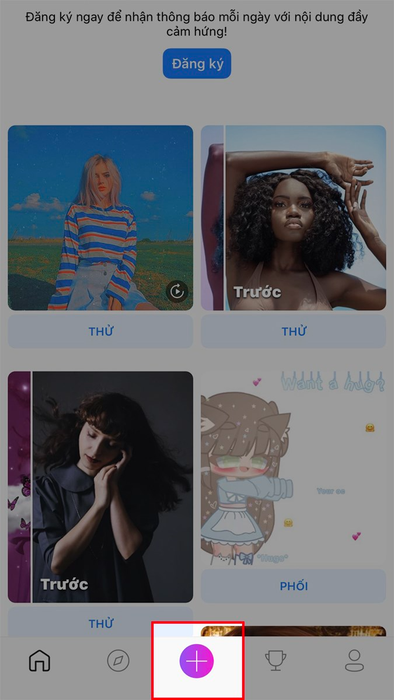
Chạm vào biểu tượng màu tím ở giữa phía dưới > Chọn ảnh bạn muốn ghép overlays
Bước 2: Chọn Thêm ảnh.

Chọn Thêm ảnh
Bước 3: Chọn ảnh overlays > Nhấn Thêm.
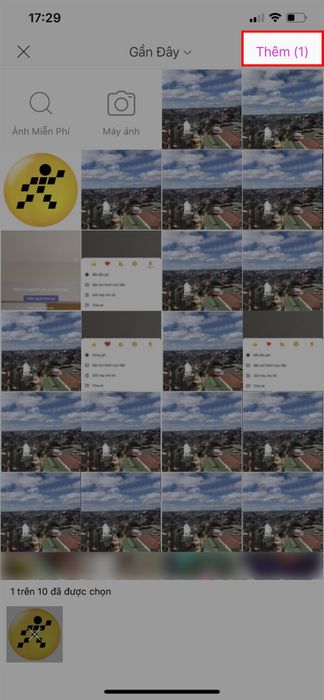
Chọn ảnh overlays > Nhấn Thêm
Bước 4: Chọn Hòa trộn > Chọn Nhiều lớp.
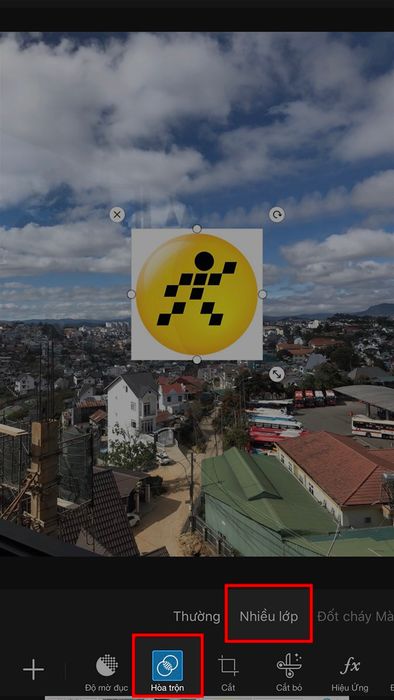
Chọn Hòa trộn > Chọn Nhiều lớp
Tự do di chuyển, điều chỉnh kích thước overlays cho hợp lý.
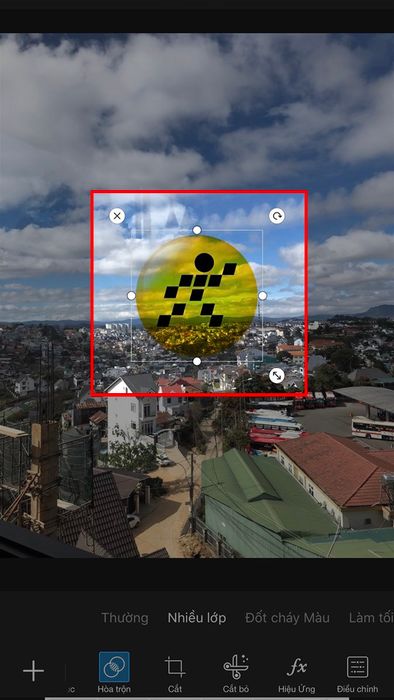
Tự do di chuyển, điều chỉnh kích thước overlays cho hợp lý
Bước 6: Sau khi chỉnh sửa xong, chọn Áp dụng.

Sau khi chỉnh sửa xong, chọn Áp dụng
Bước 7: Chọn Kế tiếp.

Chọn Kế tiếp
Bước 8: Nhấn Xong.
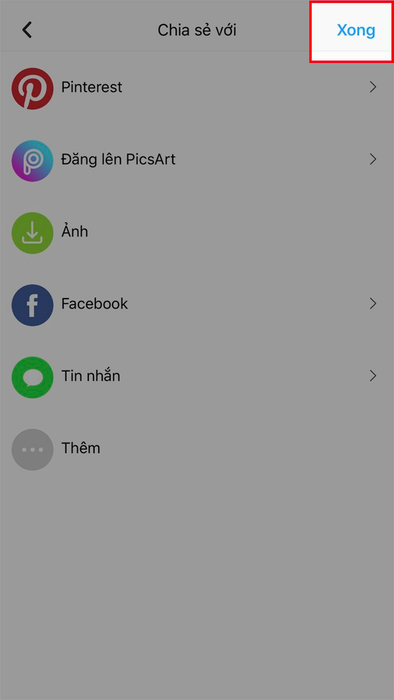
Nhấn Xong
Bên cạnh đó, bạn cũng có thể chia sẻ ảnh qua Pinterest, đăng lên PicsArt, thông qua Facebook, tin nhắn,...
Bước 9: Bấm Lưu.
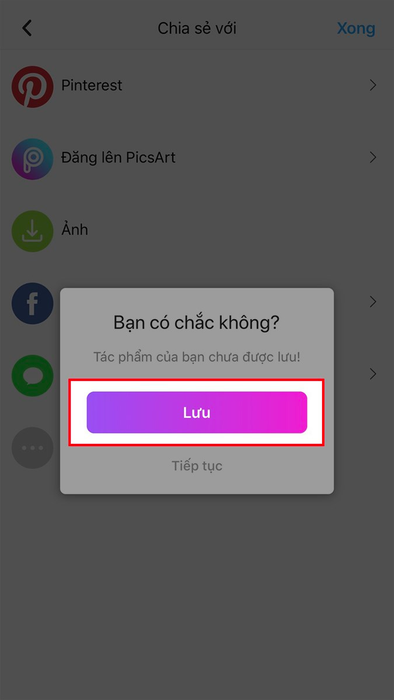
Bấm Lưu
Và đây là kết quả.

Và đây chính là kết quả cuối cùng.
- Cách thêm cánh thiên thần vào ảnh bằng PicsArt một cách tuyệt vời trên điện thoại
- Hướng dẫn xóa chữ trên ảnh bằng PicsArt trên điện thoại
- TOP 5 ứng dụng thêm cánh thiên thần đẹp, ấn tượng cho Android, iOS
Bài viết trên vừa hướng dẫn một cách nhanh chóng và đơn giản cách thêm overlays vào ảnh bằng PicsArt. Nếu bạn thấy hữu ích, đừng ngần ngại chia sẻ với bạn bè và đừng quên để lại ý kiến của bạn bên dưới nhé!
