Khi muốn ghi âm trên máy tính, chúng ta thường cài đặt thêm phần mềm, tuy nhiên, đừng bỏ qua tính năng ghi âm sẵn có và dễ sử dụng trên Windows.
Hướng dẫn chi tiết cách ghi âm trên máy tính sử dụng Sound Recorder (Windows 7) và Voice Recorder (Windows 10). Khám phá ngay!

Yêu cầu: Đảm bảo máy tính của bạn có Microphone, hoặc sử dụng tai nghe tích hợp Microphone để trải nghiệm ghi âm chất lượng.
1. Trên Windows 7
Bước 1: Nhấn vào nút 'Bắt đầu' ở góc dưới bên phải màn hình. Sau đó, nhập từ khóa 'Sound Recorder' vào ô tìm kiếm và chọn ứng dụng ghi âm 'Sound Recorder' hiển thị.

Nhập 'Sound Recorder' vào ô tìm kiếm và chọn ứng dụng ghi âm 'Sound Recorder' hiện lên.
Bước 2: Mở ứng dụng 'Sound Recorder' , sau đó nhấn 'Bắt đầu ghi âm'.

Bấm vào 'Bắt đầu ghi âm' để bắt đầu quay âm thanh.
Bước 3: Để dừng quay âm và lưu lại, chọn 'Dừng ghi âm'. Cửa sổ lưu file sẽ xuất hiện, hãy chọn vị trí lưu, đặt tên và nhấn 'Lưu'.
>>> Khám phá thêm: Tắt màn hình laptop nhưng vẫn giữ máy hoạt động trên Windows 10
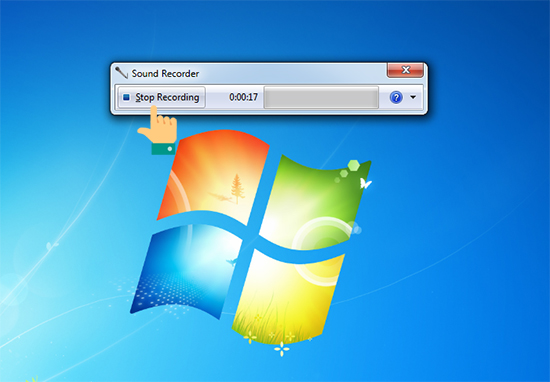
Chọn 'Dừng ghi âm' để kết thúc quá trình ghi âm.

Chọn đường dẫn và đặt tên cho bản ghi âm (1), sau đó nhấn 'Lưu' (2).
Để mở bản ghi âm đã lưu, vào thư mục lưu và Click đôi chuột vào bản ghi bạn muốn mở.
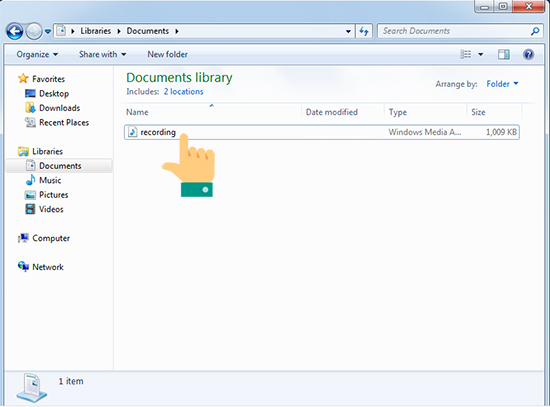
Click đôi chuột vào bản ghi âm để mở và nghe lại.
2. Trên Windows 10
Bước 1: Nhấp vào nút 'Bắt đầu' ở góc dưới bên phải màn hình. Sau đó, nhập từ khóa 'Voice Recorder' vào ô tìm kiếm và chọn ứng dụng ghi âm 'Voice Recorder' hiển thị.
>>> Khám phá thêm: Cách xóa mật khẩu đã lưu trên Chrome

Nhập 'Voice Recorder' vào ô tìm kiếm và chọn ứng dụng ghi âm 'Voice Recorder' hiện lên.
Bước 2: Để bắt đầu ghi âm, nhấn vào biểu tượng 'Microphone'
>>> Khám phá thêm: Cách xem lại mật khẩu đã lưu trên Chrome

Nhấn vào biểu tượng 'Microphone' để bắt đầu ghi âm.
Bước 3: Để tạm dừng ghi âm, nhấn vào biểu tượng 'Pause'
>>> Khám phá thêm: Các phím tắt tiện lợi trên Windows

Để tạm nghỉ ghi âm, bạn nhấp vào biểu tượng 'Pause'
Bước 4: Để kết thúc và tự động lưu bản ghi, nhấp vào biểu tượng 'Stop' ở giữa màn hình. Sau đó, bạn có thể chọn nút 'Play' để nghe lại bản ghi.
>>> Xem thêm: Cách tăng tốc máy tính bằng extension trên trình duyệt Chrome
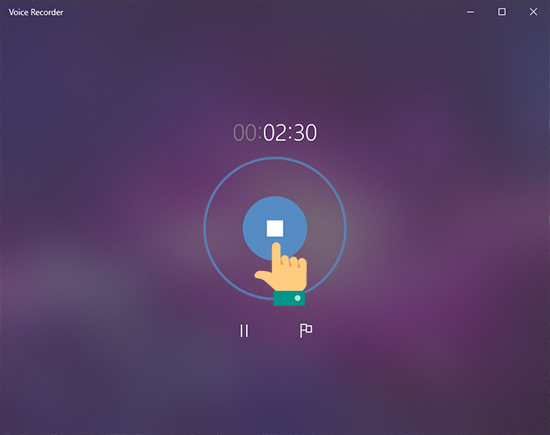
Chọn biểu tượng 'Stop' để kết thúc và tự động lưu bản ghi.

Để nghe lại bản ghi, nhấp vào nút 'Play'
Hoặc để tiếp tục ghi âm, bạn có thể chọn tiếp biểu tượng 'Microphone' nằm ở cột bên phải, phía dưới cửa sổ 'Voice Recorder'.
Giải thích cách sử dụng giao diện Voice Recorder.
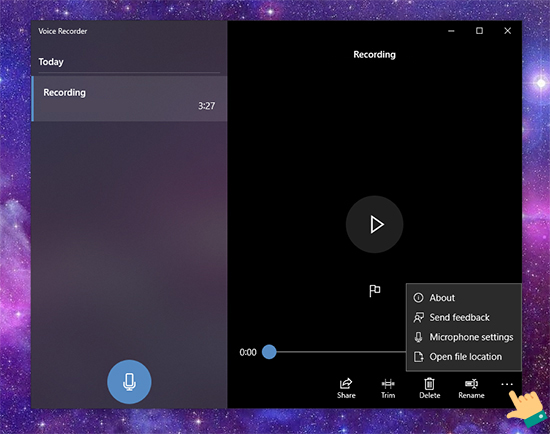
Giao diện của Voice Recorder
- Chia sẻ: Gửi bản ghi âm cho người khác qua email hoặc mạng xã hội như Facebook.
- Cắt ghép: Thực hiện việc cắt và điều chỉnh bản ghi âm
- Xóa: Loại bỏ bản ghi âm.
- Đổi tên: Thay đổi tên của bản ghi âm.
- Giới thiệu: Hiển thị thông tin về ứng dụng
- Gửi phản hồi: Gửi ý kiến về ứng dụng
- Cài đặt Microphone: Thiết lập Microphone.
- Mở vị trí file: Mở thư mục lưu bản ghi âm.
Với vài bước đơn giản, bạn có thể ghi âm ngay trên chiếc máy tính của mình. Chúc các bạn thành công!
Khám phá thêm:
>>> Top 4 mẹo hữu ích khi sử dụng Facebook
>>> 5 mẹo giảm lag hiệu quả trên iPhone
>>> Làm thế nào để tắt thông báo trang web trên MacBook
>>> Hướng dẫn tạo tài khoản Origin một cách đơn giản
>>> Các ứng dụng chỉnh màu film đẹp nhất cho Android và iOS
Câu hỏi và trả lời trên Mytour
