Chức năng Screenshot (chụp ảnh màn hình) là điểm đặc biệt trên trình soạn thảo Microsoft Word. Bạn có thể dễ dàng chụp và chỉnh sửa ảnh mà không cần phải cài đặt thêm phần mềm nào khác, đơn giản bằng tính năng screenshot trong Word.
Hướng dẫn chi tiết cách chụp và chỉnh sửa ảnh bằng Screenshot trong Word 2010.
Ghi lại hình ảnh
Để chụp hình ảnh, hãy mở trước chương trình hoặc ứng dụng bạn muốn chụp để nó được cập nhật trong Screenshot.
Cách 1: Trong thanh menu của Word, chọn tab Insert -> Screenshot. Tất cả các chương trình đã mở sẽ hiển thị. Chọn hình ảnh bạn muốn chụp, và nó sẽ xuất hiện trong Word.
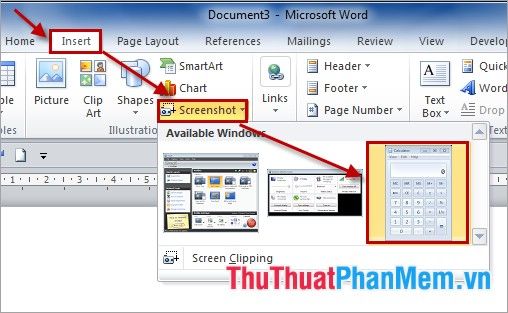
Hình ảnh sẽ được hiển thị ngay trong nội dung của Word.
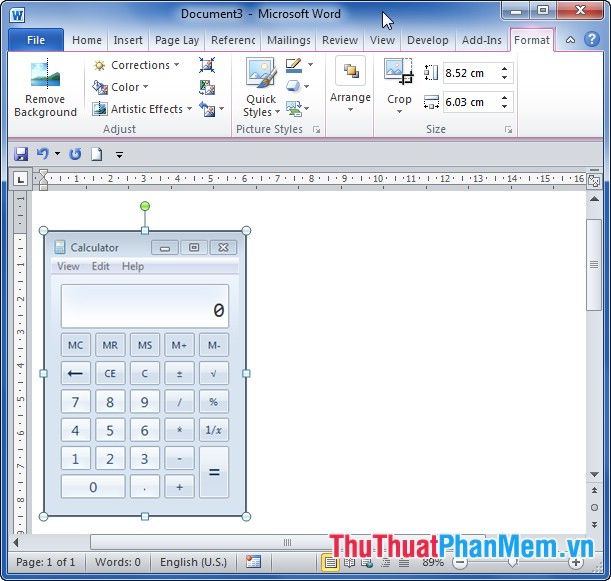
Cách 2: Bạn cũng có thể chụp một vùng hình ảnh bằng cách chọn Insert -> Screenshot -> Screen Clipping.
Khi đó, con trỏ chuột sẽ ở dạng dấu + trước màn hình trắng và các chương trình đang hoạt động. Hãy kéo con trỏ chuột để chọn vùng muốn chụp. Sau khi chọn xong, thả chuột ra, hình ảnh bạn chọn sẽ hiển thị trong Word.
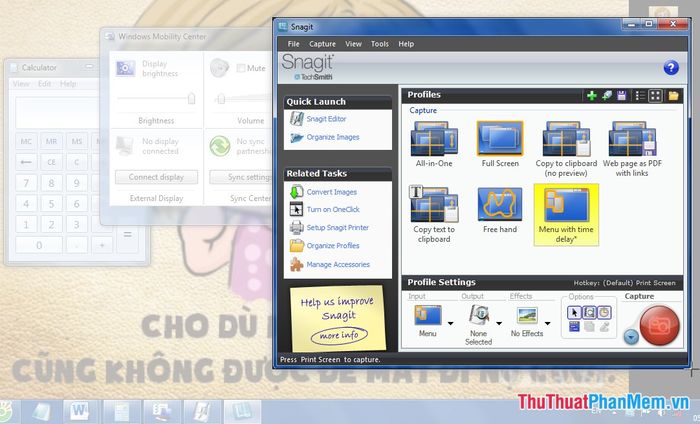
Chỉnh sửa hình ảnh sau khi chụp
Microsoft Word mang đến cho bạn nhiều công cụ để chỉnh sửa ảnh trong phần Format của Picture Tools.
- Để cắt hình ảnh: Chọn hình ảnh bạn muốn trong Picture Styles.
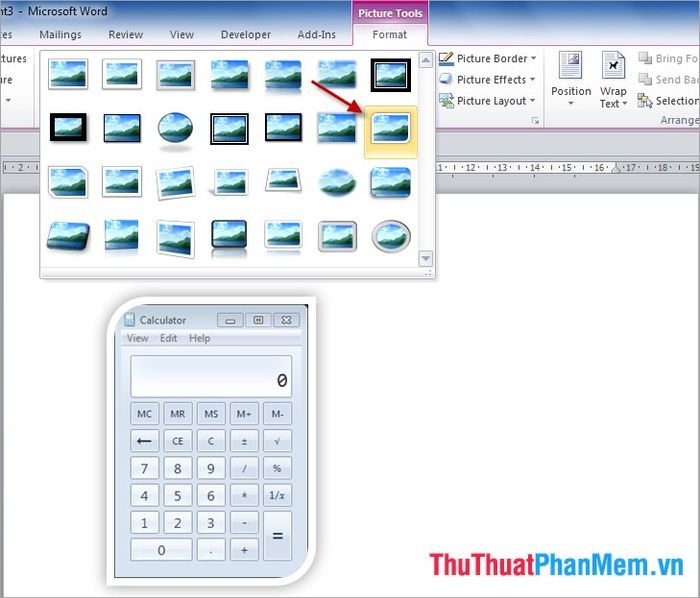
- Tạo đường viền cho hình ảnh: Trong phần Format, lựa chọn Picture Border và chọn màu sắc (Colors), kích thước đường viền (Weight), và kiểu đường viền (Dashes).
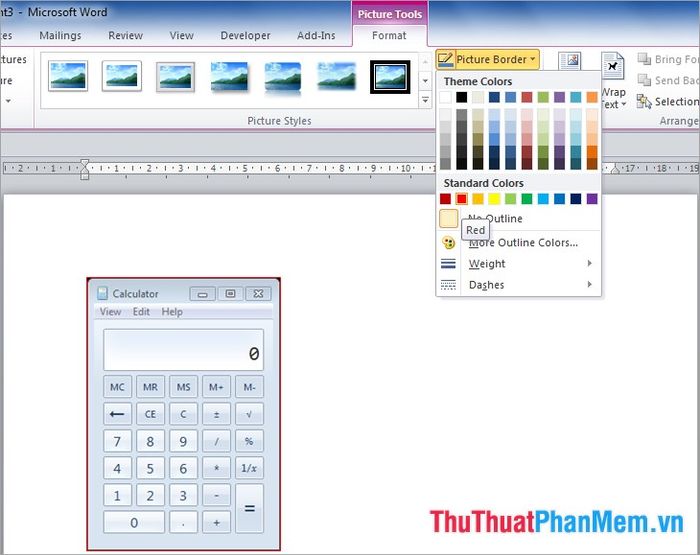
- Tạo các hiệu ứng 3D: Trong Format, chọn Picture Effects và lựa chọn hiệu ứng 3D mà bạn muốn.
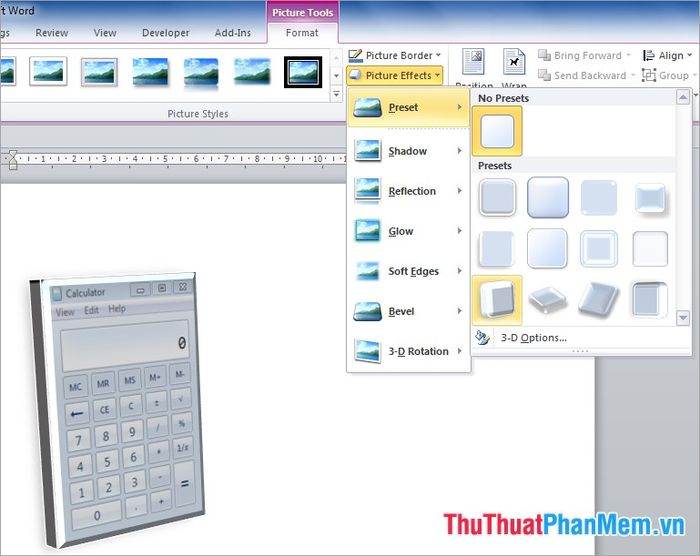
Sử dụng tính năng chụp ảnh màn hình trực tiếp trong Word giúp bạn tiết kiệm thời gian khi chụp và chỉnh sửa ảnh. Với những bước đơn giản, bạn đã có thể thực hiện công việc này một cách nhanh chóng. Chúc bạn thành công!
