Bí Mật của Password Hint
Có lẽ nhiều người đang tự hỏi về password hint là gì. Trên Windows, password hint (gợi ý mật khẩu) là một phần thông tin bạn thêm khi tạo hoặc thay đổi mật khẩu. Mục đích của hint password là giúp bạn nhớ mật khẩu khi quên. Khi bạn nhập sai mật khẩu nhiều lần, hệ thống sẽ hiển thị gợi ý mật khẩu giúp bạn nhớ hoặc tìm ra mối liên quan giữa gợi ý và mật khẩu.
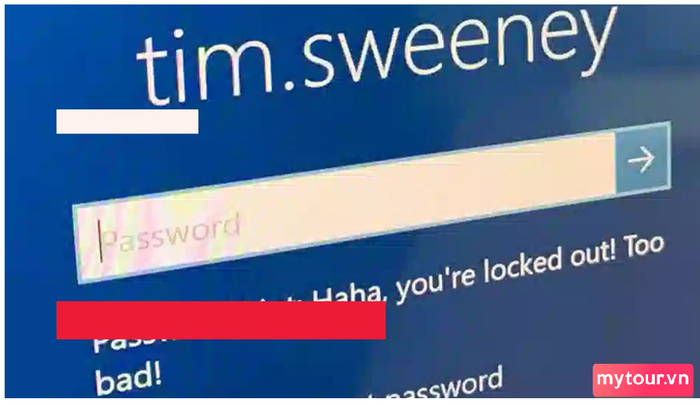
Khi tạo mật khẩu hoặc thay đổi nó trên Windows, nếu bạn có password hint, khi nhập sai, hệ thống sẽ hiển thị gợi ý. Gợi ý này có thể giúp nhớ mật khẩu hoặc ít nhất nhận biết mật khẩu của bạn liên quan đến thông tin gì. Hãy nhớ thiết lập password hint một cách cẩn thận để không tiết lộ mật khẩu cho người khác.
Cách Cài Đặt Password Hint Siêu Đơn Giản
Sau khi hiểu về password hint là gì, bạn chắc chắn đang muốn máy tính cung cấp một lời gợi để nhớ mật khẩu khi quên. Điều này rất hữu ích khi bạn sử dụng mật khẩu mạnh hoặc phức tạp mà dễ quên. Dưới đây là hướng dẫn cài đặt password hint phù hợp với từng phiên bản Windows.
Cài Đặt Password Hint trên Windows 11
Để cài đặt hint password cho Windows 11, bạn có thể thực hiện theo các bước sau:
Bước 1:Mở cài đặt máy tính bằng tổ hợp phím
Windows + Ihoặc bất kỳ tổ hợp phím nào khác để thực hiện mục này. Tìm và chọn '
Settings'.
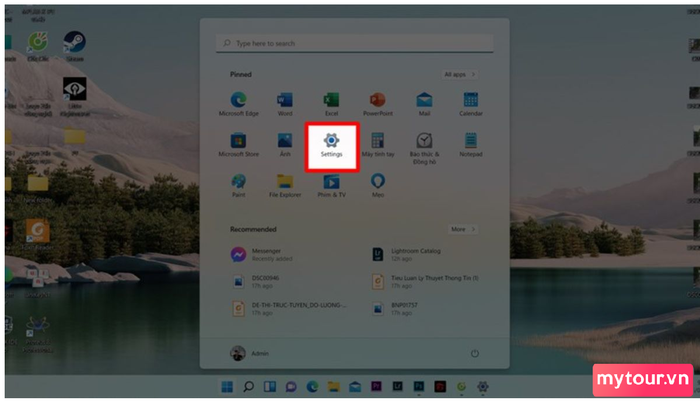 Vào giao diện Cài đặtBước 2:
Vào giao diện Cài đặtBước 2:
Trong cửa sổ cài đặt, hãy tìm và chọn '
Tài khoản'. Tiếp theo, trong phần '
Tài khoản', bạn sẽ thấy một lựa chọn được gọi là '
Tùy chọn Đăng nhập'. Nhấn vào đó để tiếp tục vào cài đặt đăng nhập của bạn.
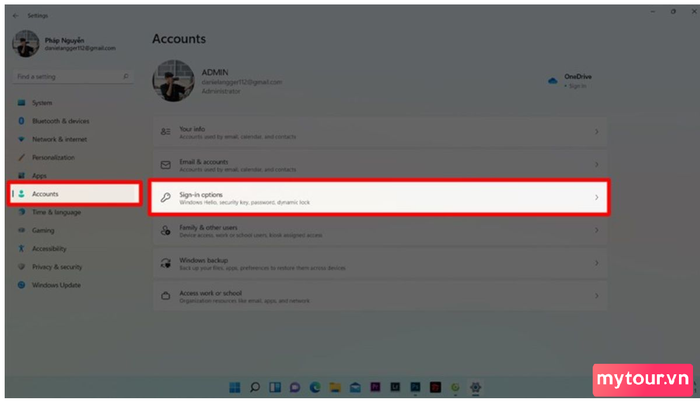 Bước 3:
Bước 3:
Trong danh sách phương thức mở khóa máy tính, bạn có thể lựa chọn sử dụng nhận dạng khuôn mặt, vân tay, mã pin, mã bảo vệ, hoặc mật khẩu thông thường. Điền mật khẩu vào các trường tương ứng và xác nhận lại mật khẩu.
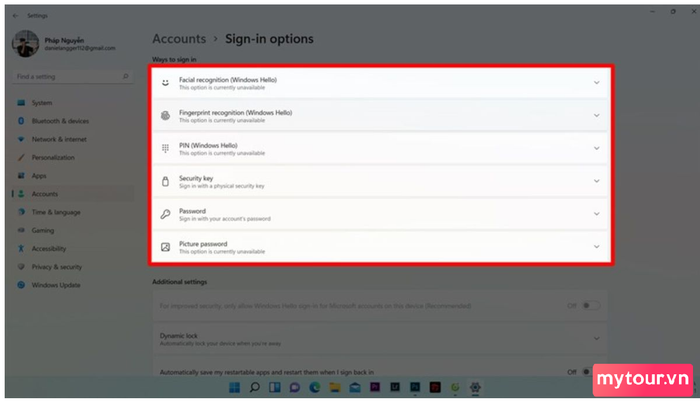 Nhập mật khẩu và gợi ý mật khẩu
Nhập mật khẩu và gợi ý mật khẩu
Ở ô cuối cùng, hãy thêm gợi ý mật khẩu (password hint). Cuối cùng, nhấn '
Tiếp theo' và sau đó '
Finish' để hoàn tất quá trình đặt mật khẩu.
Bước 4:Nếu bạn muốn sau này thay đổi phương thức mở khóa hoặc không sử dụng mật khẩu nữa, bạn có thể thực hiện thay đổi này. Trong phần '
Tùy chọn Đăng nhập', bạn sẽ thấy lựa chọn '
Password'.
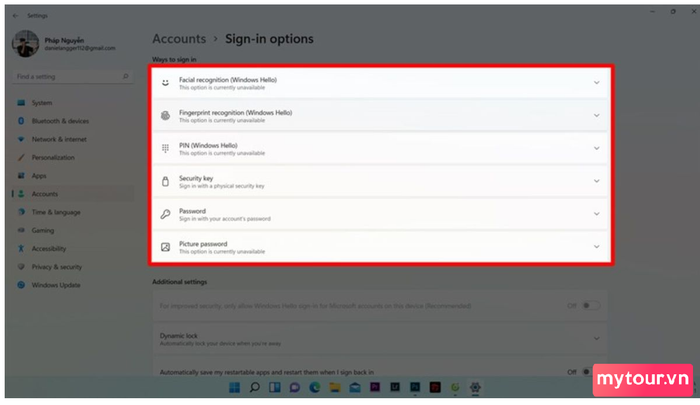 Nhập mật khẩu và gợi ý mật khẩu
Nhập mật khẩu và gợi ý mật khẩu
Nhấn vào đó, sau đó chọn '
Thay Đổi'. Hãy nhập mật khẩu hiện tại của bạn và để trống tất cả các ô thông tin mật khẩu mới. Sau khi bạn đã hoàn tất, nhấn '
Next' và sau đó '
Finish' để xác nhận thay đổi của bạn.
Cài đặt password hint trên máy tính Windows 10
Để cài đặt gợi ý mật khẩu cho Windows 10, bạn hãy tham khảo các bước thực hiện sau:
Bước 1:Đầu tiên, bạn cần mở menu
Startbằng cách di chuyển con trỏ chuột vào góc dưới bên trái của hoặc sử dụng biểu tượng Start ở góc phải của màn hình. Sau đó, chọn '
Settings' từ danh sách các tùy chọn.
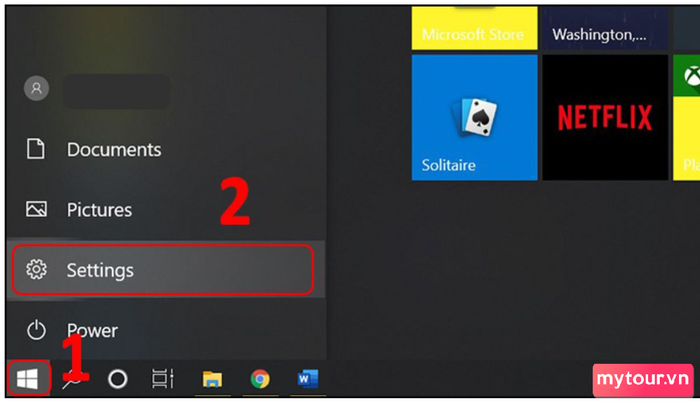 Vào mục SettingBước 2:
Vào mục SettingBước 2:
Khi bạn đã mở cửa sổ Settings, hãy chọn '
Accounts'. Điều này sẽ dẫn bạn vào cài đặt tài khoản của máy tính.
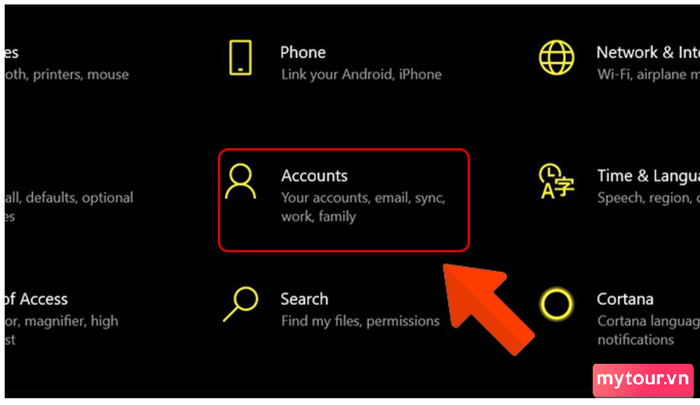 Bước 3:
Bước 3:
Tiếp theo, trong cửa sổ Accounts, bạn sẽ thấy một danh sách các tùy chọn liên quan đến đăng nhập và bảo mật. Hãy chọn '
Sign-in options'.
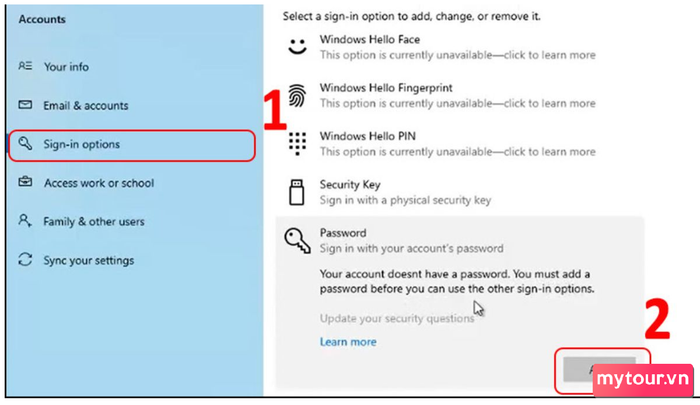 Chọn mục bạn cần thiết lập đăng nhậpBước 4:
Chọn mục bạn cần thiết lập đăng nhậpBước 4:
Trong phần Sign-in options, bạn sẽ thấy mục '
Mật khẩu của bạn'. Để thêm hoặc thay đổi mật khẩu, hãy chọn '
Thêm mới' tại đây. Sau đó, bạn sẽ được yêu cầu nhập mật khẩu mới và xác nhận lại mật khẩu đó.
Nhập gợi ý mật khẩu vào ô cuối cùng để nhắc nhở bạn nhớ ra. Khi đã hoàn tất, nhấn '
Tiếp theo' để tiếp tục.
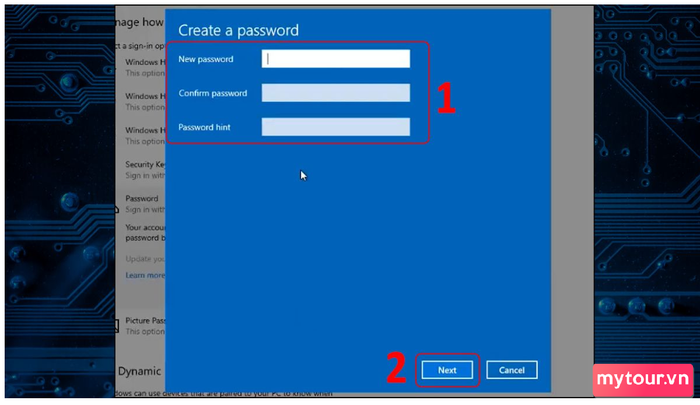 Bước 5:
Bước 5:
Cuối cùng, sau khi bạn đã đặt lại mật khẩu, hãy chọn '
Hoàn tất' để hoàn tất quá trình thay đổi mật khẩu của bạn. Máy tính của bạn sẽ bây giờ sử dụng mật khẩu mới này để bảo vệ tài khoản và dữ liệu của bạn.
 Nhấn Hoàn tất
Nhấn Hoàn tất
Thiết lập gợi ý mật khẩu trên Windows 8
Giống như các phiên bản khác, bạn cũng có thể đặt gợi ý mật khẩu trên Windows 8:
Bước 1:Trước tiên, hãy mở cửa sổ
Cài đặt.
 Bước 2:
Bước 2:
Trong cửa sổ Settings, hãy chọn '
Thay đổi thiết lập PC'. Điều này sẽ đưa bạn đến cài đặt chi tiết của máy tính.
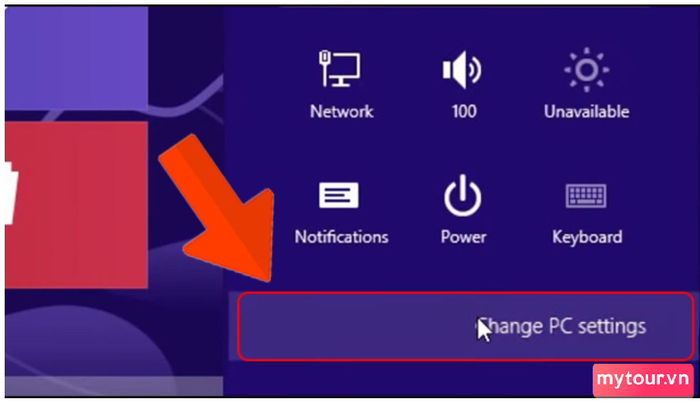 Nhấn vào Thay đổi thiết lập PCBước 3:
Nhấn vào Thay đổi thiết lập PCBước 3:
Tiếp theo, trong phần '
Người dùng' (Users), bạn sẽ thấy mục '
Tùy chọn đăng nhập'. Tại đây, chọn '
Tạo mật khẩu'. Hãy đảm bảo bạn đã chọn đúng tùy chọn này để bắt đầu tạo mật khẩu.
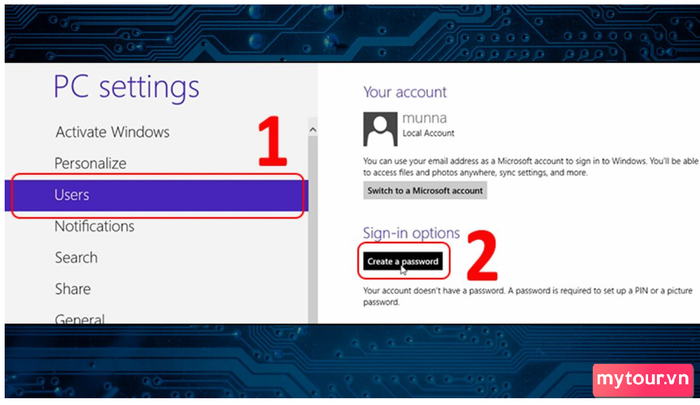 Bước 4:
Bước 4:
Ở bước này, bạn sẽ được yêu cầu đặt một mật khẩu mới. Nhập mật khẩu mới và xác nhận lại mật khẩu đó.
Trong 3 ô, bạn nhập gợi ý mật khẩu (password hint) vào ô cuối cùng. Khi bạn đã hoàn tất việc điền thông tin, nhấn '
Tiếp theo' để tiếp tục.
 Nhập gợi ý mật khẩu (password hint)Bước 5:
Nhập gợi ý mật khẩu (password hint)Bước 5:
Cuối cùng, sau khi bạn đã đặt lại mật khẩu thành công, hãy chọn '
Hoàn tất' để kết thúc quá trình. Máy tính của bạn sẽ bây giờ sử dụng mật khẩu mới này để bảo vệ tài khoản và dữ liệu của bạn.
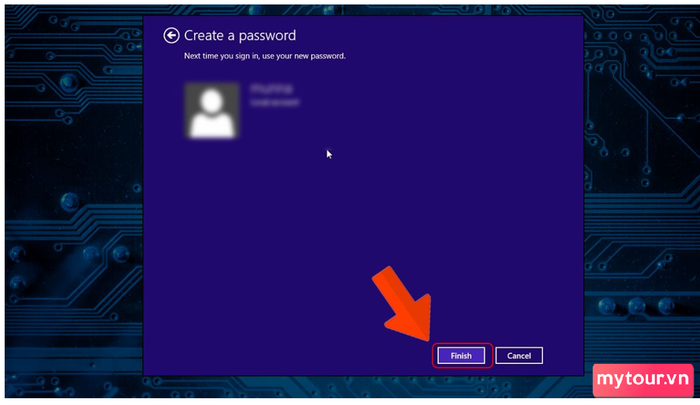
Mẹo đặt gợi ý mật khẩu thông minh, khó quên mật khẩu
Những gợi ý khi thiết lập mật khẩu hint là gì? Để tạo một gợi ý mật khẩu thông minh và dễ nhớ, bạn có thể áp dụng những mẹo sau đây:
- Sử dụng một câu trả lời: Thay vì sử dụng một dòng gợi ý ngắn gọn, hãy sử dụng một câu trả lời hoặc một dòng ngắn liên quan đến mật khẩu của bạn. Ví dụ, nếu mật khẩu của bạn là 'ChocolateCake123', bạn có thể sử dụng gợi ý như 'Sở thích ẩm thực và số yêu thích'.
- Sử dụng dấu câu hoặc ký tự đặc biệt: Thêm dấu câu hoặc ký tự đặc biệt vào gợi ý có thể tạo thêm sự phức tạp và giúp bạn nhớ mật khẩu dễ dàng hơn.
- Tránh sử dụng thông tin cá nhân: Tránh sử dụng thông tin cá nhân như tên, ngày sinh, hoặc số điện thoại trong gợi ý. Thông tin này có thể dễ dàng đoán được bởi người khác.
- Kiểm tra tính duy nhất: Đảm bảo rằng gợi ý của bạn là duy nhất và không dễ bị hiểu sai. Tránh sử dụng gợi ý phổ biến hoặc quá đơn giản.
 Một số mẹo đặt gợi ý mật khẩu
Một số mẹo đặt gợi ý mật khẩu
Bài viết trên đây là thể giả đáp câu hỏi gợi ý mật khẩu là gì cũng như sự cần thiết của nó. Cách thiết lập gợi ý mật khẩu (password hint) trên các phiên bản Windows khác nhau có phần khác biệt. Nếu phiên bản bạn đang sử dụng chưa được cập nhật, hãy để lại bình luận để được
Mytourtiếp tục cập nhật.
- Kiến thức thêm về: Thuật ngữ công nghệ
