Sự cố laptop kết nối mạng chậm và không ổn định thường xuyên làm phiền nhiều người, ảnh hưởng đến công việc và giải trí. Bài viết này tổng hợp một số giải pháp đơn giản và phổ biến để khắc phục tình trạng này trên máy tính của bạn.
Dấu hiệu của việc máy tính vào mạng chậm:
- Máy tính mất nhiều thời gian mở trình duyệt Web.
- Bị ngắt kết nối khi xem Youtube, Facebook, chơi game,...
- Tải file, tải nhạc, video rất lâu hoặc thậm chí không thể tải xuống được.
Nếu máy tính chạy chậm, bạn có thể tham khảo cách khắc phục tại bài viết:
- Máy tính chậm - Nguyên nhân và cách khắc phục hiệu quả, đơn giản
1. Nguyên nhân gây máy tính vào mạng chậm
Máy tính của bạn có thể bị tấn công bởi virus quảng cáo khi bạn khởi động trình duyệt.
Kết nối mạng nội bộ và Internet có thể không ổn định, gây ra sự cố khi sử dụng.
Gói cước Internet bạn đang sử dụng có thể quá thấp, không đủ để duy trì kết nối ổn định.
Cấu hình yếu của máy tính hoặc laptop có thể làm giảm hiệu suất kết nối mạng.

Máy tính kết nối mạng chậm có thể do nhiều nguyên nhân
2. Hướng dẫn khắc phục lỗi kết nối mạng chậm trên máy tính
Khởi động lại máy tính, Modem, Router
Đôi khi, xung đột phần mềm có thể làm chậm kết nối mạng. Hãy thử Khởi động lại hoặc Tắt máy, sau đó bật lại để kiểm tra.
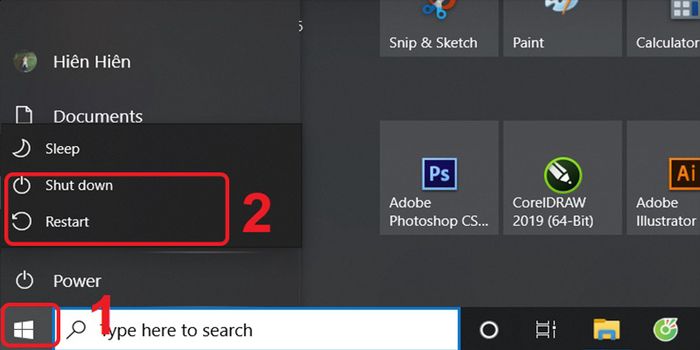
Khởi động lại máy tính, Modem, Router
Hoặc bạn có thể thực hiện việc Khởi động lại Modem và Router để cải thiện hiệu suất của chúng, sau đó kết nối lại để kiểm tra xem tình trạng có cải thiện không.

Thực hiện Khởi động lại máy tính, Modem, và Router để giải quyết vấn đề kết nối mạng chậm.
Ngừng tự động tải cập nhật cho Windows để cải thiện tốc độ kết nối mạng.
Khi sử dụng, nếu có bản cập nhật mới cho Windows, việc tự động tải về có thể làm ảnh hưởng đến hiệu suất của các ứng dụng khác sử dụng Internet. Bạn có thể tắt chức năng cập nhật tự động của Windows theo hướng dẫn trong bài viết dưới đây.
Để vô hiệu hóa tính năng tự động cập nhật Windows, bạn có thể tham khảo bài hướng dẫn tại đây: Cách bật, tắt cập nhật tự động Windows 10 trên máy tính.

Ngăn chặn việc tự động tải cập nhật cho hệ điều hành Windows.
Ngừng các ứng dụng chạy ngầm trên Windows 10
Bước 1: Bạn hãy nhấp vào biểu tượng Windows > Chọn Cài đặt.
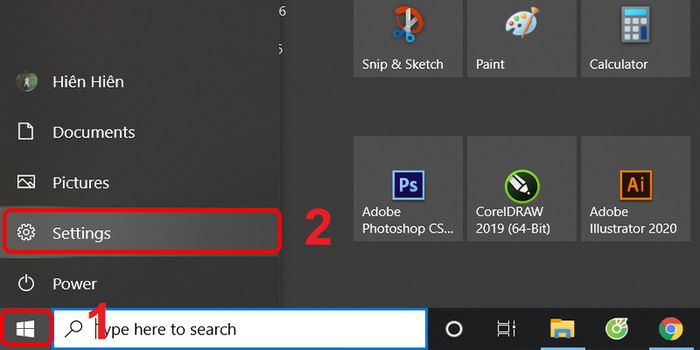
Ngừng Ứng Dụng Chạy Ngầm Trên Windows 10
Bước 2: Lựa chọn Riêng tư.
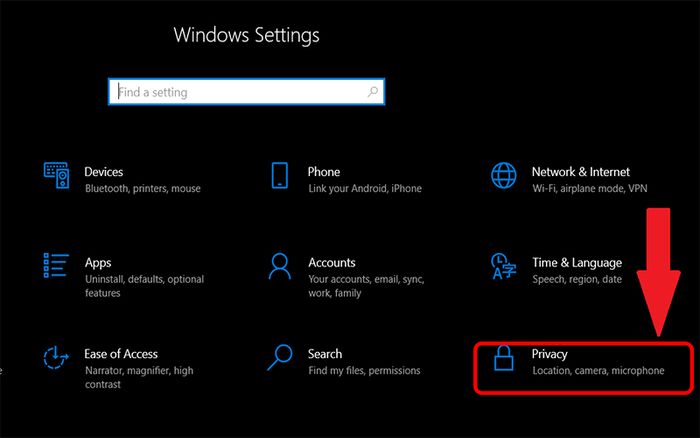
Dừng Ứng Dụng Chạy Ngầm Trên Windows 10
Bước 3: Lựa chọn Background apps bên trái > Bấm nút Off ở mục Let apps run in the background.
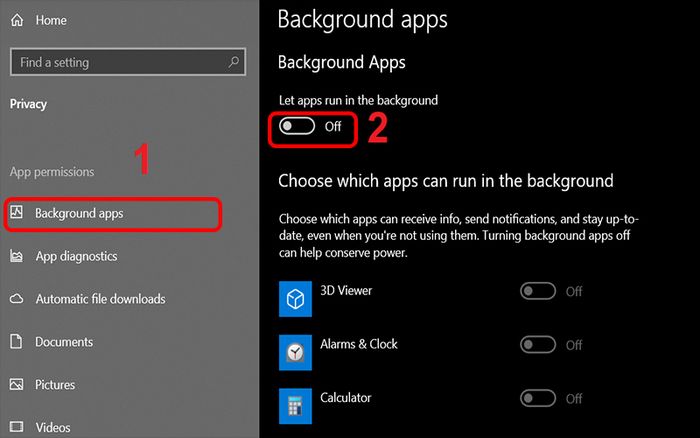
Tắt Các Ứng Dụng Chạy Ngầm Trên Windows 10
Tối Ưu Hóa Mạng Bằng DNS
Bước 1: Truy cập vào biểu tượng WiFi trên màn hình > Chọn Mở Trung Tâm Mạng và Chia Sẻ.
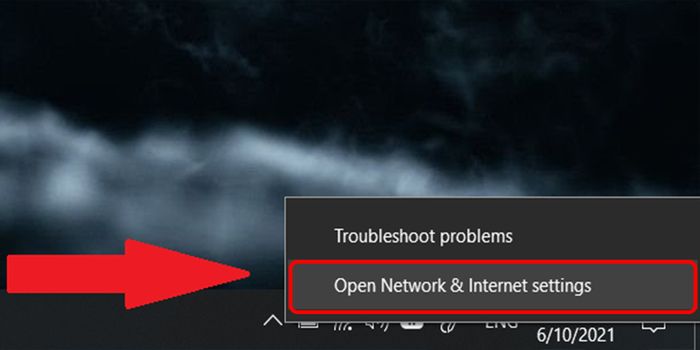
Tối Ưu Hóa Mạng Bằng DNS
Bước 2: Lựa chọn Thay Đổi Tùy Chọn Adapter.
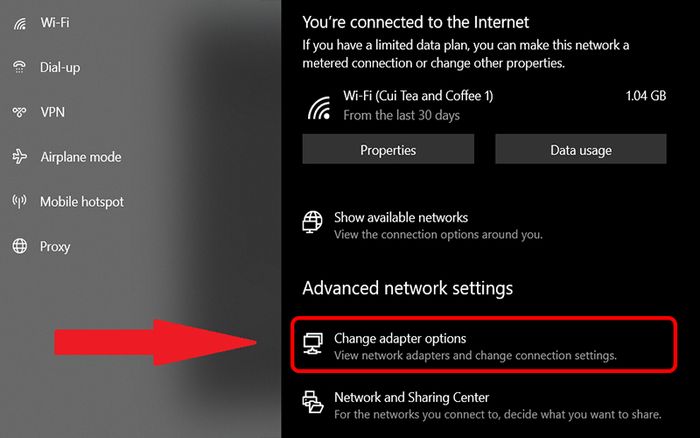
Tối Ưu Hóa Mạng Bằng DNS
Bước 3: Lựa chọn adapter đang sử dụng (nếu mạng dây thì tên là Local Area Network hoặc Ethernet, nếu WiFi thì tên là Wi-Fi) > Lựa chọn Properties.
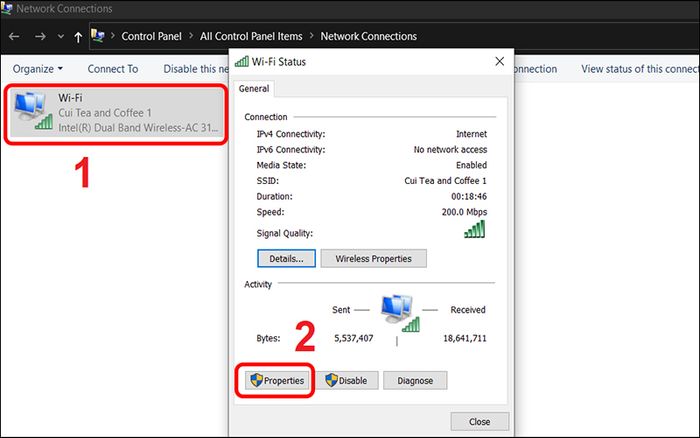
Tối Ưu Hóa Mạng Bằng DNS
Bước 4: Click đôi chuột chọn Internet Protocol Version 4.
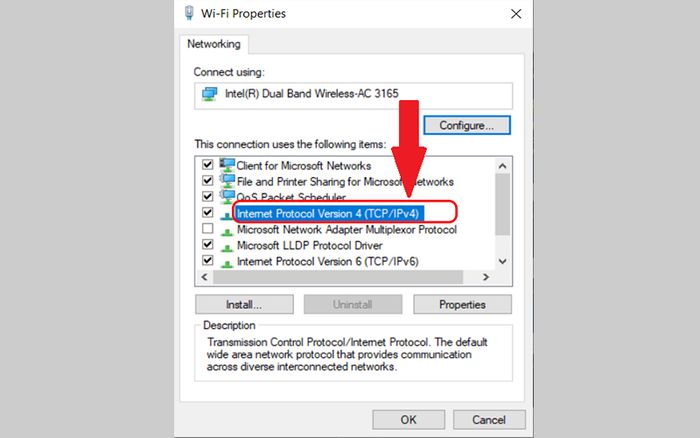
Tối Ưu Hóa Mạng Bằng DNS
Bước 5: Nhấn vào Sử Dụng Địa Chỉ DNS Sau Đây > Nhập địa chỉ DNS như hình bên dưới > Bấm OK.
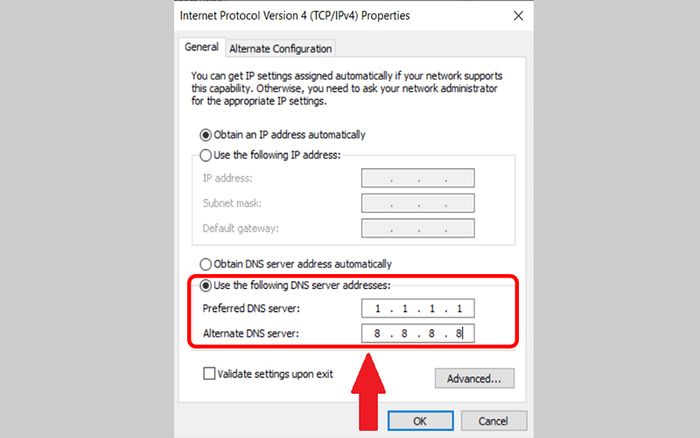
Tối Ưu Hóa Mạng Bằng DNS
Kích Hoạt Giới Hạn Băng Thông Có Thể Đặt Trước
Bước 1: Nhấn tổ hợp phím Windows + R > Gõ vào gpedit.msc > Bấm Ok.
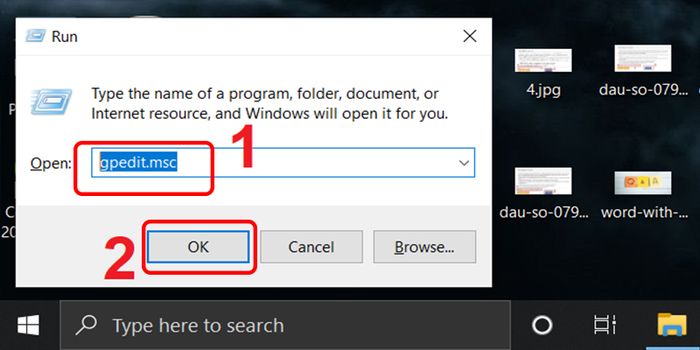
Kích Hoạt Giới Hạn Băng Thông Có Thể Đặt Trước
Bước 2: Mở Configuration của Máy Tính > Bộ Chỉnh Sửa Quản trị > Môi Trường Mạng > Lập Trình Gói QoS > Giới Hạn băng thông có thể đặt trước.
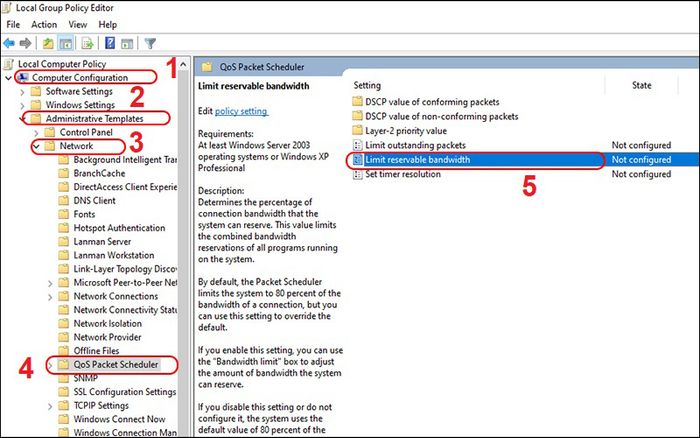
Kích hoạt Giới Hạn Băng Thông Có Thể Đặt Trước
Bước 3: Click chọn Bật > Thiết lập giá trị Giới Hạn Băng Thông là 10 > Nhấn Áp Dụng > Bấm Ok.
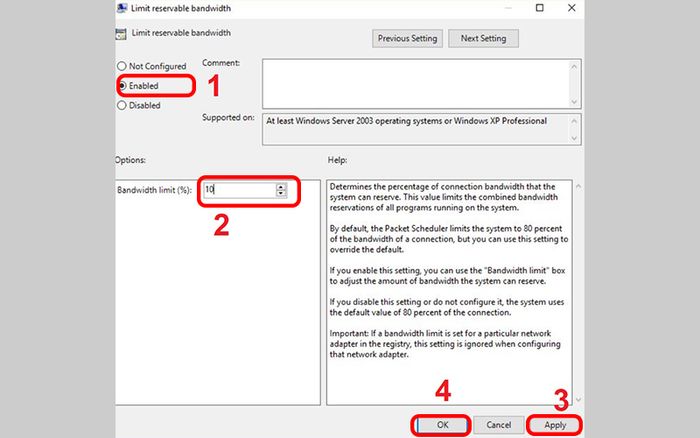
Kích hoạt Giới Hạn Băng Thông Có Thể Đặt Trước
Tắt một số tuỳ chọn của Cập Nhật Windows
Bước 1: Mở Cài Đặt > Chọn Cập Nhật và Khôi Phục.
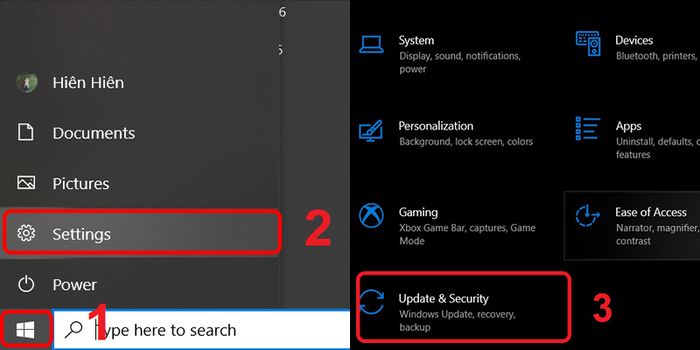
Tắt một số tuỳ chọn của Cập Nhật Windows
Bước 2: Chọn Tuỳ Chọn Nâng Cao.
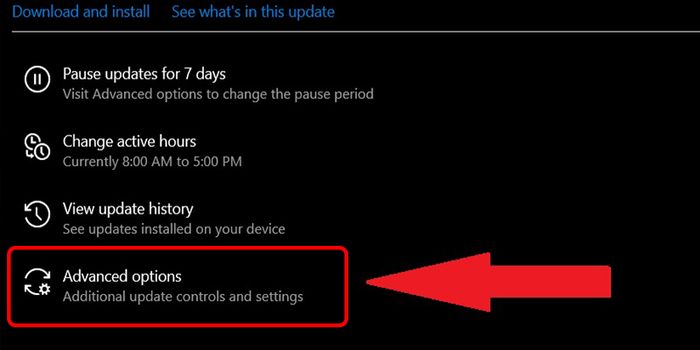
Tắt một số tuỳ chọn của Cập Nhật Windows
Bước 3: Bấm tắt tuỳ chọn 'Cho phép cập nhật cho các Sản phẩm Microsoft khác...'.
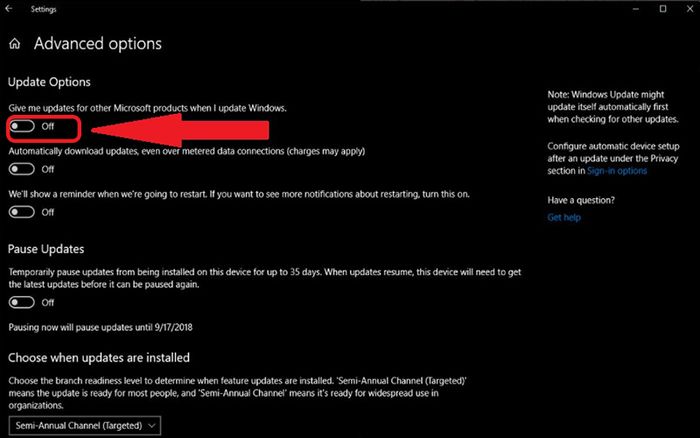
Tắt một số tuỳ chọn của Cập Nhật Windows
Bước 4: Cuộn xuống và chọn Tối ưu hóa Giao Hàng > Bạn có thể tắt chức năng Cho phép tải từ các PC khác (Cho phép các máy cùng mạng sử dụng các bản cập nhật đã tải về trên máy tính của bạn).
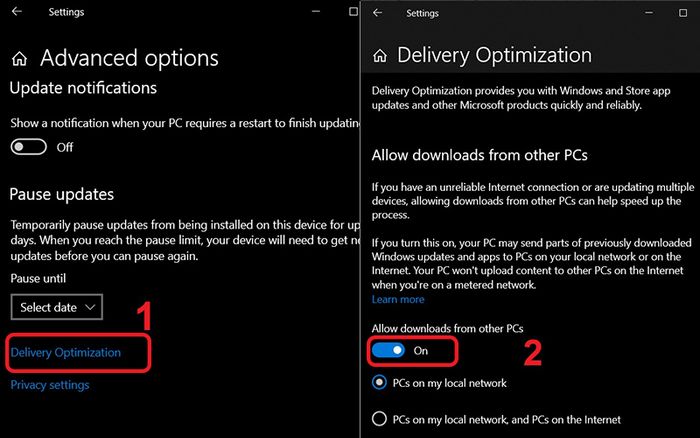
Tắt một số tuỳ chọn của Cập Nhật Windows
Bước 5: Mở Tùy chọn Nâng cao > Bạn có thể hạn chế băng thông sử dụng của Cập Nhật Windows và các ứng dụng nền.
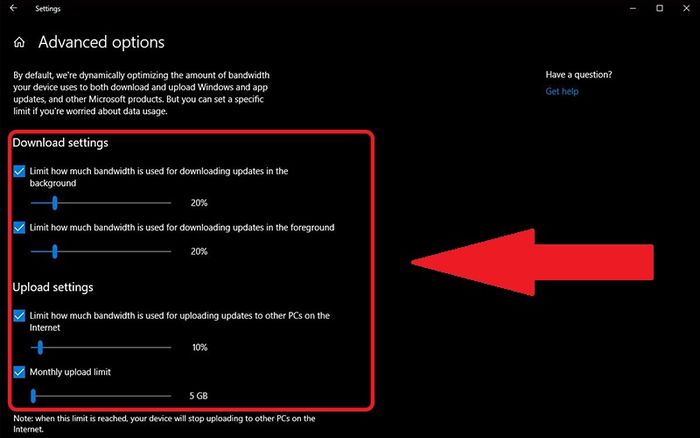
Tắt một số tuỳ chọn của Cập Nhật Windows
Thiết lập phần mềm diệt Virus
Chương trình diệt Virus sẽ bảo vệ máy tính của bạn với những tính năng hiện đại, giảm thiểu rủi ro quét và sửa lỗi hệ thống. Hơn nữa, chương trình còn quản lý mọi kết nối của máy tính với Internet, giúp tối ưu hóa tốc độ truy cập mạng.
Hãy tham khảo cách diệt virus bằng công cụ Windows Security có sẵn trên máy tính qua hướng dẫn: Cách diệt virus trên máy tính
Khám phá thêm thông tin trong bài viết dưới đây để hiểu rõ cách tải và sử dụng chương trình diệt Virus.
Hãy đọc các bài viết sau để biết cách cài đặt phần mềm diệt Virus:
Hướng dẫn cài đặt và kích hoạt chương trình diệt virus ESET
[Video] Cách cài đặt, kích hoạt chương trình diệt virus Kaspersky một cách đơn giản
TOP 11 phần mềm diệt virus miễn phí cho máy tính Windows tốt nhất
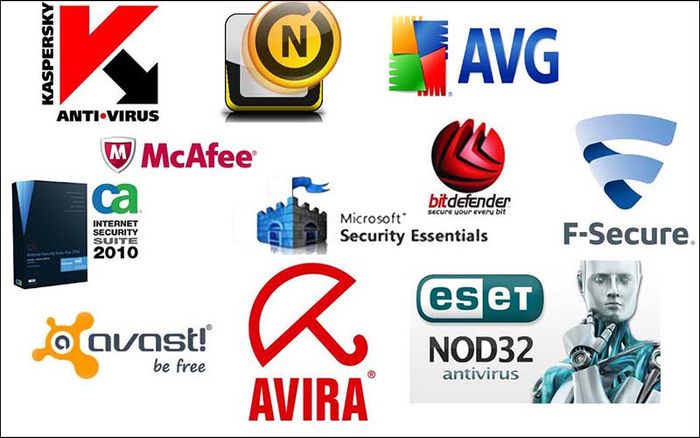
Cài đặt chương trình diệt Virus
Đánh giá tình trạng kết nối mạng của bạn
Nếu bạn đã thử mọi cách mà vẫn không cải thiện được vấn đề, hãy kiểm tra tình trạng WiFi và tốc độ mạng bằng Speedtest hoặc kết nối qua thiết bị khác để xem có cải thiện không. Nếu vấn đề vẫn tồn tại, nên liên hệ tổng đài của nhà mạng để nhận được hỗ trợ chính xác nhất.
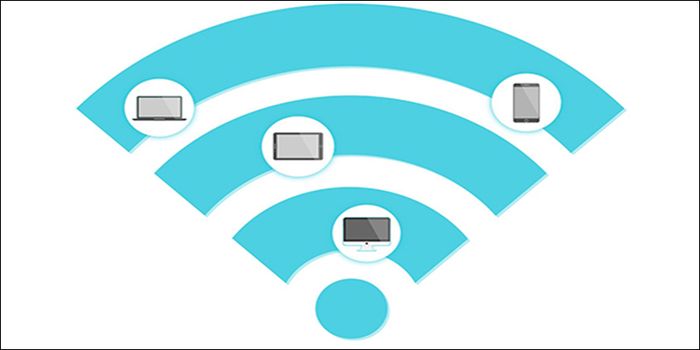
Đánh giá lại tình trạng mạng đang sử dụng
Khám phá những mẫu laptop đang hot tại Mytour:Đây là những gợi ý đơn giản để khắc phục sự cố một cách hiệu quả. Chúc bạn thành công!
