Bàn phím laptop không hoạt động hoặc gặp sự cố với các phím? Những biện pháp khắc phục sự cố bàn phím laptop dưới đây có thể giúp bạn giải quyết tình trạng này.

Trường hợp bàn phím laptop bị lỗi, thậm chí không hoạt động, là một vấn đề phổ biến. Khi gặp tình trạng này, máy tính trở nên không thể sử dụng. Nếu không có bàn phím thay thế, hãy thử áp dụng những cách sửa chữa bàn phím dưới đây. Chúng có thể giúp bạn khắc phục vấn đề.
Khởi động lại máy tính
Một trong những biện pháp được nhắc đến nhiều nhất khi gặp vấn đề với máy tính. Khởi động lại máy chỉ trong một thoáng chốc có thể giúp mọi thứ trở lại bình thường.
Xác định nguyên nhân từ phần cứng hoặc phần mềm
Sự cố với phần cứng thường có nguyên nhân từ phần cứng hoặc phần mềm.
Đầu tiên, hãy khởi động lại máy tính và truy cập vào BIOS hoặc UEFI. Trên các hệ thống Windows cũ, bạn có thể truy cập BIOS bằng cách nhấn F1, F2, Esc, Del… Tuy nhiên, trên các máy mới hơn, việc này có thể khó khăn do tốc độ khởi động nhanh, đặc biệt là khi bạn đã kích hoạt tính năng khởi động nhanh Windows 10.
Cách truy cập BIOS hoặc UEFI trên máy tính mới
- Tới menu tìm kiếm, nhập 'cài đặt' và chọn kết quả phù hợp nhất.
- Trong menu cài đặt, chọn Cập nhật & Bảo mật > Khôi phục.
- Giờ, trong tùy chọn Khởi động nâng cao, nhấn Khởi động lại ngay
.
- Ở menu tiếp theo, chọn Khắc phục sự cố > Tùy chọn nâng cao > Cài đặt Firmware UEFI (chọn Cài đặt Khởi đầu nếu không tìm thấy tùy chọn này).
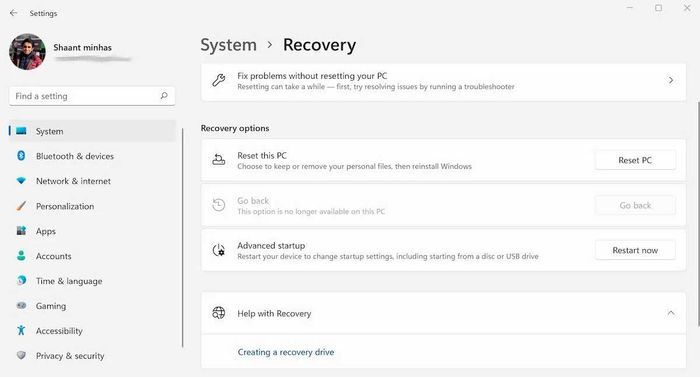
Nếu bạn đang dùng Windows 11, quá trình khởi động lại sẽ hơi khác một chút. Thay vì Cập nhật & Bảo mật, hãy chọn Hệ thống > Khôi phục. Tại đây, nhấn Khởi động lại ngay.
Khi máy tính khởi động lại, nhấn F1 hoặc F2 để vào BIOS. Nhấn Khởi động lại khi bạn sẵn sàng. Hệ thống sẽ mở BIOS hoặc UEFI. Dù bạn sử dụng phương pháp nào, nếu bạn đã cài đặt thành công BIOS hoặc UEFI, điều đó chứng tỏ phần cứng của bạn hoạt động bình thường.
Cập nhật hoặc cài đặt lại driver cho bàn phím laptop
- Trên thanh tìm kiếm trong menu Start, nhập device manager và chọn kết quả phù hợp nhất.
- Duyệt danh sách thiết bị cho đến khi bạn thấy Bàn phím. Khi tìm thấy, nhấp chuột vào để mở rộng danh sách.
- Nhấp chuột phải vào thiết bị bàn phím và chọn Thuộc tính > Trình điều khiển.
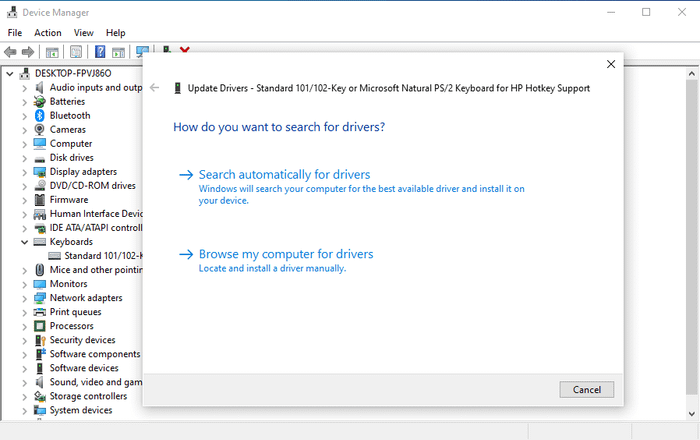
Tại đây, nhấp chuột vào Cập nhật Trình điều khiển và đợi cho đến khi Windows tìm thấy trình điều khiển mới và cài đặt nó. Kiểm tra bàn phím bằng cách nhập văn bản trên Word hoặc Notepad…
Nếu lỗi bàn phím laptop vẫn tồn tại, bạn có thể gỡ bỏ trình điều khiển đó. Một lần nữa, hãy tìm trình điều khiển bàn phím khi bạn đang ở trong Device Manager. Nếu thấy biểu tượng chấm than màu vàng, nguyên nhân chắc chắn xuất phát từ trình điều khiển. Dù không phải như thế, cài đặt lại trình điều khiển luôn là một ý tưởng hay.
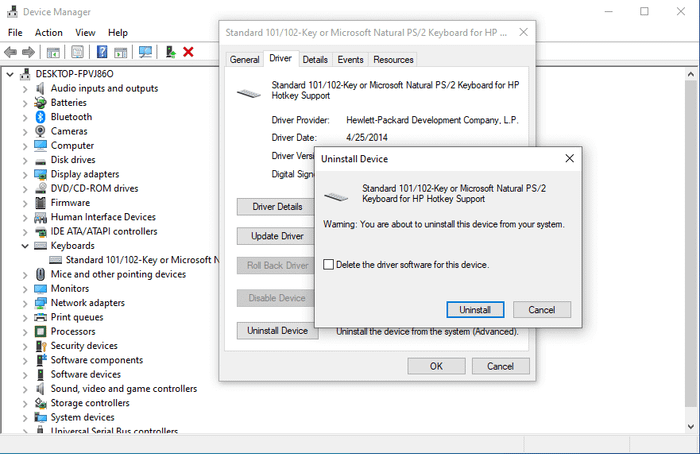
- Nhấp chuột phải vào trình điều khiển bàn phím và chọn Thuộc tính.
- Trong tab Trình điều khiển, chọn Gỡ bỏ thiết bị.
Sau khi khởi động lại PC, Windows sẽ tự động tải và cài đặt trình điều khiển tốt nhất cho bạn. Nếu trình điều khiển hỏng là nguyên nhân gây lỗi bàn phím, việc cài đặt lại trình điều khiển sẽ khắc phục được vấn đề bàn phím laptop không gõ được.
Vệ sinh bàn phím laptop
Vệ sinh bàn phím không phải là việc dễ dàng, đặc biệt khi sử dụng laptop. Bàn phím thường xuyên tiếp xúc với tác động vật lý từ các ngón tay. Sau một thời gian, bụi bẩn dễ tích tụ dưới các phím gây ra tình trạng kẹt phím. Trong tình huống này, bạn nên tìm đến sự trợ giúp của chuyên gia vệ sinh máy tính.
Thay thế bàn phím laptop khi hỏng
Nếu bạn đã thử mọi phương pháp trên mà vấn đề vẫn tồn tại, thì lựa chọn cuối cùng là thay thế bàn phím mới.
Trên đây là những cách khắc phục sự cố bàn phím laptop không hoạt động. Hy vọng thông tin này sẽ hữu ích cho bạn.
