Nếu quên mật khẩu khóa màn hình (passcode) trên iPhone, bạn có thể xóa dữ liệu và mật khẩu bằng iTunes, sau đó khôi phục từ bản sao lưu. Mật khẩu sẽ được xóa trong quá trình này, cho phép bạn thiết lập mật khẩu mới. Bạn cũng có thể sử dụng Siri để mở khóa màn hình; tuy nhiên, việc này chỉ hợp lệ trên iPhone của bạn. Cần lưu ý rằng việc bỏ qua mật khẩu bằng Siri chỉ áp dụng được trên iOS 9 và có thể thay đổi; tương tự như các phương pháp khác để bỏ qua mật khẩu, đây là một lỗi ngoài dự tính; do đó, Apple có trách nhiệm khắc phục ngay khi phát hiện vấn đề.
Các Bước
Bỏ qua mật khẩu màn hình trên iOS 9.2.1
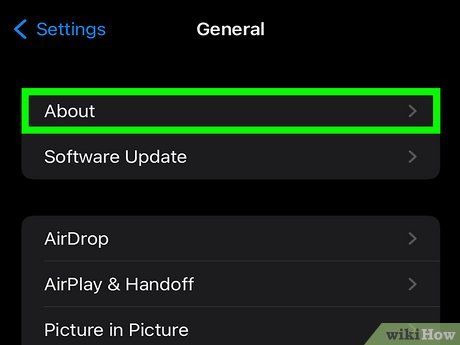
Đảm bảo điện thoại của bạn đang chạy phiên bản iOS phù hợp. Thao tác này không áp dụng cho iPhone chạy iOS 9.3 và mới hơn; việc hạ cấp iOS có thể thực hiện nếu bạn không ngại jailbreak iPhone, nhưng lưu ý rằng cách này sẽ khiến bạn mất chính sách bảo hành của Apple.
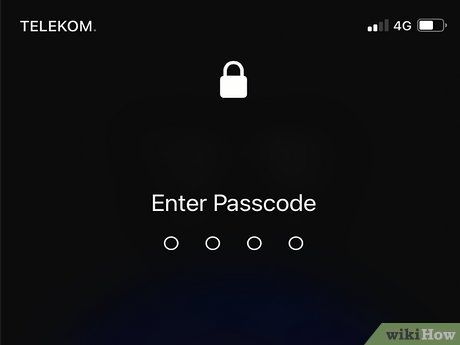
Đảm bảo rằng iPhone của bạn đã bị khóa. Phương pháp này không vô hiệu hóa mật khẩu màn hình, vì vậy bạn vẫn cần thực hiện bước khôi phục dữ liệu iPhone để xóa mật khẩu vĩnh viễn.
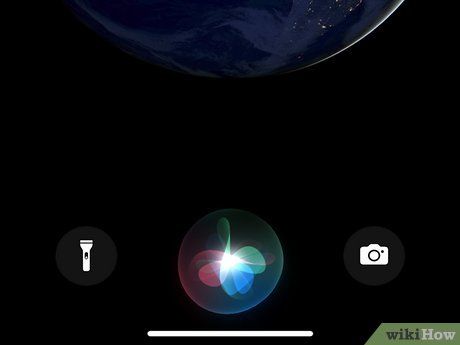
Giữ nút “Home” trong 2 giây để kích hoạt Siri.
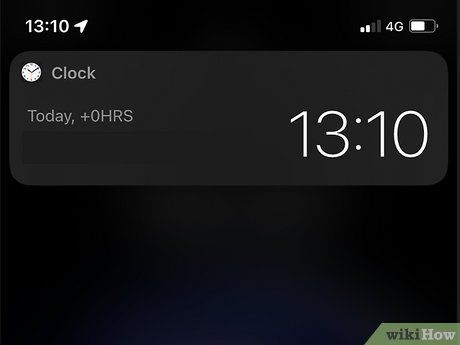
Hỏi Siri hiện tại là mấy giờ. Màn hình sẽ hiển thị biểu tượng đồng hồ theo giờ địa phương.
- Siri trả lời câu hỏi 'Bây giờ là mấy giờ?' tốt hơn các cách hỏi khác (như 'Cho tôi biết giờ được không?', v.v.).
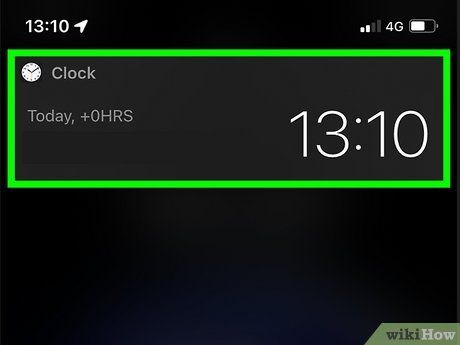
Chạm vào biểu tượng đồng hồ để mở trình đơn World Clock (Giờ thế giới).
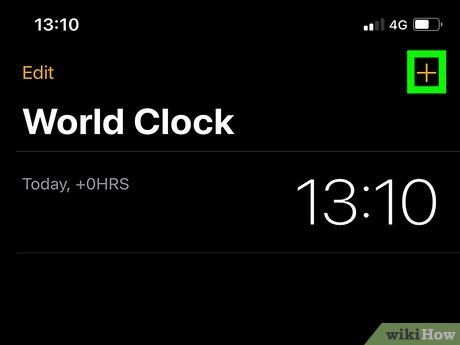
Chạm vào dấu '+' ở góc trên bên phải của màn hình.
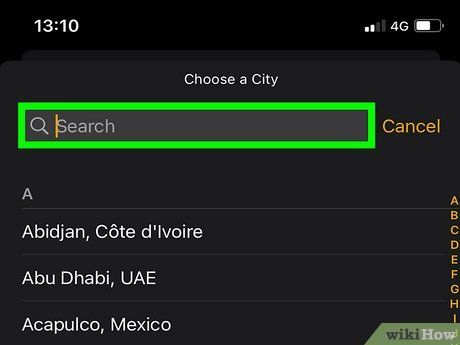
Nhập vài ký tự vào thanh tìm kiếm ở phía trên màn hình. Các ký tự này không cần phải mang ý nghĩa - bạn chỉ cần nhập để chọn và sao chép.
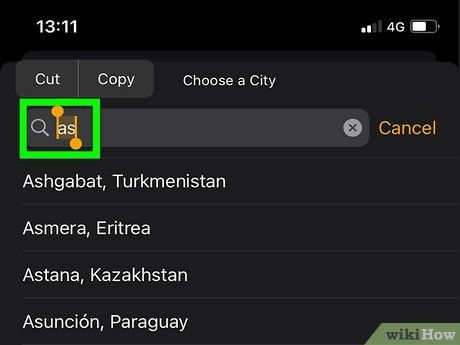
Chạm và giữ thanh tìm kiếm, sau đó thả tay để tô chọn chữ.
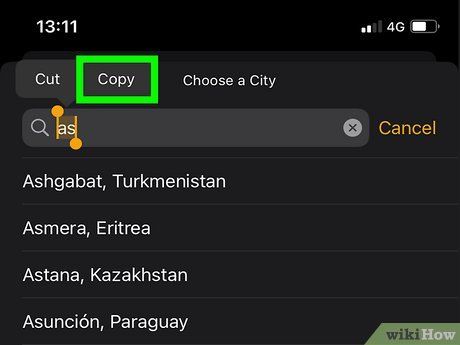
Chạm vào chữ một lần nữa, sau đó chọn 'Sao chép'. Hành động này sẽ sao chép chữ đã chọn để bạn có thể dán ngay sau đó.
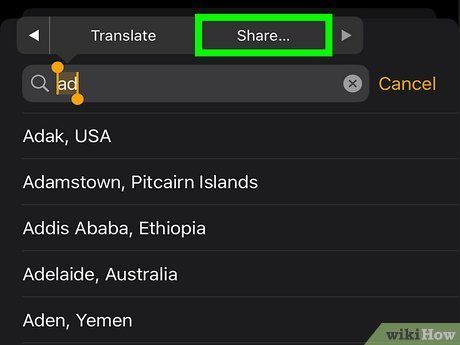
Chạm vào mũi tên bên phải của 'Sao chép', sau đó chọn 'Chia sẻ' để mở trình đơn với nhiều tùy chọn chia sẻ khác.
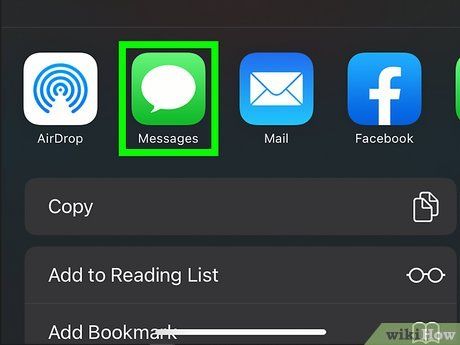
Chạm vào lựa chọn 'Tin nhắn' để mở cửa sổ soạn tin nhắn mới.
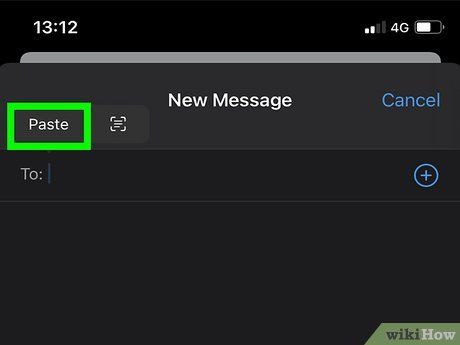
Chạm và giữ vào ô 'Đến' ở trên màn hình, sau đó chọn 'Dán'.

Chờ khoảng 2-3 giây, sau đó nhấn nút 'Home'. Hành động này sẽ thu nhỏ cửa sổ iMessage và đưa bạn trở về màn hình chính. Đó là cách bạn có thể bỏ qua khóa màn hình trên iOS 9.2.1 thành công!
Xóa và khôi phục dữ liệu bằng iTunes
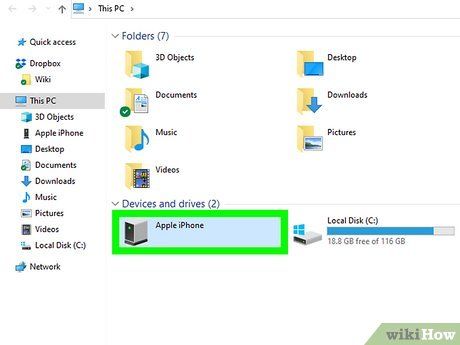
Kết nối iPhone với máy tính bằng dây sạc. Đầu USB của dây sạc (đầu to) được cắm vào máy tính, còn đầu nhỏ được cắm vào cổng sạc của iPhone.
- Trong khi bạn có thể sử dụng bất kỳ dây sạc USB nào dành cho iPhone, thì việc sử dụng dây sạc kèm theo iPhone của bạn sẽ mang lại hiệu suất tốt nhất.
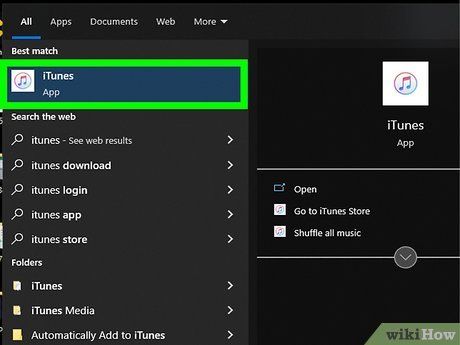
Mở iTunes trên máy tính nếu chưa mở. Tùy thuộc vào loại máy tính, bạn có thể cần xác nhận muốn mở iTunes tự động sau khi kết nối với điện thoại.
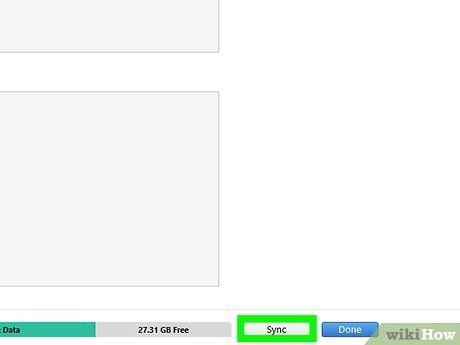
Chờ iPhone đồng bộ với iTunes. Thanh công cụ ở trên cửa sổ iTunes sẽ hiển thị 'Đang đồng bộ hóa iPhone của [Tên của bạn] (Bước [X] trên [Y])'. Khi iPhone hoàn tất việc đồng bộ với iTunes, bạn có thể tiếp tục quá trình khôi phục dữ liệu.
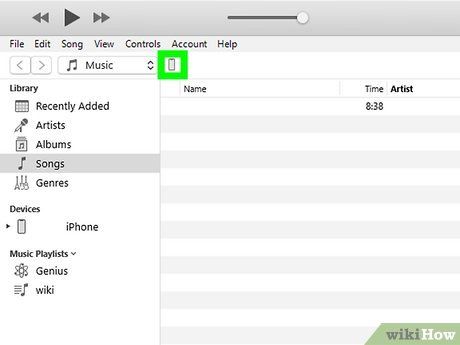
Nhấp vào 'Thiết bị' để mở thẻ 'Tóm tắt' của iPhone. Đó là biểu tượng iPhone ở dưới thẻ 'Tài khoản'.
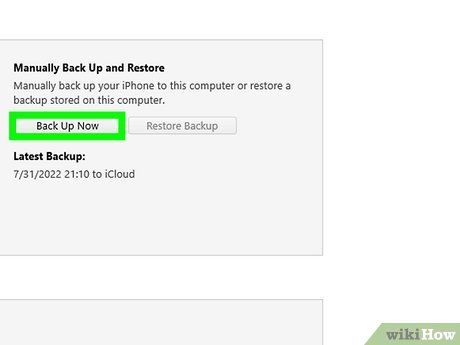
Nhấp vào 'Sao lưu ngay' dưới phần 'Sao lưu'. Mặc dù không bắt buộc, nhưng đây là cách đảm bảo dữ liệu của bạn được cập nhật khi khôi phục từ thời điểm sao lưu.
- Nếu đã bật sao lưu tự động, bạn không cần thực hiện lại - điện thoại của bạn đã được sao lưu khi kết nối với máy tính. Kiểm tra ngày sao lưu mới nhất ở dưới phần 'Sao lưu' để đảm bảo dữ liệu điện thoại đã được sao lưu.
- Khi sao lưu điện thoại, bạn có thể chọn iCloud để lưu dữ liệu vào tài khoản iCloud hoặc 'Máy tính này', để lưu dữ liệu vào máy tính hiện tại.
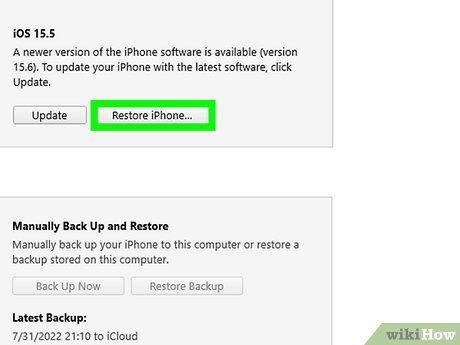
Nhấp vào 'Khôi phục iPhone' trong phần thông tin iPhone ở đầu trang iTunes.
- Nếu đã bật 'Tìm iPhone của tôi', iTunes sẽ yêu cầu bạn tắt tính năng này trước khi tiếp tục khôi phục. Bạn có thể thực hiện điều này bằng cách vào Cài đặt, chọn iCloud, chọn 'Tìm iPhone của tôi', sau đó tắt nó. Có thể bạn cần nhập mật khẩu iCloud để hoàn tất.
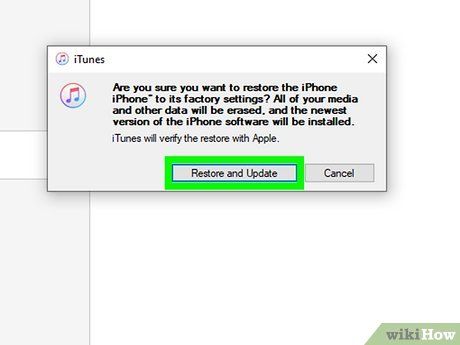
Nhấp vào 'Khôi phục và Cập nhật' để xác nhận quyết định của bạn. Đảm bảo bạn đã đọc thông tin hiển thị trước khi tiếp tục để hiểu rõ quá trình sao lưu iPhone.
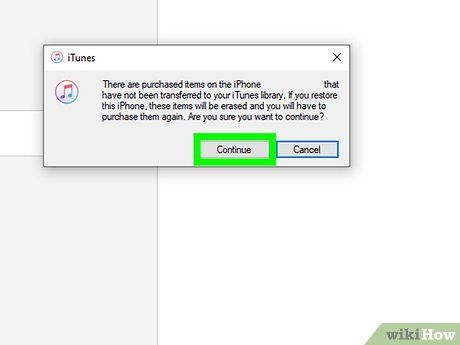
Nhấp vào 'Tiếp tục', sau đó chọn 'Đồng ý' để bắt đầu quá trình khôi phục. Điều này tức là bạn đồng ý với các điều khoản và điều kiện sử dụng phần mềm của Apple.
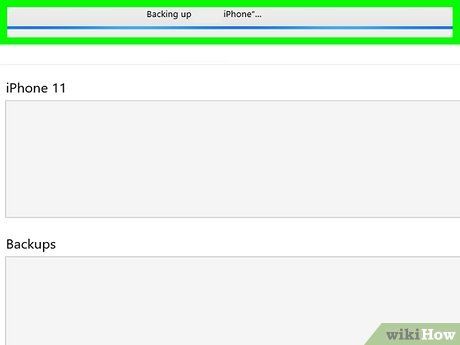
Chờ quá trình khôi phục dữ liệu hoàn tất. Việc này có thể mất vài phút vì iTunes phải xóa và cài đặt lại iOS trên điện thoại của bạn.
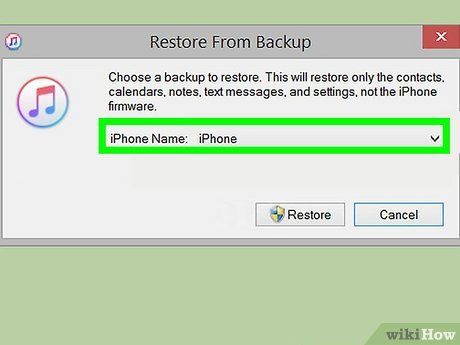
Chọn thời điểm khôi phục trong lựa chọn 'Khôi phục từ lần sao lưu này'. Nhấp vào biểu tượng iPhone của bạn để thực hiện điều này. Ngày và địa điểm của lần sao lưu sẽ hiển thị dưới thanh công cụ đó; chọn lần gần nhất để có kết quả tốt nhất.
- Nhấp vào vòng tròn bên cạnh 'Khôi phục từ lần sao lưu này' để xem thông tin nếu đây không phải là lựa chọn mặc định của bạn.

Nhấp vào 'Tiếp tục' để bắt đầu quá trình khôi phục dữ liệu. Khi đó, iTunes sẽ bắt đầu khôi phục dữ liệu điện thoại; bạn sẽ thấy thông tin 'Thời gian còn lại' ở dưới cửa sổ khôi phục dữ liệu.
- Quá trình này có thể mất một thời gian khá dài - thường là từ 20-30 phút - tùy thuộc vào lượng dữ liệu bạn cần khôi phục.
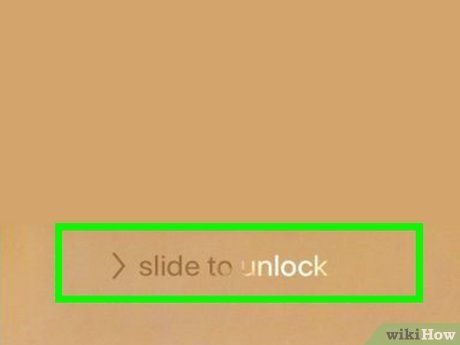
Vuốt qua dòng chữ 'Trượt để mở khóa' trên màn hình điện thoại. Đây là cách mở khóa màn hình; hãy nhớ rằng bạn không cần phải nhập mật khẩu!
- Bạn có thể thiết lập mật khẩu mới trên điện thoại bất cứ lúc nào trong phần 'Mật khẩu' trong ứng dụng Cài đặt.
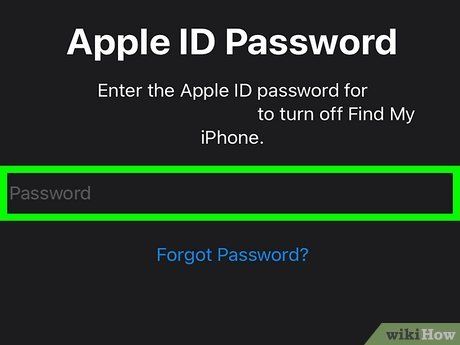
Nhập mật khẩu Apple ID khi được yêu cầu để khôi phục dữ liệu trên điện thoại. Lưu ý rằng bạn cần chờ một thời gian để các ứng dụng trên điện thoại được cập nhật và trở lại tình trạng trước khi xóa.
Lời khuyên
- Nếu quên mật khẩu Apple ID, bạn có thể đặt lại từ trang iCloud bằng cách nhấp vào liên kết 'Quên mật khẩu?' và tuân theo hướng dẫn trên màn hình.
- Để ngăn chặn việc bỏ qua mật khẩu bằng Siri, bạn có thể đặt mật khẩu cho Siri tại mục 'Mật khẩu' trong ứng dụng 'Cài đặt'.
Cảnh báo
- Với phiên bản iOS 9.3.3, bạn không thể sử dụng tính năng bỏ qua mật khẩu bằng Siri để truy cập điện thoại.
- Nếu điện thoại chưa được sao lưu trước khi xóa, bạn sẽ không thể khôi phục lại dữ liệu.
