Khi bạn cố gắng tải ứng dụng trên Windows 10 nhưng gặp phải thông báo lỗi: Hãy thử lại, Có điều gì đó đã sai, Mã lỗi là 0x803F8001. Điều này gây khó chịu và phiền toái. Đừng lo, bài viết sau sẽ hướng dẫn bạn cách khắc phục lỗi này!
1. Lỗi 0x803F8001 là gì?
Lỗi 0x803F8001 xuất hiện khi đăng nhập hoặc tải game trên máy tính, ứng dụng trên Microsoft Store sẽ hiển thị thông báo kiểm tra tài khoản kèm theo mã 0x803F8001. Thường là do quá trình xác nhận quyền sở hữu ứng dụng trên Microsoft Store bị lỗi hoặc bị gián đoạn vì một số nguyên nhân dưới đây.
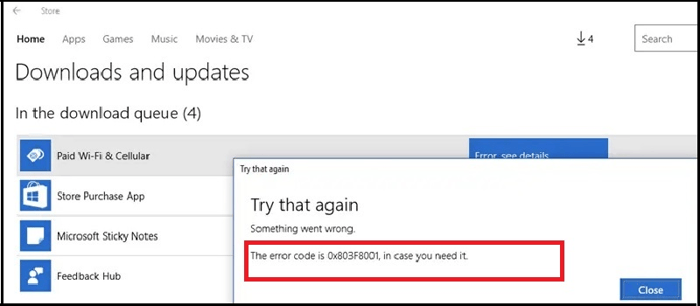
Lỗi 0x803F8001
2. Nguyên nhân lỗi 0x803F8001 trên Windows 10
Như đã đề cập, lỗi 0x803F8001 xảy ra do gián đoạn trong quá trình xác nhận quyền sở hữu ứng dụng, có thể do một số lý do sau:
- Vấn đề với tài khoản Microsoft
Hệ thống tài khoản Microsoft đang đăng nhập trên Windows 10 gặp trục trặc, mất kết nối với Microsoft Store, khiến cho việc xác nhận tài khoản Microsoft để tải xuống, cập nhật ứng dụng không thể thực hiện được.
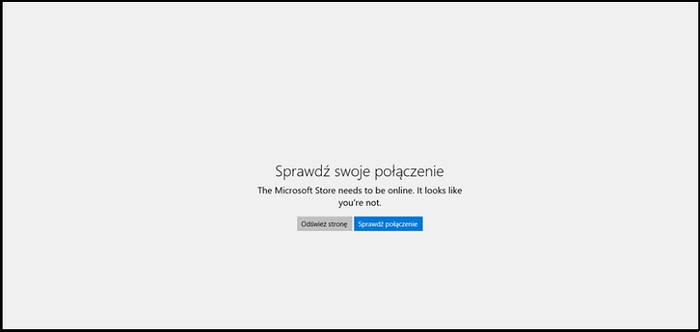
Có thể là do tài khoản Microsoft gặp sự cố
- Sự cố mạng
Có thể là do kết nối Internet chậm hoặc băng thông mạng đến máy chủ của Microsoft bị gián đoạn, chậm trễ hoặc mất kết nối.
- Lỗi từ Windows 10
Có thể là do Windows 10 xung đột với các ứng dụng khác, hoặc một số cài đặt trong Windows 10 đã ngăn chặn việc cập nhật phần mềm, gây ra lỗi 0x803F8001.
- Sự cố từ hệ thống
Có thể là hệ thống định vị, ngày và giờ gặp sự cố dẫn đến hiện tượng không đồng bộ, gây ra lỗi 0x803F8001 khiến cho quá trình cập nhật, tải game gặp trục trặc.
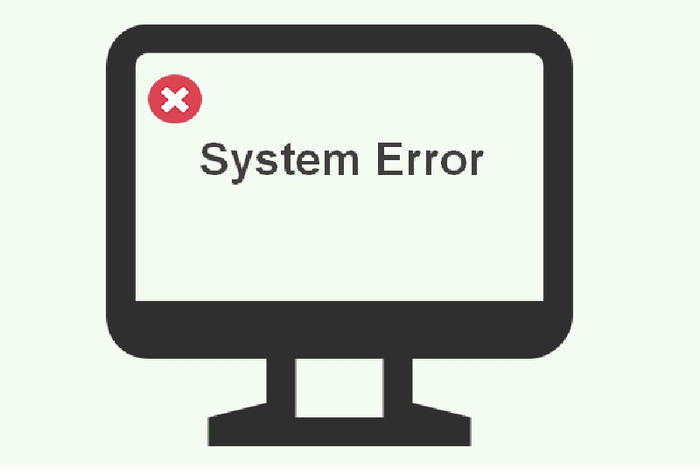
Sự cố từ hệ thống
3. Phương pháp khắc phục lỗi 0x803F8001 hiệu quả
- Hãy khởi động lại máy tính
Nếu là do lỗi Windows gây ra việc cập nhật, tải ứng dụng bị lỗi, hãy thử khởi động lại máy tính và truy cập lại Microsoft Store nhé.
- Đăng xuất tài khoản Microsoft và đăng nhập lại
Đăng xuất, sau đó đăng nhập lại giúp làm mới kết nối đăng nhập trên Windows.
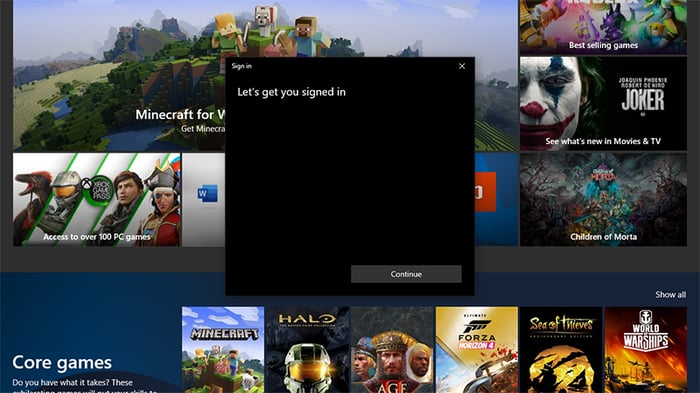
Hãy đăng xuất, sau đó đăng nhập lại để khắc phục lỗi.
- Xóa bộ nhớ đệm của Microsoft Store
Bước 1: Gõ Windows + R > Nhập 'wsreset.exe' > Enter.
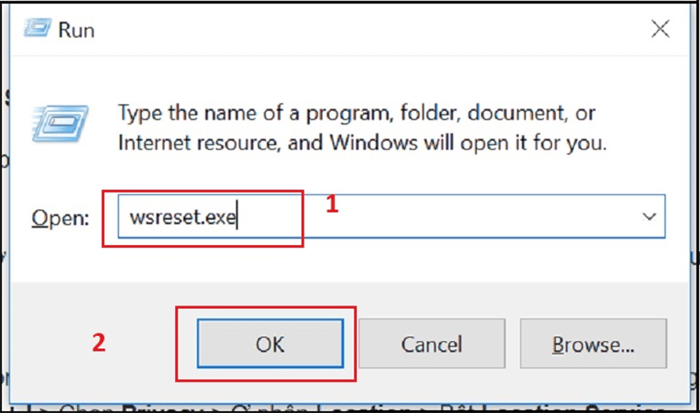
Đây là bước để xóa bộ nhớ đệm của Microsoft Store.
Bước 2: Command Prompt sẽ mở ra > Chờ 30 giây, Microsoft Store sẽ hiện ra, lúc này đã hoàn tất quá trình reset cache > Thử tải lại ứng dụng.
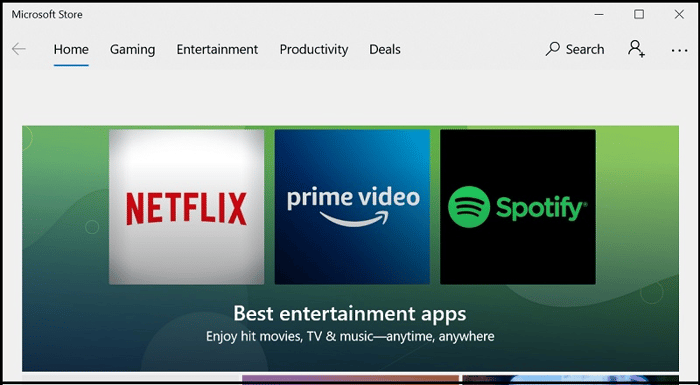
Chờ Windows Store hiện ra và thử tải lại ứng dụng.
- Kích hoạt dịch vụ định vị
Kích hoạt dịch vụ định vị để đồng bộ ngày giờ và vị trí, từ đó tránh được lỗi hệ thống.
Bước 1: Mở cài đặt bằng Windows + I > Chọn Privacy.
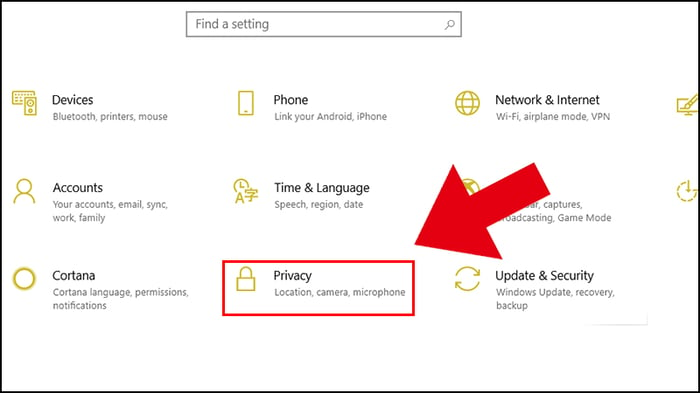
Chọn mục Privacy
Bước 2: Trong phần Vị trí > Bật Dịch vụ vị trí.
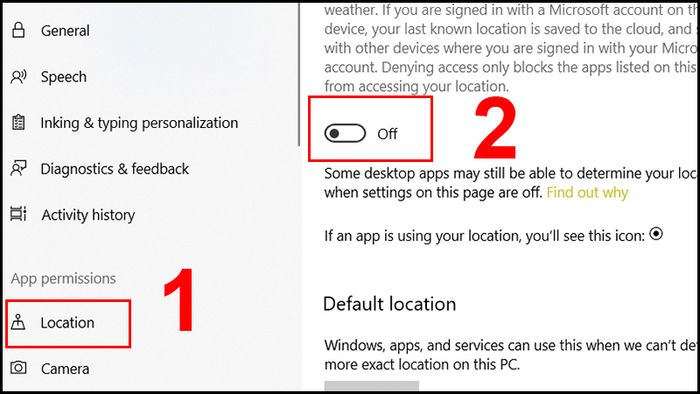
Kích hoạt định vị
- Gỡ cài đặt và cài lại
Hãy thử gỡ cài đặt ứng dụng gây lỗi, sau đó cài đặt lại để khắc phục lỗi xác nhận 0x803F8001.
-800x380.jpg)
Gỡ cài đặt ứng dụng rồi cài lại có thể giải quyết vấn đề
Đó là các biện pháp khắc phục lỗi 0x803F8001 trên Windows 10 thành công 100%. Chúc các bạn sửa lỗi thành công!
