Khi bạn đối mặt với tình huống không mong muốn, như là khi sao chép và dán dữ liệu trong Excel và gặp phải tình trạng đóng băng bất ngờ, dưới đây là một số phương pháp đơn giản để khắc phục vấn đề Excel bị treo khi copy paste.
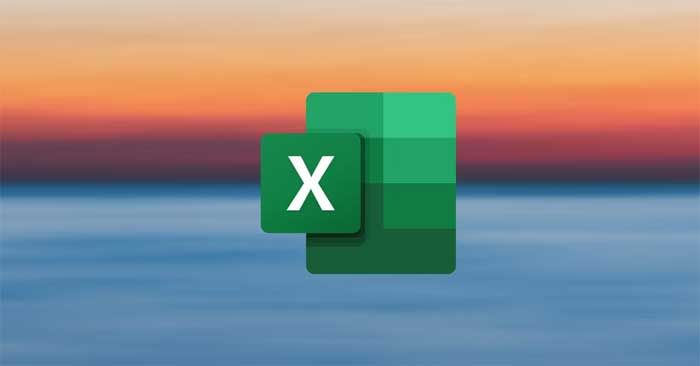
Hướng dẫn khắc phục lỗi Excel bị đóng băng khi copy paste
- Cập nhật ứng dụng Office
- Xử lý xung đột ứng dụng
- Điều chỉnh cài đặt Cut, Copy và Paste
- Tắt tùy chọn Xem trước trực tiếp
- Kiểm tra các Add-Ins trong Excel
Cập nhật ứng dụng Office
Lỗi phần mềm có thể gây ra vấn đề khiến Excel không thể copy paste. Việc cài đặt phiên bản cập nhật mới nhất thường giải quyết được vấn đề này.
Để cập nhật các ứng dụng Office trên máy tính Windows, hãy mở Microsoft Store và chọn Thư viện. Sau đó, nhấn vào nút Get updates để cài đặt các bản cập nhật đang chờ đợi.
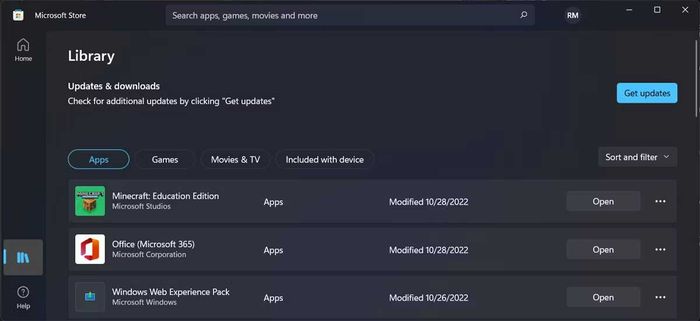
Nếu bạn sử dụng Office trên Mac, hãy mở bất kỳ ứng dụng Office nào và chọn Help > Check for updates. Cài đặt các bản cập nhật là phương pháp phổ biến để khắc phục sự cố. Đó là lý do tại sao bạn không nên sử dụng phiên bản sao chép không hợp pháp của Microsoft Office.
Giải quyết xung đột ứng dụng
Có thể Excel bị treo khi copy paste do xung đột phần mềm. Điều này thường xảy ra khi một ứng dụng ảnh hưởng tiêu cực đến hoạt động của Excel.
Có thể bạn đã cài đặt một chương trình mà không biết hoặc một người dùng khác đã thay đổi cài đặt hệ thống. Trong trường hợp này, bạn nên kiểm tra danh sách các ứng dụng đã cài trên máy tính và gỡ bỏ chương trình có thể gây ra vấn đề.
Nếu bạn cần các ứng dụng đó và không thể gỡ bỏ chúng, hãy chặn chúng khỏi chạy khi khởi động hệ thống. Hơn nữa, việc tạo một tài khoản người dùng riêng cho người khác cũng có thể hữu ích để bạn là người duy nhất có thể điều chỉnh cài đặt hệ thống.
Ngoài ra, phần mềm diệt virus cũng có thể can thiệp vào các macro của Excel. Hãy thử tạm thời tắt phần mềm diệt virus và kiểm tra lại xem Excel có hoạt động bình thường không. Nếu không có ứng dụng nào gây trở ngại cho Excel, bạn nên xem xét điều chỉnh cài đặt của phần mềm này.
Điều chỉnh cài đặt Cut, Copy và Paste
Nếu Excel gặp vấn đề với chức năng Paste, có thể gây ra việc toàn bộ ứng dụng bị đóng băng hoặc treo. Để ngăn chặn điều này xảy ra, bạn cần thay đổi cài đặt Paste. Dưới đây là cách bạn có thể thực hiện điều này.
- Đi tới Tệp > Tùy chọn.
- Trong cửa sổ Tùy chọn Excel, chọn Nâng cao.
- Đến mục Cut, copy, and paste.
- Bỏ chọn Hiển thị nút Tùy chọn dán khi nội dung được dán và Hiển thị nút Tùy chọn chèn.
- Nhấn OK.
- Khởi động lại ứng dụng và kiểm tra xem Excel có còn bị treo khi copy paste hay không.
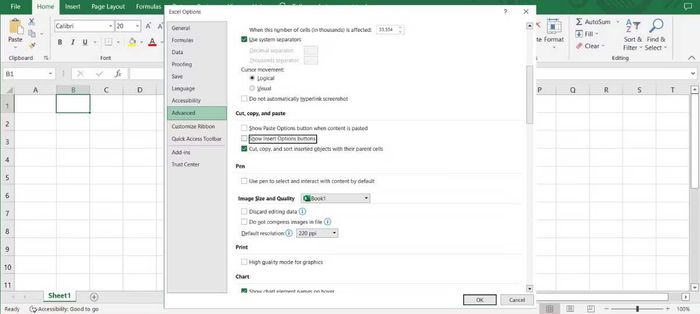
Tắt tùy chọn Xem trước trực tiếp
Nếu bạn đang sử dụng các tùy chọn dán đặc biệt, Excel sẽ hiển thị trước cách dữ liệu được chèn. Điều này thường làm cho Excel bị đóng băng, đặc biệt khi bạn đã mở nhiều ứng dụng và sử dụng nhiều tài nguyên hệ thống, máy tính có thể gặp khó khăn khi thực hiện các tác vụ.
- Đi tới Tệp > Tùy chọn.
- Chọn Chung.
- Từ Tùy chọn Giao diện người dùng, bỏ chọn Kích hoạt Xem trước trực tiếp.
- Nhấn OK để lưu thay đổi.
Ngoài ra, Excel có thể bị treo khi copy paste nếu máy tính đã cũ và bạn đang chỉnh sửa một bảng tính lớn với nhiều đối tượng và quy tắc định dạng.
Kiểm tra các Add-Ins trong Excel
Mặc dù các Add-Ins được thiết kế để giúp cuộc sống làm việc trong Excel trở nên dễ dàng hơn, nhưng đôi khi chúng có thể gây ra sự cố và làm cho ứng dụng bị treo khi bạn copy paste.
Để kiểm tra xem add-in có gây ra vấn đề, hãy khởi động Excel ở Chế độ An toàn.
- Để mở Excel Options, nhấn tổ hợp phím Alt + F + T, sau đó chọn Add-ins.
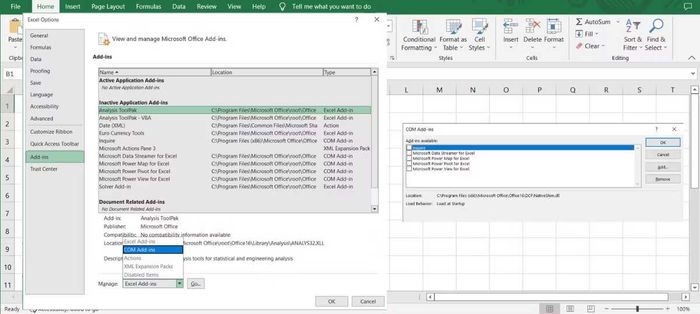
Đóng và mở lại Excel như thường lệ.
