Vấn đề kết nối mạng không ổn định có thể làm giảm hiệu suất làm việc của bạn. Trong bài viết này, chúng ta sẽ khám phá những cách sửa lỗi mạng có dây trên Windows 10, 11.

Kiểm tra cáp và cổng kết nối mạng một cách tỉ mỉ
Khi sử dụng cáp mạng cũ hoặc hỏng, bạn có thể gặp phải vấn đề kết nối mạng không ổn định. Đối với cáp giả mạo và kém chất lượng, tình trạng tương tự cũng có thể xảy ra. Hãy thử kết nối cáp với một PC hoặc laptop khác để kiểm tra chất lượng, và theo dõi xem vấn đề còn tiếp tục hay không.
Sau đó, hãy kiểm tra kỹ càng cổng kết nối Ethernet. Đảm bảo rằng không có hiện tượng lỏng lẻo hoặc bụi bẩn. Sử dụng bàn chải nhỏ hoặc bình xịt khí để làm sạch cổng này, cả trên máy tính và router mạng.
Chạy Trình chẩn đoán sự cố
Sau khi kiểm tra cáp và cổng kết nối mà vẫn không tìm ra nguyên nhân lỗi mạng, bây giờ thực hiện một số bước khắc phục trên máy tính. Bạn có thể bắt đầu bằng cách chạy Trình chẩn đoán sự cố để máy tự động tìm kiếm lỗi.
Bước 1: Nhấn Windows + I để mở Cài đặt. Chọn mục Cập nhật & Bảo mật.
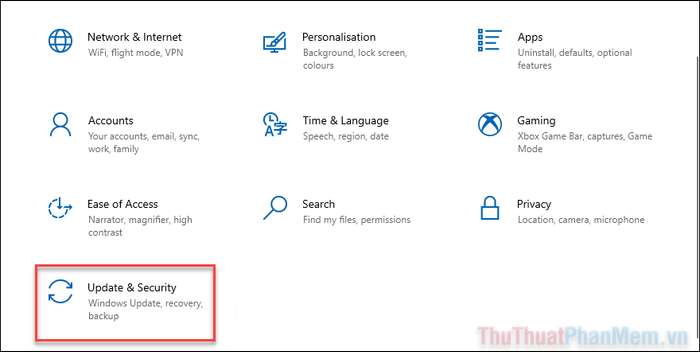
Bước 2: Chọn Troubleshoot trong phần menu bên trái, sau đó nhấp vào Additional troubleshooters.
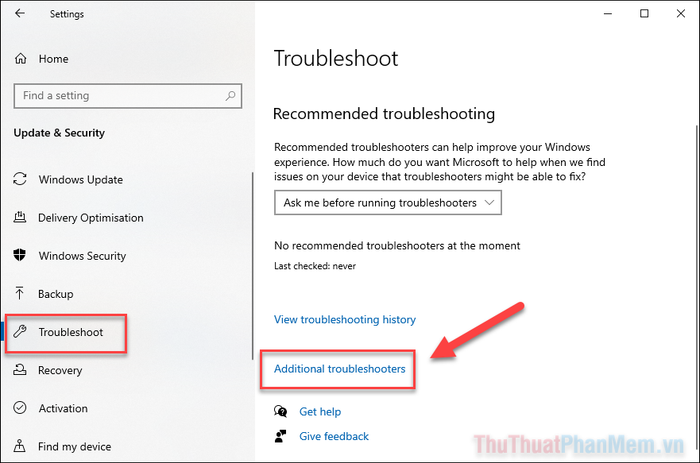
Bước 3: Tại màn hình Additional troubleshooters, cuộn xuống và nhấp vào Network Adapter, sau đó nhấn Run the troubleshooter.
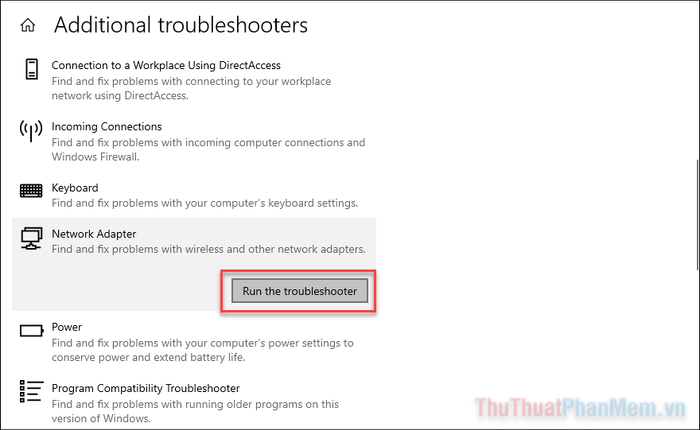
Bước 4: Nếu phát hiện lỗi, chọn Ethernet từ danh sách và nhấp vào Next để bắt đầu quá trình khắc phục sự cố.
Sử dụng công cụ reset mạng tích hợp của Windows 10
Nếu Troubleshooter không giải quyết được sự cố, bạn cũng có thể thử reset lại mạng. Hành động này sẽ khôi phục lại tất cả các adapter mạng và đặt lại tất cả các thành phần mạng về cài đặt mặc định.
Bước 1: Sử dụng tổ hợp Windows + I để mở Settings, sau đó chọn Network & Internet.
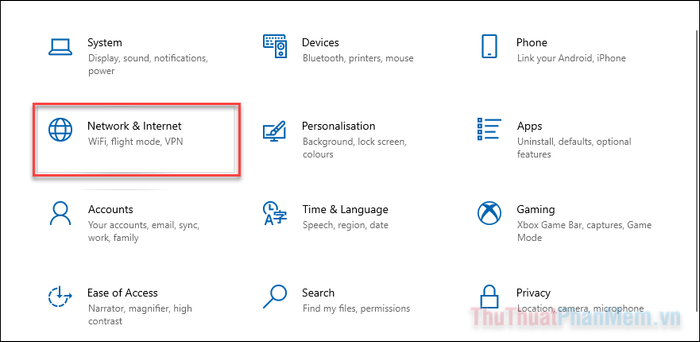
Bước 2: Bạn cuộn xuống cuối trang và nhấn Network reset.
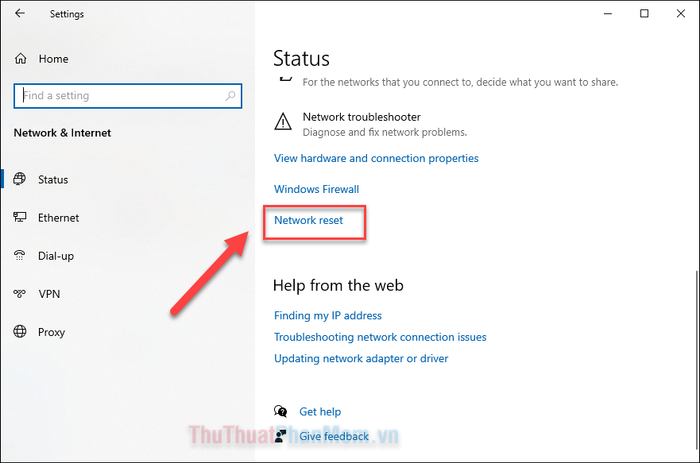
Bước 3: Nhấp vào nút Reset now. Sau khi Windows 10 hoàn thành nhiệm vụ, máy tính sẽ tự động được khởi động lại.
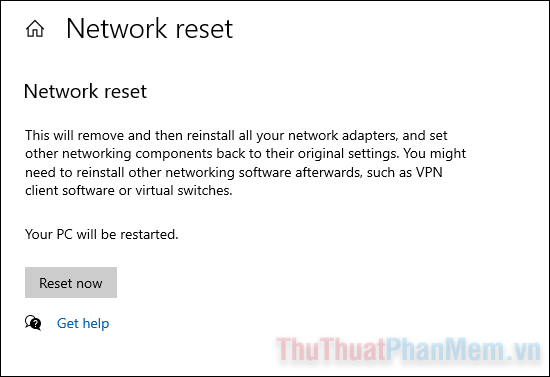
Kiểm tra Cài đặt Quản lý Năng lượng
Nếu bạn sử dụng Laptop, Windows 10 đôi khi sẽ giảm thiểu một số chức năng để tiết kiệm pin.
Bước 1: Nhấn Windows + X, sau đó chọn Device Manager trong menu.
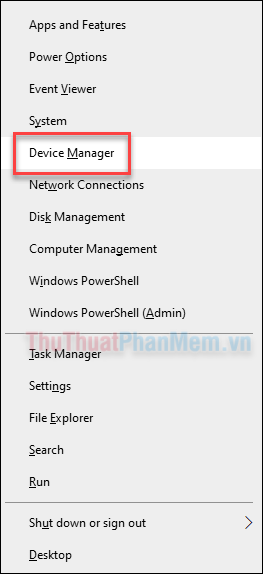
Bước 2: Mở rộng mục Network adapters trong cửa sổ Device Manager. Sau đó, nhấp chuột phải vào driver mạng Ethernet của bạn và chọn Properties.
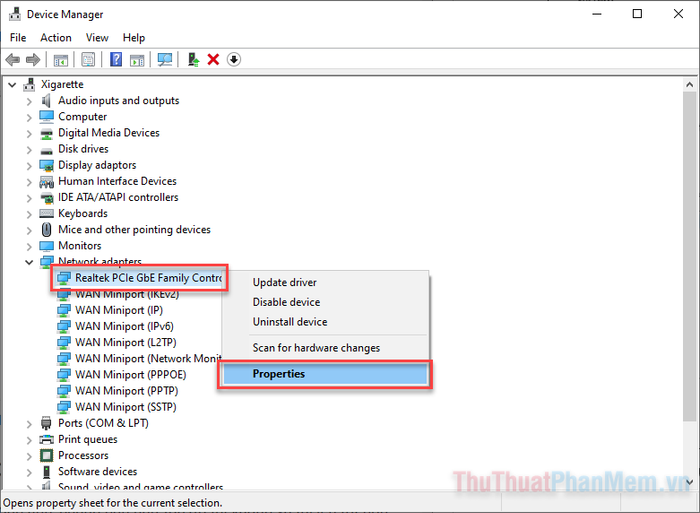
Bước 5: Nhấp vào Save để lưu lại.
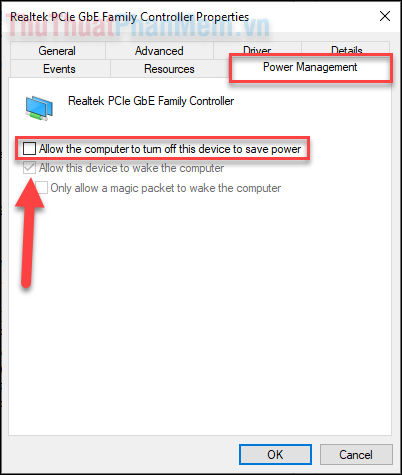
Vô hiệu hóa Cài đặt IP cố định
Sử dụng IP tĩnh có thể cải thiện tốc độ tải và tải lên. Tuy nhiên, nếu bạn cấu hình thông tin IP cố định mạng sai, nó có thể dẫn đến sự không ổn định.
Bước 1: Nhấn Windows + I để mở Settings, sau đó mở mục Network & Internet.
Bước 5: Nhấp vào Lưu để ghi lại.
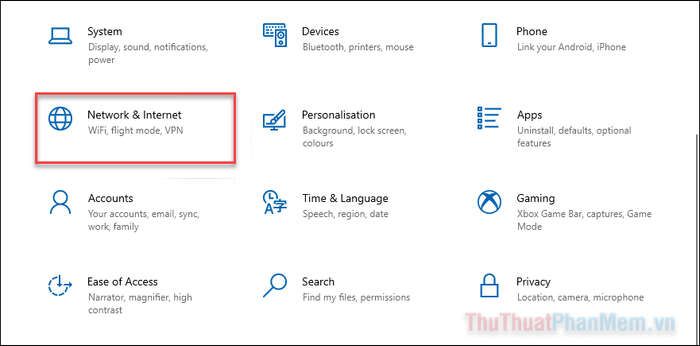
Thay đổi Cài đặt IP từ Manual sang Tự động (DHCP) có thể giúp cải thiện kết nối mạng.
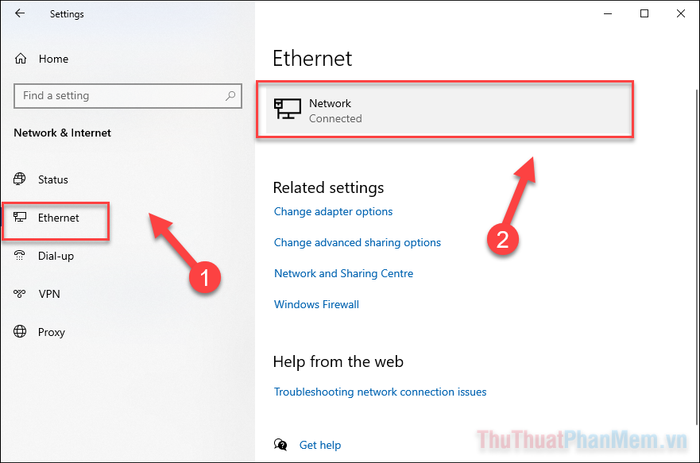
Bước 3: Di chuyển xuống cho đến khi thấy Cài đặt IP, nhấp vào Chỉnh sửa.
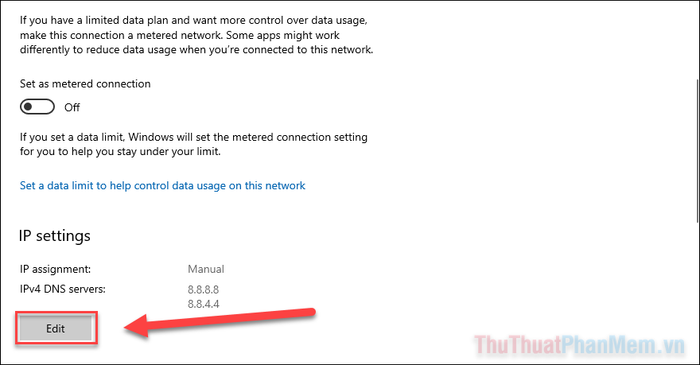
Bước 4: Tại mục đầu tiên của Chỉnh sửa Cài đặt IP, thay đổi từ Manual thành Tự động (DHCP).
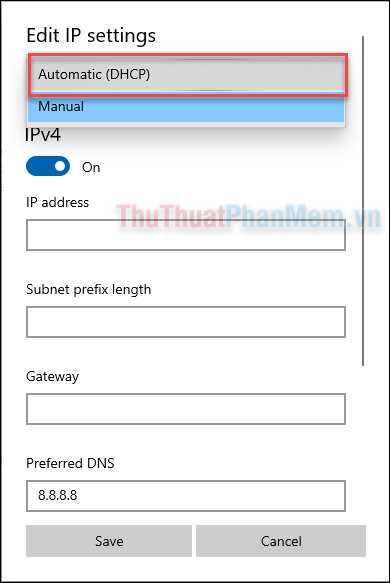
Bước 5: Bấm vào Lưu để hoàn tất.
Vô hiệu hóa Cài đặt proxy Mạng Lan
Nếu máy tính hoặc laptop của bạn sử dụng máy chủ proxy qua Mạng Lan, việc kết nối mạng có dây có thể gặp khó khăn. Để khắc phục, hãy vô hiệu hóa cài đặt proxy.
Bước 1: Bấm Windows + R để mở hộp thoại Run. Sau đó, nhập inetcpl.cpl và nhấn OK.
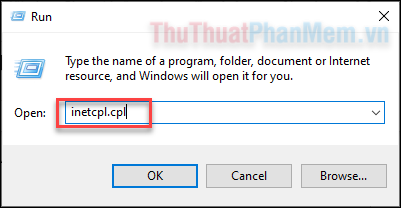
Bước 2: Chuyển đến tab Connections (1) và nhấn Cài đặt LAN (2).
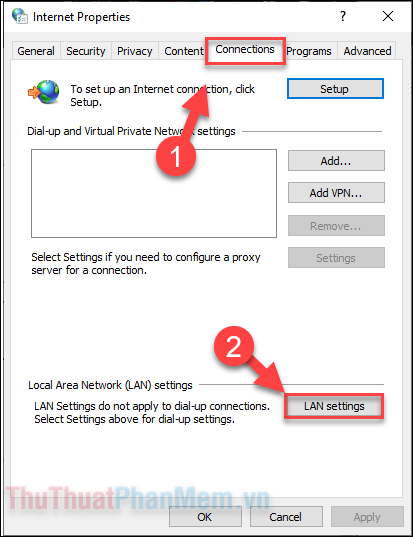
Bước 3: Loại bỏ đánh dấu tại mục Sử dụng máy chủ proxy cho LAN của bạn. Nhấn Đồng ý để lưu lại thay đổi.
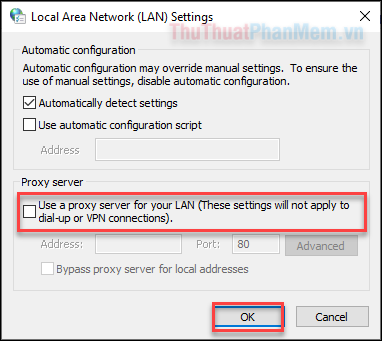
Kết luận
Có nhiều nguyên nhân gây ảnh hưởng đến kết nối mạng có dây, mạng LAN của bạn. Dưới đây là một số cách giúp bạn kiểm tra và khắc phục các lỗi cơ bản. Nếu bạn gặp vấn đề nghiêm trọng hơn, vui lòng liên hệ với nhà cung cấp dịch vụ Internet để được hỗ trợ chuyên sâu hơn.
