Nếu bạn phát hiện máy tính của mình đang sử dụng quá nhiều tài nguyên như CPU và RAM, dẫn đến hiệu suất hệ thống giảm và phát hiện file Ntoskrnl.exe chiếm nhiều bộ nhớ, hãy thực hiện các bước khắc phục sau đây.
1. Ntoskrnl.exe là Gì?
Ntoskrnl.exe, hay còn được biết đến như NT Operating System Kernel, là một tập tin hệ thống quan trọng của máy tính, đảm nhận nhiều chức năng như giả lập phần cứng, xử lý bộ nhớ, và cung cấp nhân cũng như các lớp thực thi cho không gian nhân của Windows. Ngoài ra, tệp này còn quản lý và nén các tệp tạm (page files) để giảm dung lượng bộ nhớ sử dụng.
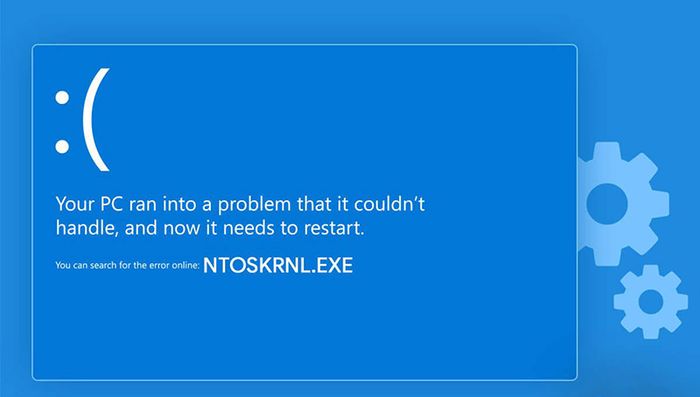
Vấn Đề: Lỗi Gây Ra Bởi Ntoskrnl.exe Trên Máy Tính
Thường khi Ntoskrnl.exe hoạt động, máy tính sẽ trải qua hiện tượng chiếm đến nhiều tài nguyên của RAM và CPU.
Nếu bạn đang gặp phải vấn đề Full Disk trên Windows 10, đây có thể là một hậu quả của lỗi Ntoskrnl.exe. Hãy tìm hiểu thêm tại: Lỗi Full Disk Win 10
2. Nhiệm Vụ Của Ntoskrnl.exe
Ntoskrnl.exe - Hạt Nhân Hệ Thống Quan Trọng
- Ntoskrnl.exe chịu trách nhiệm quản lý quy trình bộ nhớ và ảo hóa phần cứng trong các dịch vụ khác nhau.
- File hệ thống Ntoskrnl.exe là nơi chứa kernel, đảm bảo hoạt động của hệ thống bằng cách quản lý bộ đệm, bộ nhớ, giám sát tham chiếu bảo mật và lên lịch trình.
- Ntoskrnl.exe, bản chất là thành phần trung tâm của hệ điều hành Windows NT, đóng vai trò quan trọng như một cầu nối giữa ứng dụng và xử lý dữ liệu ở cấp phần cứng.
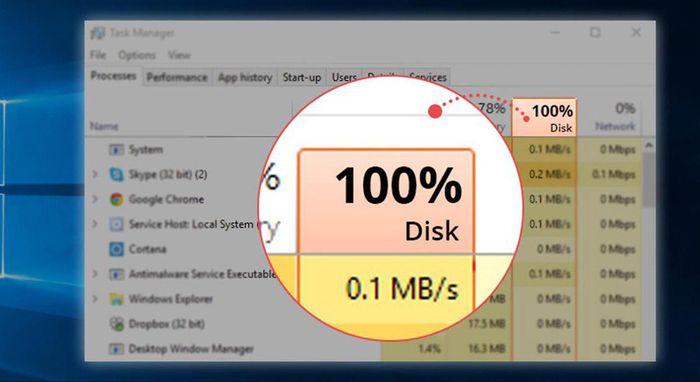
Ntoskrnl.exe Gây Phiền Toái Với Ổ Đĩa
3. 7 Bước Sửa Lỗi CPU 100% và Disk Đầy
Loại Bỏ Phần Mềm Không Cần Thiết
Loại bỏ những ứng dụng không tương thích với máy tính là giải pháp hữu hiệu giúp khắc phục vấn đề. Hãy xóa bỏ chúng để tránh xung đột hệ thống, vì cài đặt và chạy một số phần mềm nhất định có thể gây lỗi cho máy tính.
Kiểm tra sự tương thích của phần mềm với máy tính bằng cách quan sát xem cài đặt mới có gây sự cố máy hoặc làm chậm máy không. Nếu có vấn đề, hãy gỡ bỏ ngay phần mềm đó.
Gỡ cài đặt những ứng dụng không cần thiết trên máy tính bằng cách thực hiện các bước sau:
- 3 cách loại bỏ phần mềm trên máy tính Windows 10,8,7 một cách nhanh chóng và hiệu quả
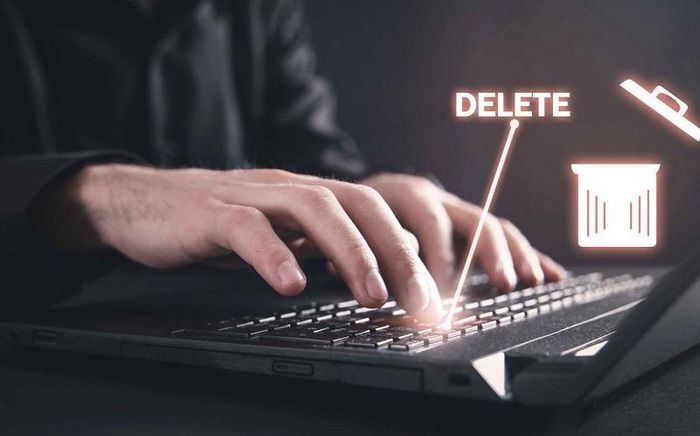
Cách hiệu quả nhất để giải quyết vấn đề là gỡ bỏ chương trình không cần thiết khỏi máy tính.
Tắt quá trình Runtime Broker
Runtime Broker là một phần mềm hệ thống được thiết kế để theo dõi ứng dụng và đảm bảo chúng không ảnh hưởng đến an ninh của Windows. Thông thường, nó hoạt động hiệu quả với tài nguyên thấp, nhưng đôi khi có thể gây tốn tài nguyên và không giải phóng bộ nhớ đúng cách.
Để tắt Runtime Broker, bạn có thể thực hiện các bước sau:
Bước 1: Trên thanh tìm kiếm của Taskbar, tìm kiếm Quản lý công việc > Chọn Quản lý công việc.
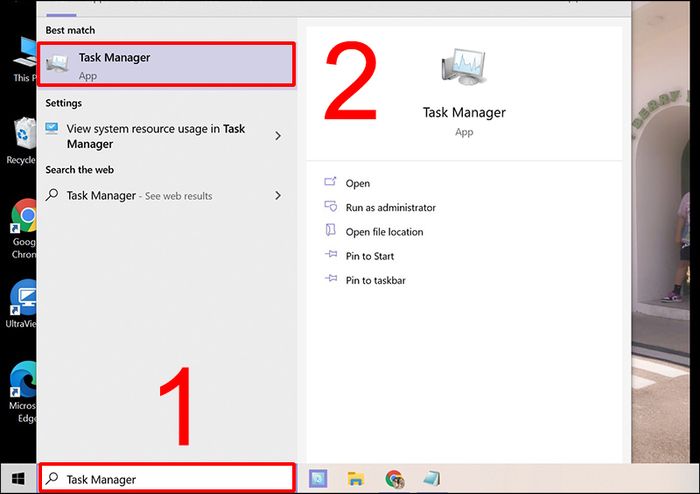
Mở Quản lý công việc
Thực hiện Bước 2: Mở Quản lý Nhiệm vụ > Cuộn xuống và tìm Runtime Broker.
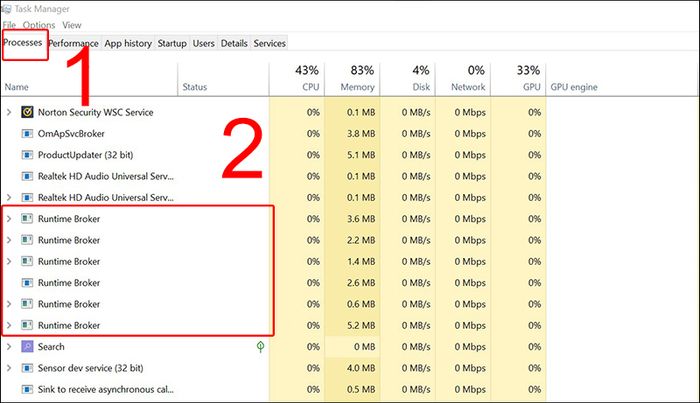
Runtime Broker
Thực hiện Bước 3: Bấm vào các ứng dụng đang chạy có tên Runtime Broker > Chọn Kết thúc tác vụ.
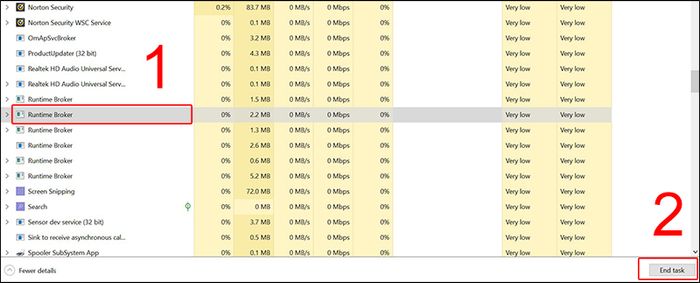
Kết thúc tác vụ của Runtime Broker
Thiết lập RAM ảo
Bước 1: Trên thanh Taskbar, tìm kiếm từ khóa Bảng điều khiển > Chọn Bảng điều khiển.
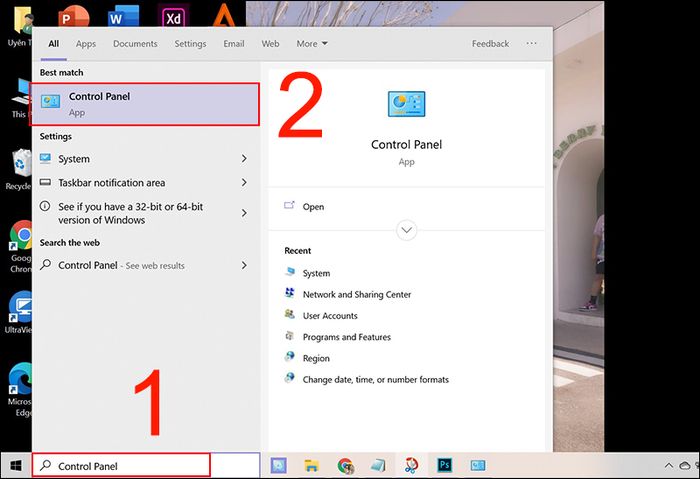
Mở Bảng điều khiển
Mở Bảng điều khiển
Bước 2: Lựa chọn Hệ thống.
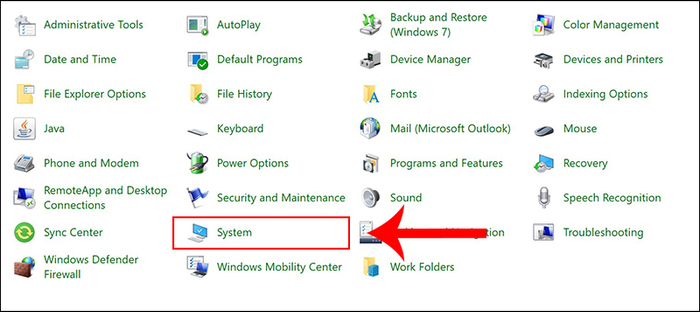
Chọn mục Hệ thống
Bước 3: Chọn Thiết lập nâng cao hệ thống.
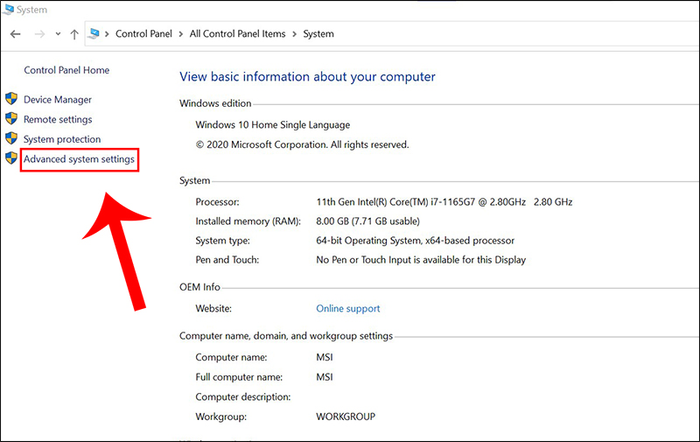
Chọn mục Thiết lập nâng cao hệ thống
Bước 4: Lựa chọn Cài đặt.
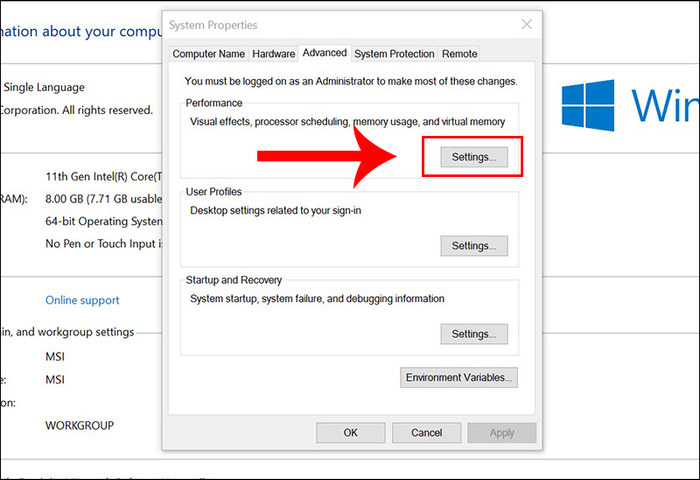
Chọn Cài đặt
Bước 5: Trong cửa sổ Tùy chọn Hiệu suất, chọn tab Nâng cao > Chọn Thay đổi.
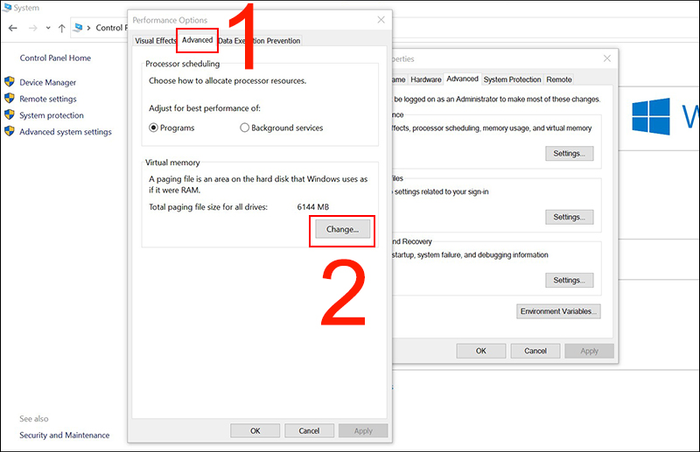
Chọn Thay đổi trong Nâng cao
Bước 6: Hủy chọn mục Tự động quản lý kích thước file trang cho tất cả các ổ > Chọn Kích thước tùy chỉnh, trong mục Kích thước ban đầu (MB) và Kích thước tối đa (MB), nhập giá trị giống với mục Khuyến nghị phía dưới > Chọn Thiết lập > Chọn Đồng ý.
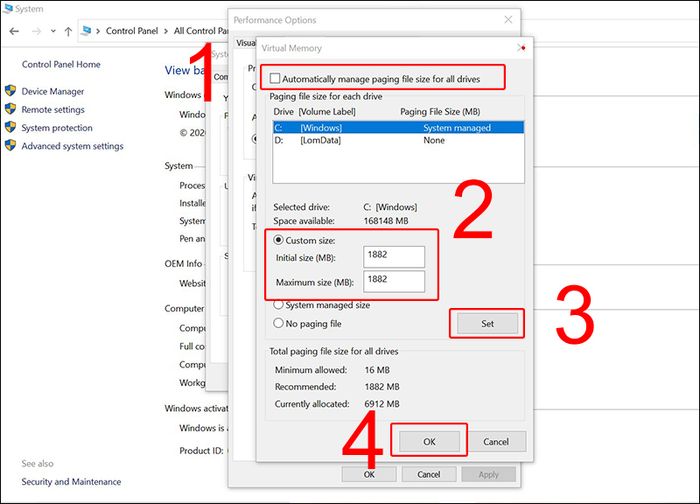
Thiết lập RAM ảo trên máy tính
Sử dụng Windows Troubleshooting
Bước 1: Trên thanh Thanh công cụ trên máy tính, tìm kiếm từ khóa Bảng điều khiển > Chọn Bảng điều khiển.
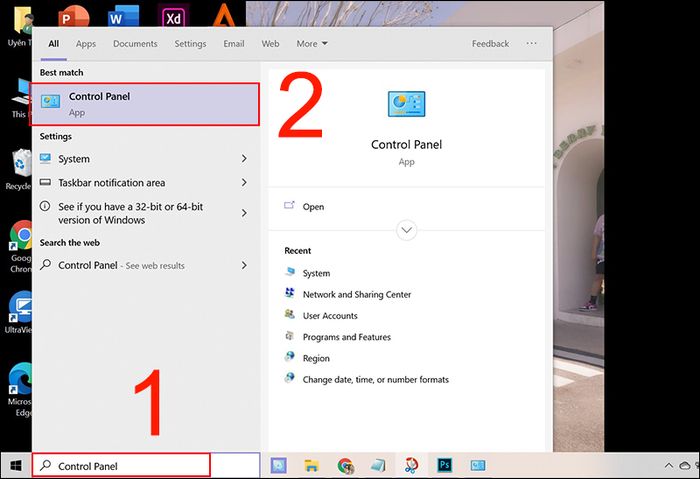
Khám phá Control Panel
Mở Control Panel
Bước 2: Lựa chọn Troubleshooting.
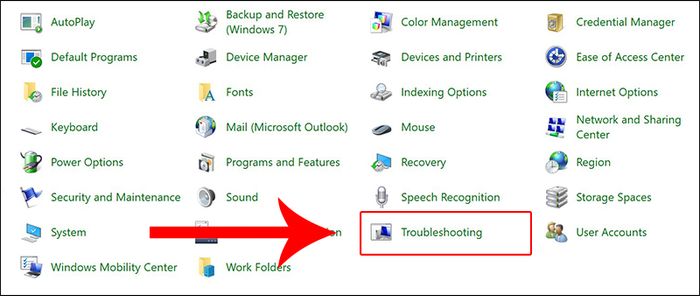
Chọn Troubleshooting
Bước 3: Lựa chọn System and Security.
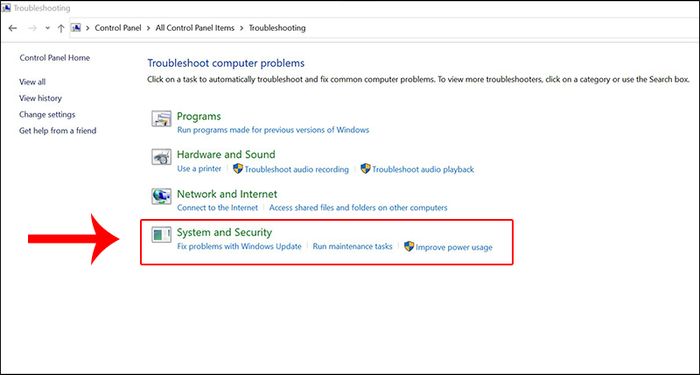
Chọn System and Security
Bước 4: Chọn System Maintenance > Chọn Next.
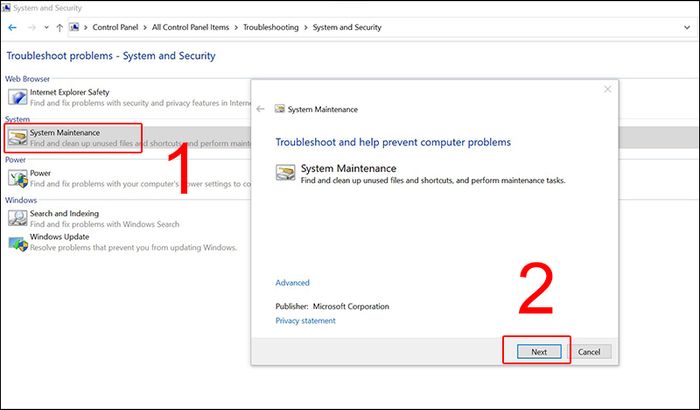
Thực hiện bảo dưỡng hệ thống
Bước 5: Lựa chọn Thử sửa chữa với quyền quản trị.
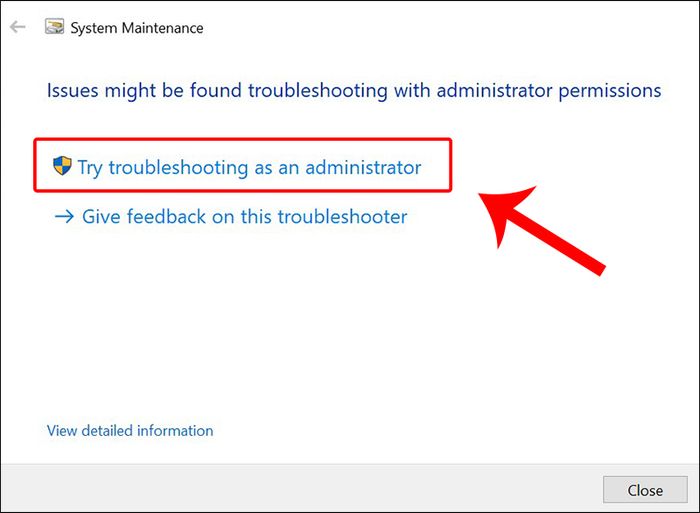
Nhấn vào Thử sửa chữa với quyền quản trị
Tắt chế độ Superfetch
Bước 1: Tại thanh Taskbar trên máy tính, tìm kiếm từ khóa Dịch vụ > Chọn Dịch vụ.
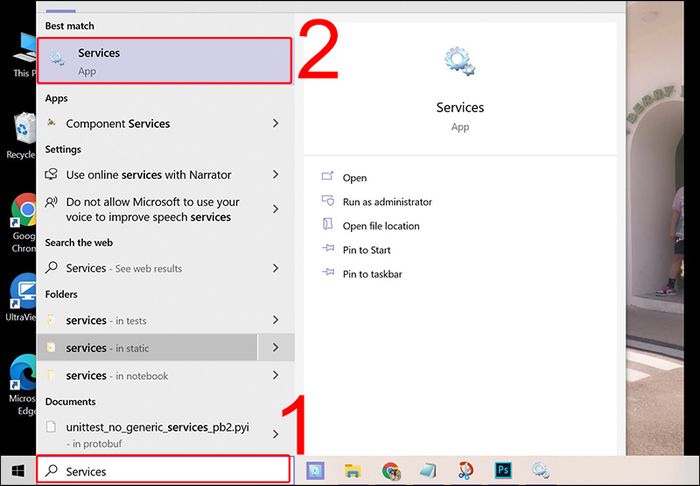
Chọn Dịch vụ
Bước 2: Lựa chọn Dịch vụ Quản lý Truy cập được gán.
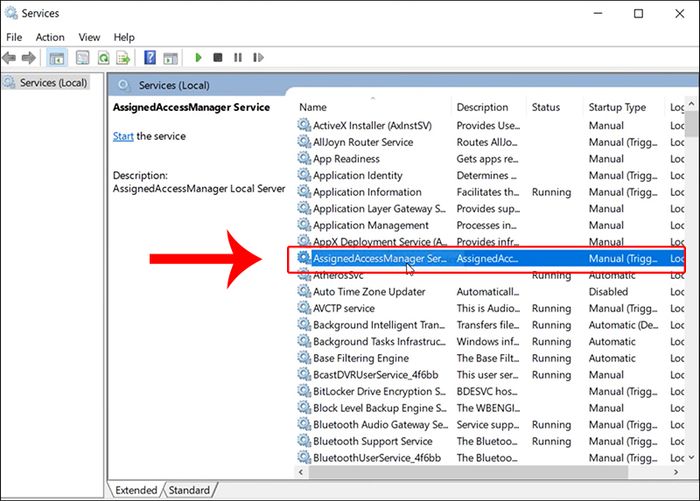
Chọn Dịch vụ Quản lý Truy cập được gán
Bước 3: Nhấn chuột phải và chọn Superfetch > Chọn Cài đặt.
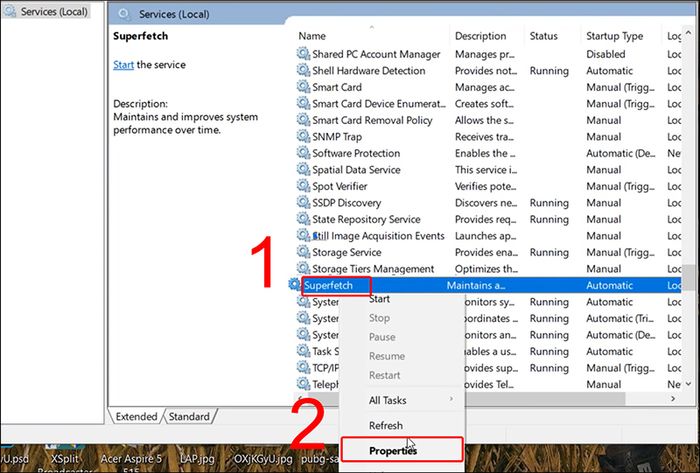
Lựa chọn Superfetch và mở Cài đặt
Bước 4: Tại mục Loại khởi động, chọn Vô hiệu hóa > Chọn Áp dụng > Chọn OK.
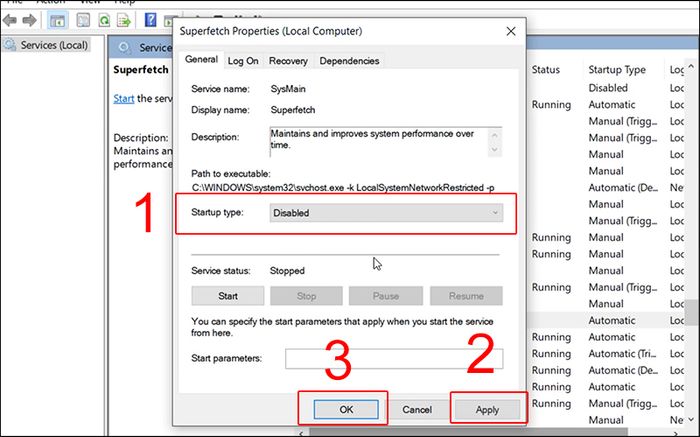
Chọn Vô hiệu hóa
Phòng tránh phân mảnh ổ đĩa
Bước 1: Khám phá File Explorer trên máy tính của bạn.
Bước 2: Click vào This PC > Chọn ổ đĩa C > Vào Công cụ ổ đĩa > Click vào Tối ưu hóa.
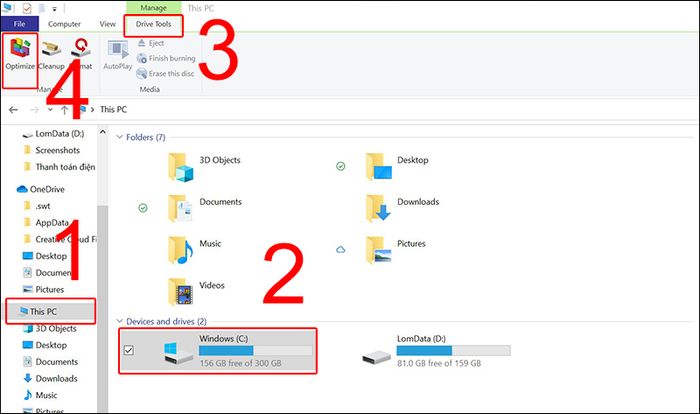
Tối ưu hóa ổ C
Bước 3: Chọn Phân tích > Đợi máy tính phân tích ổ đĩa > Chọn Tối ưu hóa.
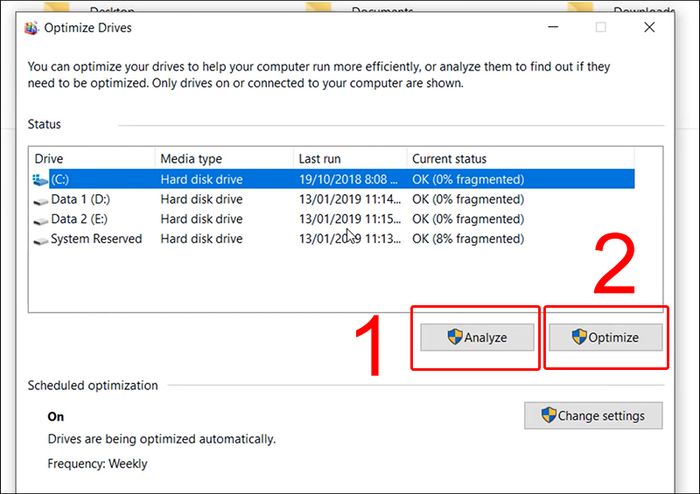
Kiểm tra trạng thái ổ đĩa
Sử dụng lệnh Kiểm Tra Đĩa
Bước 1: Trong thanh tìm kiếm của Taskbar, nhập từ khóa Command Prompt > Chuột phải vào Command Prompt, chọn Chạy với quyền quản trị.
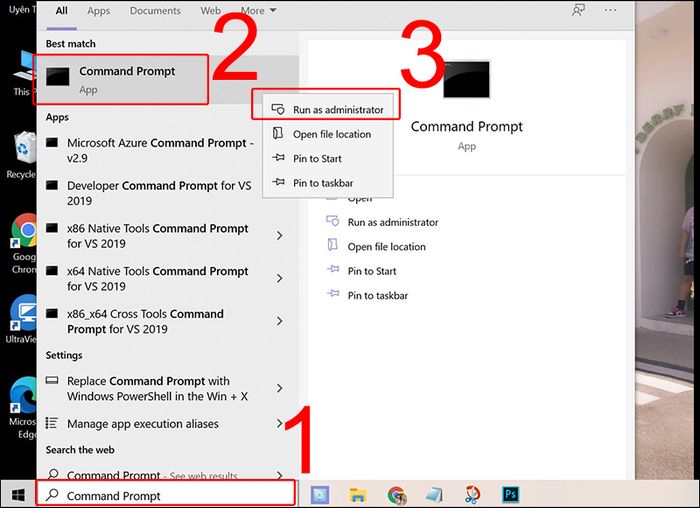
Mở Command Prompt với quyền quản trị
Bước 2: Gõ lệnh chkdsk /f /r C: > Nhấn Enter > Nhập y để xác nhận kiểm tra ổ đĩa.
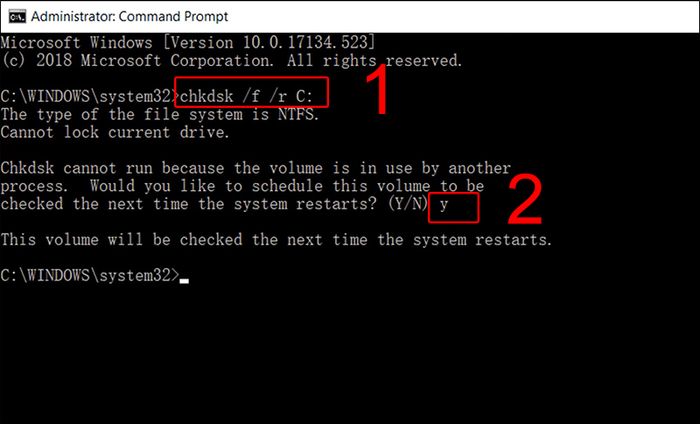
Thực hiện Kiểm Tra Đĩa
Danh sách laptop với cấu hình CPU mạnh mẽ:Hy vọng bạn tìm thấy giải pháp cho vấn đề của mình sau khi đọc bài viết này. Cảm ơn bạn đã theo dõi, hẹn gặp lại ở những bài viết khác!
