Windows 10 là phiên bản hệ điều hành mới nhất, mang lại nhiều tính năng mới hấp dẫn. Tuy nhiên, trong quá trình sử dụng, một số người gặp phải vấn đề mất âm thanh, không rõ nguyên nhân gây ra, gây cản trở cho quá trình làm việc và giải trí trên máy tính.
Vậy làm thế nào để khắc phục sự cố âm thanh trên Windows 10? Mời bạn đọc tham khảo 7 cách dưới đây để nhanh chóng xác định nguyên nhân và giải quyết vấn đề:
Khắc phục lỗi âm thanh trên Windows 10
- 1. Kiểm tra kết nối
- 2. Kiểm tra cài đặt âm thanh
- 3. Vô hiệu hóa trình cải thiện âm thanh
- 4. Sử dụng Bộ giải quyết sự cố Âm thanh Windows
- 5. Khởi động lại Dịch vụ Âm thanh
- 6. Cập nhật Driver âm thanh
- 7. Nâng cấp hệ điều hành
- 8. Kiểm tra loa
- 9. Đặt thiết bị âm thanh làm mặc định
1. Kiểm tra kết nối
Khi gặp sự cố về âm thanh, điều quan trọng nhất là kiểm tra kết nối âm thanh. Hãy đảm bảo rằng tất cả các đầu cắm và jack kết nối đều được cắm chặt và không bị lỏng. Kiểm tra xem loa có đang được kết nối đúng cách không và đảm bảo nút nguồn đã được bật lên. Nếu tất cả vẫn không có âm thanh, hãy tiếp tục với các bước tiếp theo.

2. Kiểm tra cài đặt âm thanh
Thỉnh thoảng, khi thay đổi một số cài đặt, âm thanh có thể bị mất do định dạng bị sai lệch. Để khắc phục, nhấn chuột phải vào biểu tượng loa trên khay hệ thống, và chọn Playback Devices.
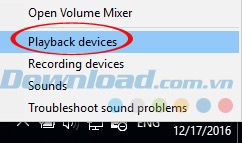
Trong giao diện Sound, chuột phải vào Loa, và chọn Properties.
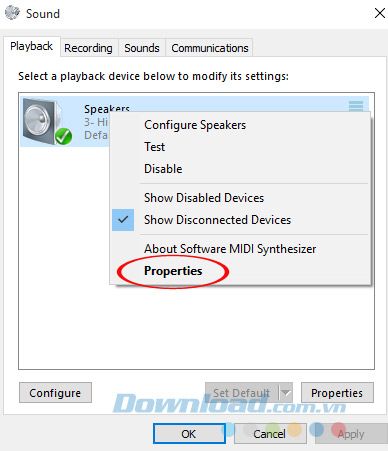
Khi mở cửa sổ Properties của Loa, chuyển đến thẻ Advanced. Tại mục
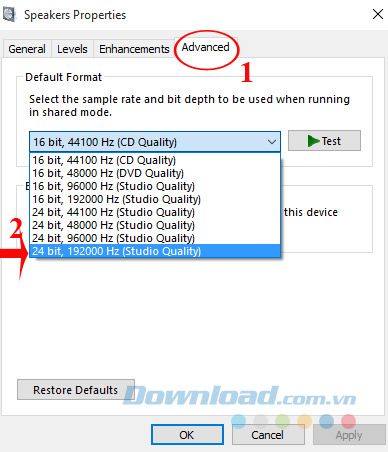
3. Tắt chức năng cải thiện âm thanh
Windows 10 có sẵn tính năng Cải thiện âm thanh, nhưng đôi khi chúng có thể làm cho loa không phát ra âm thanh. Hãy thử tắt chức năng này xem. Nhấn chuột phải vào biểu tượng loa trên thanh tác vụ, chọn Playback Devices. Tiếp theo, chuột phải vào Loa, và chọn Properties.
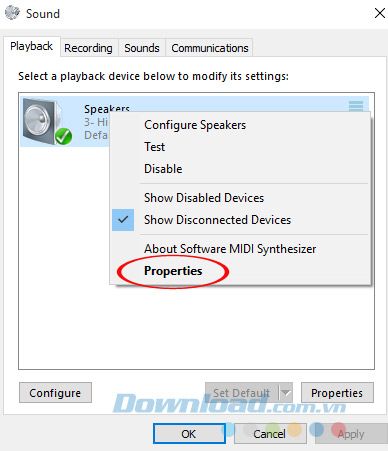
Khi mở cửa sổ Properties của Loa, chuyển sang thẻ Cải thiện, bỏ chọn ở ô Vô hiệu hóa tất cả các Cải thiện. Cuối cùng, nhấn OK để lưu lại.
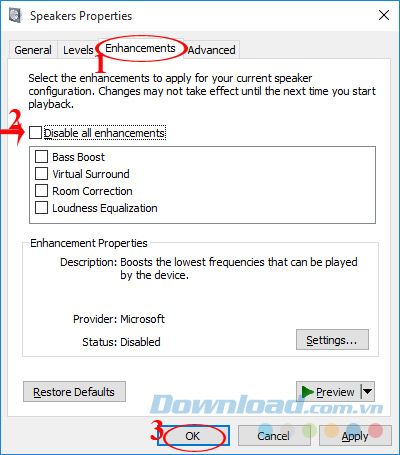
4. Sử dụng Trình gỡ lỗi âm thanh Windows
Không chỉ riêng Windows 10, mà tất cả các phiên bản Windows đều có Trình gỡ lỗi âm thanh Windows sẵn có, giúp giải quyết các vấn đề về âm thanh hoặc mạng Internet. Chỉ cần chuột phải vào biểu tượng loa trên thanh tác vụ, chọn Khắc phục sự cố âm thanh là bạn đã có thể mở Trình gỡ lỗi.
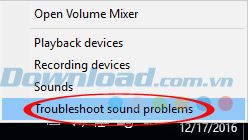
Ngay sau đó, Trình gỡ lỗi sẽ tự động quét hệ thống âm thanh để tìm lỗi. Khi phát hiện ra nguyên nhân, nó sẽ thông báo và tự động khắc phục lỗi âm thanh đó.
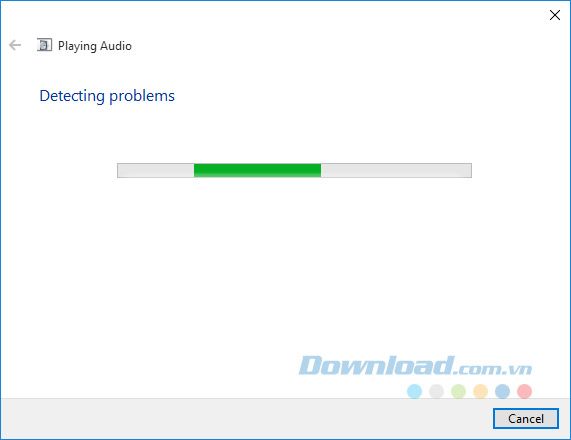
5. Khởi động lại Dịch vụ Âm thanh
Trong một số trường hợp, việc khởi động lại Dịch vụ Âm thanh cũng có thể giải quyết được vấn đề mất âm thanh trên Windows 10. Vì vậy, đừng ngần ngại thử nhé. Cách thực hiện cũng rất đơn giản, chỉ cần nhấn tổ hợp phím Windows + R để mở hộp thoại Run. Sau đó, gõ services.msc vào ô Mở và nhấn OK.
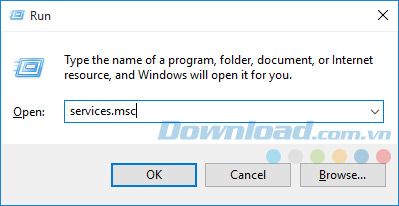
Khi cửa sổ Dịch vụ xuất hiện, nhấn chuột phải vào Âm thanh Windows, chọn Dừng để tạm dừng dịch vụ âm thanh. Sau đó, nhấn Khởi động để khởi động lại dịch vụ.
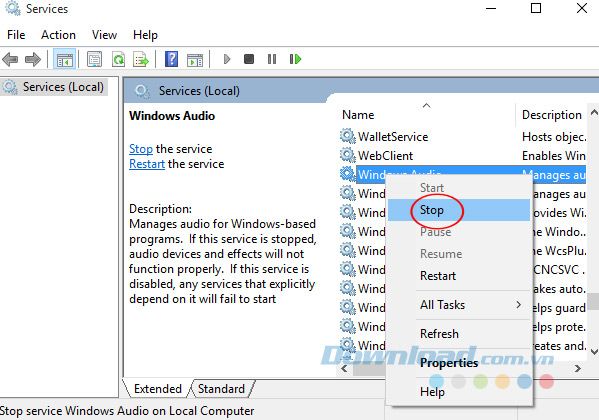
6. Nâng cấp Driver Âm thanh
Có thể vấn đề do Driver Âm thanh đã quá cũ hoặc không tương thích với phiên bản hiện tại, gây ra sự cố âm thanh trên máy tính. Bạn có thể cập nhật Driver Âm thanh như sau: Nhấn tổ hợp phím Windows + R để mở hộp thoại Run. Sau đó, nhập devmgmt.msc vào ô Mở và nhấn OK.
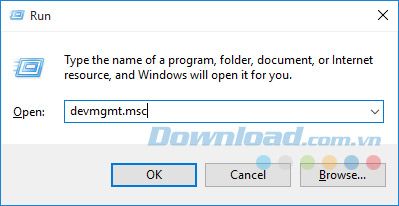
Giao diện Quản lý Thiết bị sẽ hiện ra, nhấn đúp chuột vào Âm thanh, video và các bộ điều khiển trò chơi.
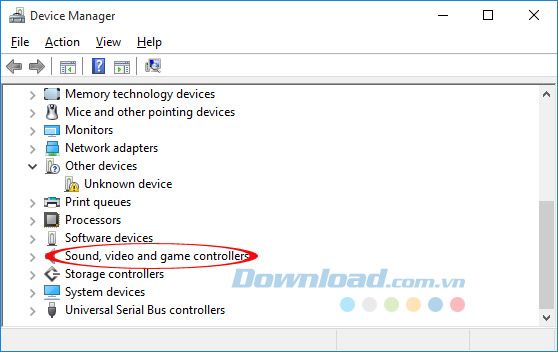
Ở đây, có hai phương pháp để cập nhật Driver âm thanh:
Phương pháp 1: Tự động Cập nhật Driver
Khi bạn nhấp đúp vào Âm thanh, video và các bộ điều khiển trò chơi, cửa sổ trình điều khiển âm thanh sẽ hiện ra. Chỉ cần chuột phải vào đó và chọn Cập nhật Phần mềm Driver.
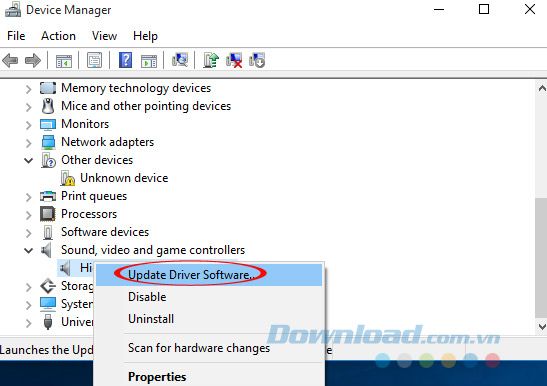
Tiếp theo, nhấn vào Tìm kiếm tự động cho phần mềm Driver được cập nhật để hệ thống tự động tìm và cài đặt Driver mới nhất.
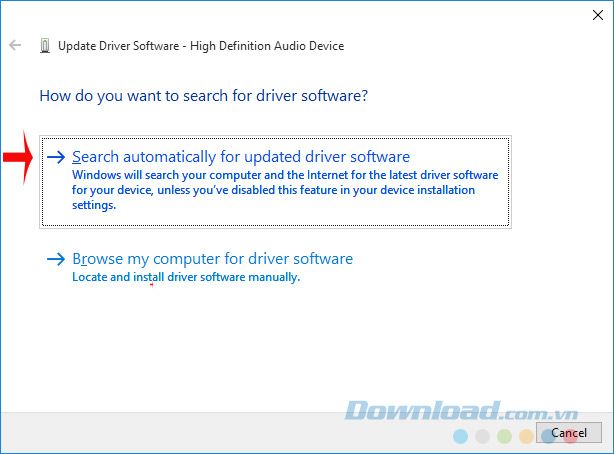
Phương pháp 2: Tải Driver âm thanh tự cài đặt trên máy tính
Nếu việc tự động cập nhật Driver không hoạt động, bạn phải tự tải Driver mới từ trang web chính thức của nhà sản xuất. Sau đó, tải xuống máy tính và thực hiện theo hướng dẫn sau để cài đặt Driver mới:
Bạn tiếp tục thực hiện các bước như đã mô tả trước đó, khi đến giao diện Cập nhật Phần mềm Driver, bạn nhấn vào Duyệt máy tính của tôi để tìm kiếm phần mềm Driver.
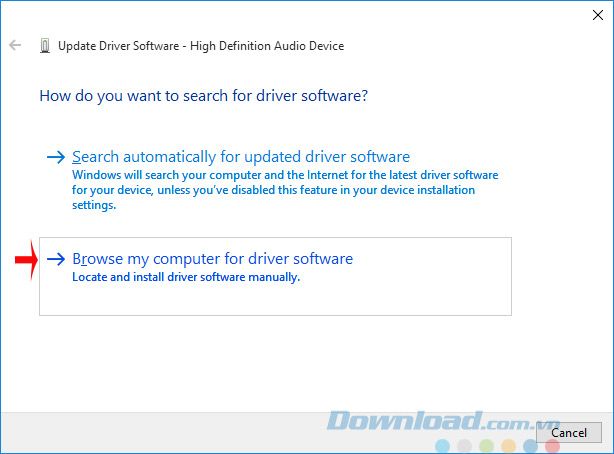
Tiếp theo, nhấn vào Cho phép tôi chọn từ danh sách các trình điều khiển trên máy tính của tôi, sau đó nhấn Tiếp theo.
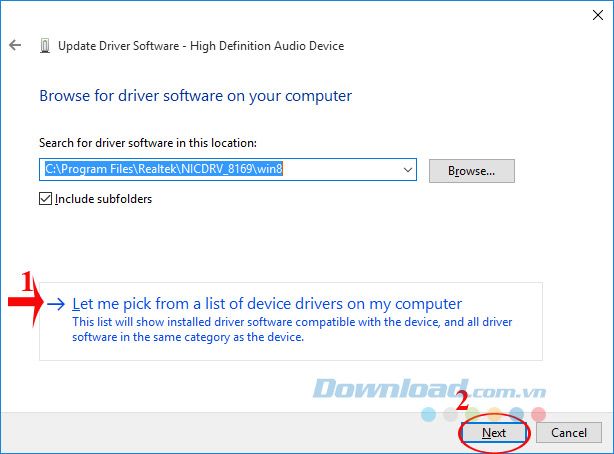
Cuối cùng, chọn Thiết bị Âm thanh Hiển thị, sau đó nhấn Tiếp theo để cập nhật Driver mới.
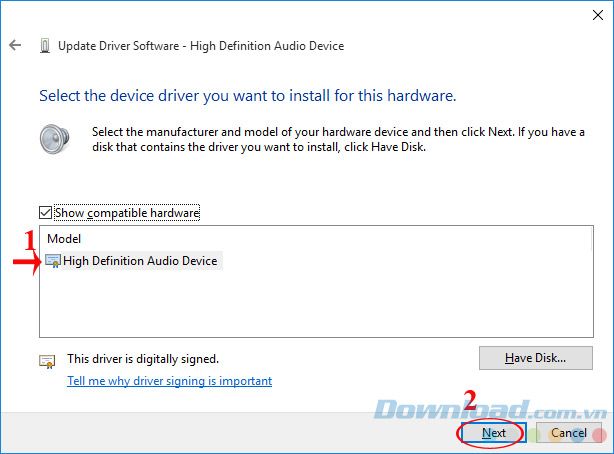
7. Nâng cấp hệ điều hành
Mỗi khi Windows được cập nhật, thường có cải thiện hiệu suất và sửa lỗi, vì vậy hãy kiểm tra xem việc nâng cấp hệ điều hành có giúp khắc phục vấn đề mất âm thanh không. Nhấn vào Menu Start, chọn Cài đặt.
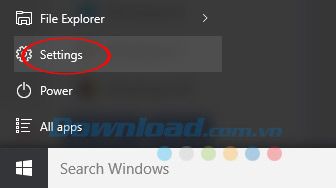
Giao diện Cài đặt xuất hiện, nhấn vào Cập nhật & Bảo mật.
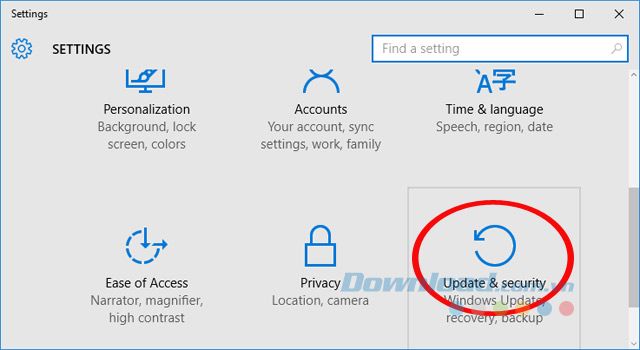
Tiếp theo, nhấn vào thẻ Cập nhật Windows, ở khung bên phải nhấn vào Kiểm tra cập nhật để kiểm tra xem có phiên bản mới không, nếu có sẽ tự động cập nhật phiên bản mới.
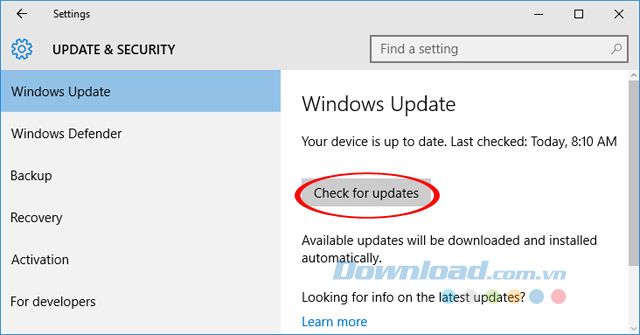
8. Kiểm tra loa
Nếu có nhiều thiết bị âm thanh, hãy kiểm tra một loa phù hợp như sau:
- Chọn biểu tượng Loa trên thanh tác vụ.
- Tiếp theo, chọn mũi tên hướng lên trên ở danh sách thiết bị âm thanh kết nối tới máy tính.
- Kiểm tra âm thanh đang phát tới thiết bị âm thanh bạn muốn sử dụng như loa hoặc tai nghe xem nó có hoạt động hay không.
9. Thiết lập thiết bị âm thanh làm lựa chọn mặc định
Nếu bạn đang kết nối một thiết bị âm thanh như tai nghe hoặc loa qua cổng USB hoặc HDMI, có thể bạn cần phải đặt nó làm thiết bị âm thanh mặc định. Đảm bảo bạn không chọn màn hình ngoài không tích hợp loa làm thiết bị đầu ra mặc định, nếu không máy tính của bạn có thể mất âm thanh trên Windows 10. Bạn có thể kiểm tra điều này bằng cách chọn thiết bị âm thanh làm thiết bị đầu ra mặc định.
- Trong hộp tìm kiếm trên thanh tác vụ, gõ Control Panel, sau đó chọn nó từ kết quả tìm kiếm.
- Chọn Hardware and Sound > click Sound.
- Trên tab Playback, click chuột phải vào danh sách thiết bị âm thanh, chọn Set as Default Device > nhấn OK.
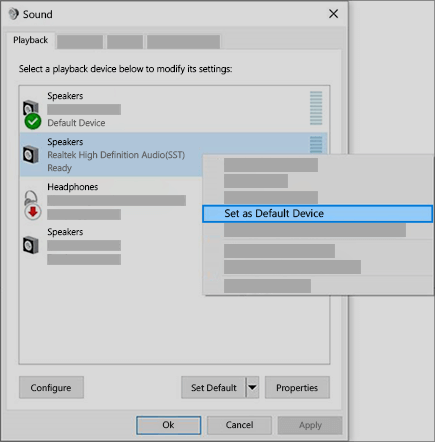
Nếu bạn không biết nguyên nhân gây ra sự cố âm thanh trên máy tính của mình, bạn có thể áp dụng 7 cách trên để khắc phục vấn đề một cách nhanh chóng, để bạn có thể thưởng thức nhạc và xem phim thoải mái. Nếu bạn đang sử dụng hệ điều hành Windows 7, Windows 8 hoặc 8.1 và gặp phải sự cố âm thanh, bạn có thể tham khảo cách khắc phục đã được hướng dẫn trong bài viết trước đó.
Chúc các bạn thành công trong việc thực hiện!
