Google Meet, dịch vụ gọi video hàng đầu của Google, sử dụng trên điện thoại, laptop hoặc PC. Khi gặp sự cố với máy ảnh hoặc âm thanh, hãy theo dõi hướng dẫn dưới đây để khắc phục lỗi Google Meet không mở được camera một cách hiệu quả.
Hướng dẫn áp dụng cho Windows, và bạn có thể thực hiện tương tự trên MacOS.
Nếu bạn gặp vấn đề với micro trên Google Meet, xem cách khắc phục tại:
- Google Meet không nhận mic
1. Sửa lỗi Google Meet không mở được camera
1.1. Kích hoạt quyền truy cập máy ảnh trên Google Meet
Google Meet, nền tảng gọi video phổ biến, thường yêu cầu quyền truy cập máy ảnh khi bạn truy cập lần đầu. Để bắt đầu cuộc họp suôn sắc, hãy đảm bảo bạn đã cho phép Google Meet sử dụng máy ảnh và micrô của bạn.
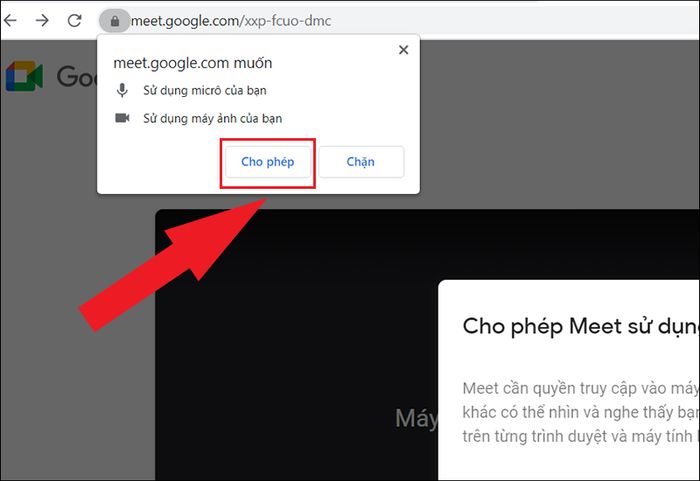
Kích hoạt quyền truy cập micrô và máy ảnh
Nếu như bạn nhỡ tay chặn quyền máy ảnh, bạn có thể khôi phục lại quyền này từ menu Cài đặt trình duyệt theo cách sau:
1. Bước đầu: Chạm vào biểu tượng 3 chấm ở phía trên cùng bên phải > Lựa chọn Cài đặt.
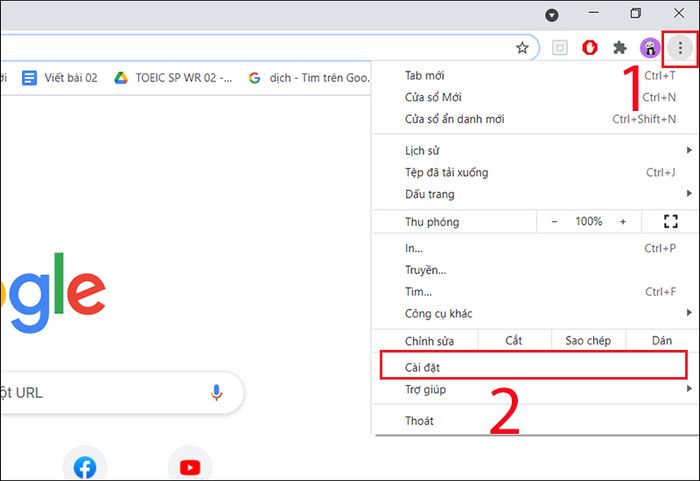
Mở Cài đặt trong trình duyệt
2. Tiếp theo: Di chuyển đến Quyền riêng tư và bảo mật > Chọn Cài đặt trang web.
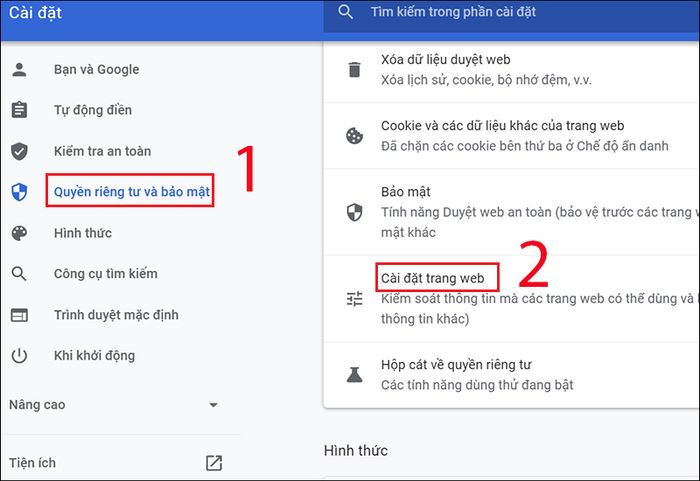
Chọn Cài đặt trang web
3. Bước tiếp: Tại đây, vào phần meet.google.com, bấm chọn Cho phép quyền truy cập đối với Máy ảnh và Micrô.
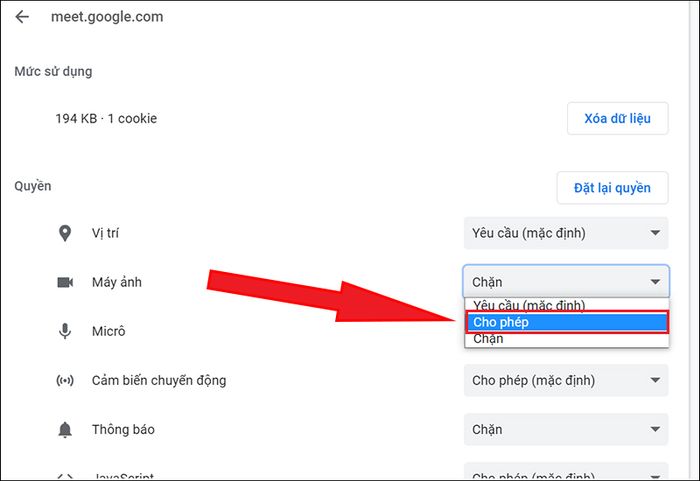
Kích hoạt quyền truy cập Máy ảnh và Micrô
1.2. Bật máy ảnh trước khi tham gia cuộc họp
Khi khởi đầu cuộc họp trên Google Meet, nhấn vào biểu tượng camera trước khi tạo cuộc họp để đảm bảo cuộc trò chuyện diễn ra trơn tru.
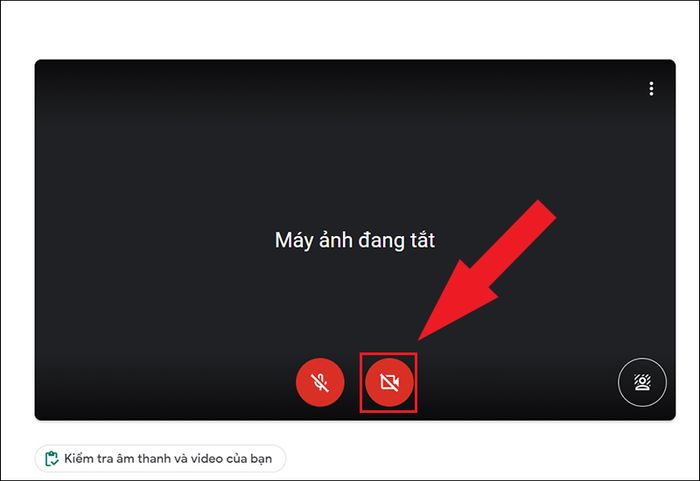
Nhấn vào biểu tượng camera trước khi tham gia cuộc họp
1.3. Đảm bảo không có ứng dụng nào đang chiếm dụng webcam
Nếu bạn đang sử dụng webcam cho các ứng dụng khác như Teamviewer, FaceTime, hoặc Skype mà đang sử dụng camera trong nền, bạn sẽ không thể kích hoạt video trong Google Meet.
Hãy kiểm tra bằng cách nhìn qua camera của laptop. Nếu đèn LED sáng (màu trắng hoặc xanh lục), đó là dấu hiệu rằng một ứng dụng đang sử dụng camera trong nền.
Đóng tất cả các ứng dụng khác và quay lại Google Meet để kiểm tra xem chức năng video có hoạt động không.

Kiểm tra camera trên laptop của bạn
1.4. Kiểm tra kết nối Internet của bạn
Mỗi khi gặp sự cố với chương trình hoặc ứng dụng, điều quan trọng là kiểm tra kết nối internet. Nếu phát hiện vấn đề, bạn có thể khắc phục bằng cách chuyển đổi kết nối mạng hoặc đặt lại modem nếu sử dụng mạng tại nhà. Khi tín hiệu internet yếu và kết nối không ổn định, không có gì lạ khi chức năng camera không hoạt động.
Để giúp bạn khắc phục vấn đề về kết nối, dưới đây là bài viết hữu ích: Cách sửa lỗi wifi không có tín hiệu hoặc mạng chậm

Kiểm tra tình trạng kết nối internet của bạn
1.5. Khởi động lại trình duyệt web
Một giải pháp linh hoạt để xử lý vấn đề với camera, chẳng hạn khi bạn tham gia cuộc họp trên Google Meet và gặp phải tình trạng camera không hoạt động sau vài phút. Hãy đơn giản là đóng trình duyệt và mở lại, sau đó tham gia lại cuộc họp.
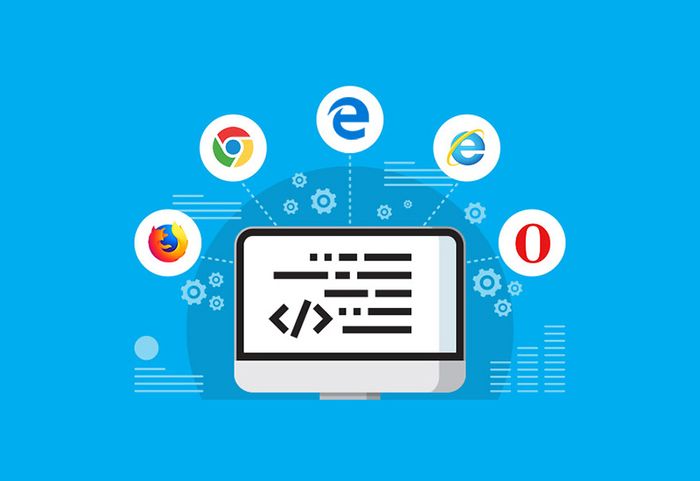
Khởi động lại trình duyệt web của bạn
1.6. Nâng cấp ứng dụng Google Meet
Nếu bạn đang sử dụng ứng dụng Google Meet trên điện thoại và gặp vấn đề với camera, hãy truy cập cửa hàng Google Play cho thiết bị Android hoặc App Store cho iOS để kiểm tra xem có bản cập nhật mới không.
Thỉnh thoảng, một số lỗi và cải tiến đã được thực hiện bởi Google, nên phiên bản ứng dụng của bạn có thể cần cập nhật để đảm bảo tính năng camera hoạt động đúng.
Ví dụ, để cập nhật ứng dụng trên điện thoại iOS, hãy mở App Store, gõ tên ứng dụng Google Meet vào ô tìm kiếm. Nếu có bản cập nhật, bạn sẽ thấy chữ Cập nhật bên cạnh tên ứng dụng. Nhấp vào đó để tải và cài đặt phiên bản mới nhất cho ứng dụng.
Ngoài ra, nếu bạn vẫn gặp sự cố với máy ảnh sau khi Google Meet trên thiết bị thông minh của bạn đã được cập nhật, hãy đóng ứng dụng. Khởi động lại và kiểm tra xem camera có được phát hiện không.
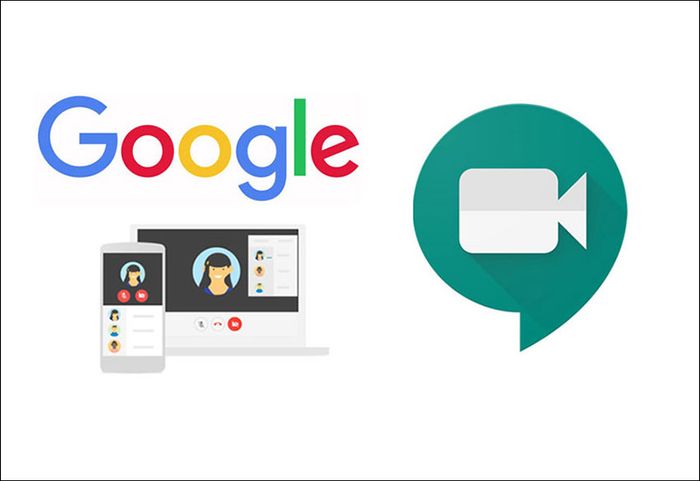
Cập nhật ứng dụng Google Meet trên điện thoại của bạn
1.7. Đổi máy ảnh mặc định trên Google Meet
Nếu bạn đang sử dụng điện thoại làm webcam qua các ứng dụng như Droidcam, EpocCam, và iVCam, hãy lựa chọn camera thích hợp cho nguồn video trong Google Meet.
Bước 1: Kích vào biểu tượng 3 chấm ở góc trên bên phải của Google Meet và chọn Cài đặt ứng dụng.
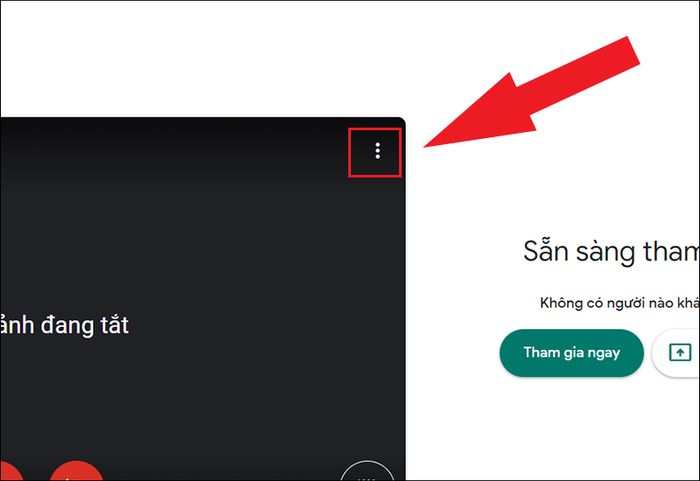
Chuyển đến cài đặt ứng dụng
Bước 2: Điều hướng đến menu video và lựa chọn camera bạn đang sử dụng.
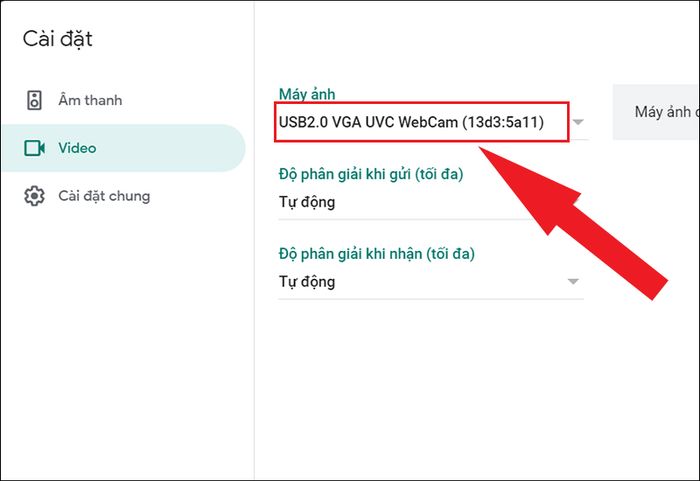
Lựa chọn camera bạn đang sử dụng
1.8. Nếu bạn chuyển điện thoại thành webcam
Trong trường hợp này, đảm bảo bạn đã cài đặt đúng driver từ ứng dụng bên thứ ba như EpocCam và DroidCam trên PC/Mac của mình.
Nếu bạn sử dụng EpocCam để biến điện thoại thành webcam, hãy chắc chắn rằng cả điện thoại và laptop đều kết nối vào cùng một mạng WiFi và đừng quên điều chỉnh cài đặt video mặc định trong Google Meet theo hướng dẫn đã nêu ở trên.
Chú ý:
Nếu bạn có ý định sử dụng điện thoại làm webcam trong các cuộc họp kéo dài, hãy đảm bảo sử dụng chân máy/chân đế. Đồng thời, nhớ kết nối thiết bị với sạc.
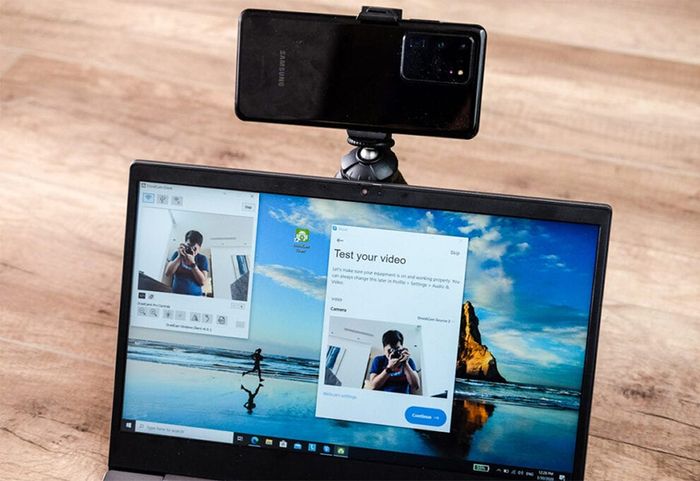
Sử dụng điện thoại như làm webcam
Có thể bạn quan tâm:
- Webcam Genius thuộc nước nào? Giá cả thế nào? Có đáng mua không?
- Webcam ASUS xuất xứ từ đâu? Giá bao nhiêu? Chất lượng thế nào? Nên mua không?
1.9. Thực hiện việc cập nhật driver video
Nếu tính năng video trên máy của bạn đang bất ổn, hãy xem xét việc cập nhật driver webcam lên phiên bản mới nhất. Dưới đây là các bước bạn có thể thực hiện để cập nhật driver webcam trên laptop Windows.
Bước 1: Trong hộp tìm kiếm của Windows, nhập device manager > Mở Device Manager.
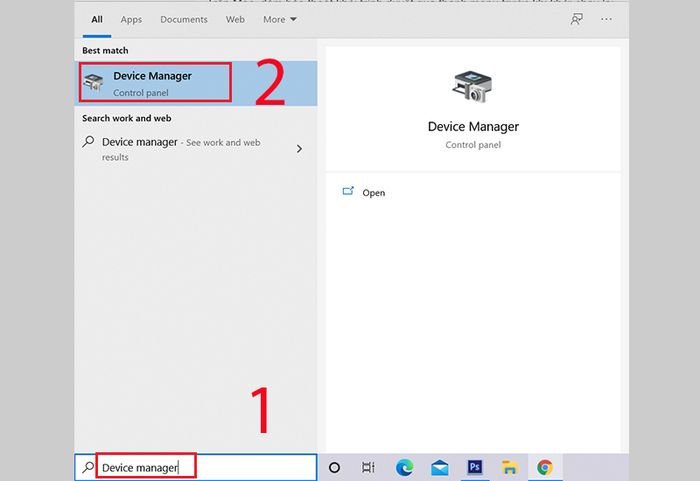
Mở Device Manager
Bước 2: Chọn mục Sound, video and game controllers > Bấm Update driver để cập nhật driver cho thiết bị video bạn đang sử dụng.
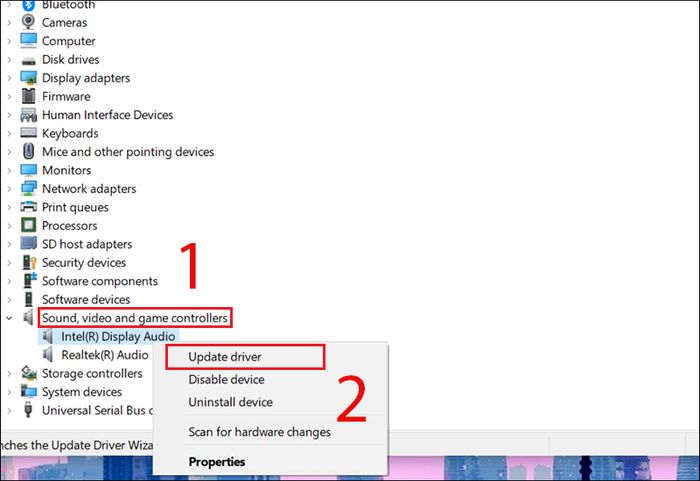
Hãy cập nhật driver video cho máy của bạn để đảm bảo hoạt động mượt mà nhất.
2. Những Thắc Mắc Thường Gặp
1. Làm thế nào để kích hoạt máy ảnh trên Google Meet?
Đơn giản chỉ cần bật máy ảnh trước khi tham gia cuộc họp trên Google Meet.
Sau khi bạn đã cấp quyền micrô và máy ảnh cho Google Meet và tham gia phòng họp, hãy bật hoặc tắt camera bằng cách nhấn vào biểu tượng máy quay.
Nếu muốn biết thêm, đọc bài viết:
Bí quyết chia sẻ màn hình, bật camera, và mở micro trên Google Hangouts và Google Meet
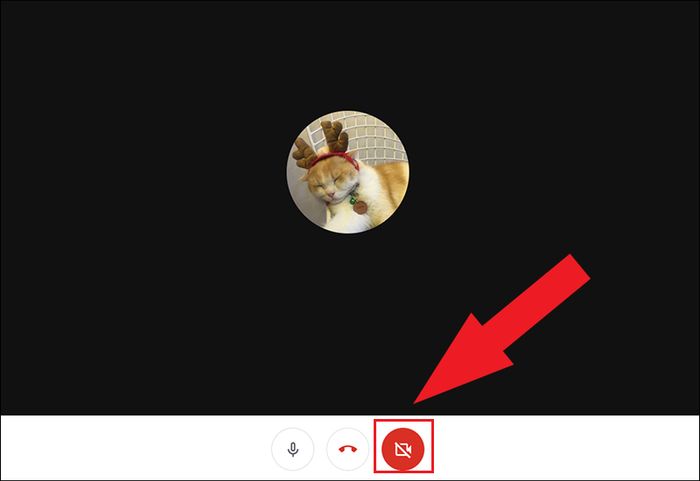
Bật hoặc tắt camera bằng cách chọn biểu tượng máy quay.
2. Cách xử lý khi 'Google Meet không thể tham gia cuộc họp'?
Đầu tiên, để tham gia cuộc họp trên Google Meet, bạn cần có một tài khoản Google. Nếu bạn gặp khó khăn, hãy liên hệ với quản trị viên của phòng để được cấp quyền tham gia.
Nếu vấn đề vẫn tồn tại, hãy kiểm tra kết nối internet hoặc thử thoát và khởi động lại trình duyệt, sau đó tham gia lại cuộc họp.
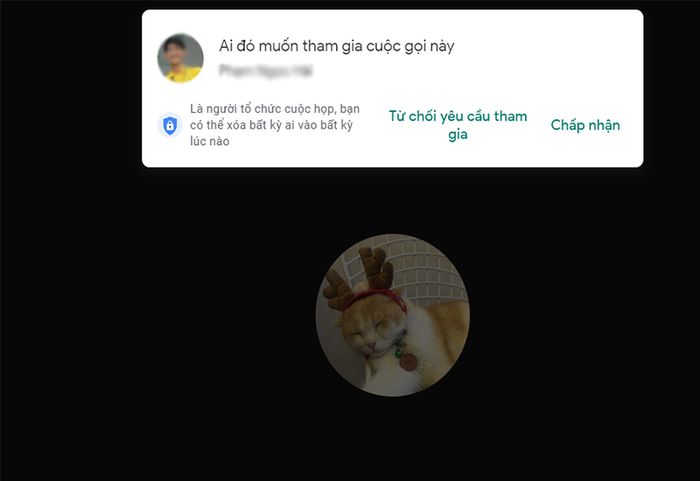
Yêu cầu quyền tham gia từ người quản trị phòng họp.
Khám phá ngay các chương trình khuyến mãi hấp dẫn, mã giảm giá HOT tại Mytour:
- Tổng hợp ưu đãi hấp dẫn cho mọi ngành nghề
- Danh sách đầy đủ mã giảm giá, ưu đãi tại Mytour
Bạn đang gặp vấn đề với camera trên Google Meet? Đừng lo, bài viết này sẽ giúp bạn khắc phục một cách đơn giản và hiệu quả. Chúc bạn thành công, hẹn gặp lại ở những chia sẻ tiếp theo!
