Bạn đã từng gặp tình trạng máy tính hoạt động bình thường đột nhiên bị tắc nghẽn, không thể thực hiện bất kỳ thao tác nào chưa? Bạn phải xử lý với một lượng lớn dữ liệu và công việc đang được thực hiện dở dang? Hoặc có khi nào bạn nghe quạt làm mát vang vọng với tiếng kêu ồn ào chưa? Nguyên nhân gây ra là gì? Và làm thế nào để khắc phục tình trạng này?
Đây là dấu hiệu CPU bị quá tải (Full Load), nhiều nguyên nhân có thể khiến chip xử lý chạy quá tải, khiến máy tính chạy chậm đi đáng kể, thậm chí có thể treo máy tính khiến bạn không thể thực hiện thêm thao tác nào. CPU có thể gặp tình trạng quá tải nếu máy tính có quá nhiều tiến trình đang chạy hoặc một số tác vụ đang chiếm quá nhiều tài nguyên hệ thống. Vậy làm thế nào để khắc phục vấn đề này để loại bỏ cảm giác phiền phức cho người dùng? Mời bạn đọc tham khảo bài viết dưới đây:
Hướng dẫn xử lý CPU chạy quá tải 100%:
Bước 1: Khi CPU chạy quá tải, bạn nhấn tổ hợp phím Ctrl + Alt + Delete trên bàn phím, sau đó chọn Start Task Manager.
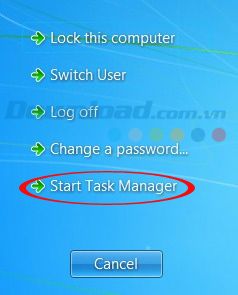
Bước 2: Khi cửa sổ Windows Task Manager xuất hiện, chuyển sang tab Processes. Tìm và chọn Explorer.exe, sau đó nhấn End Process để kết thúc tiến trình đó.
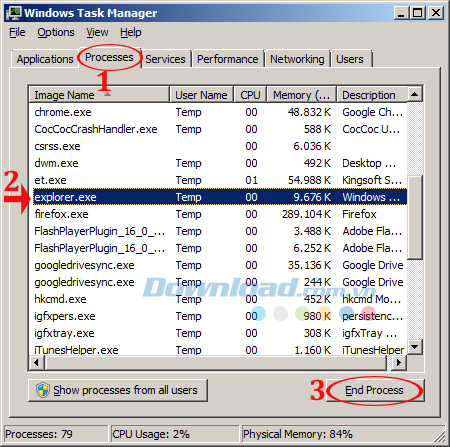
Bước 3: Ngay sau khi nhấn End Process, màn hình desktop sẽ trở nên trống trơn. Để khôi phục lại màn hình desktop, mở Windows Task Manager lại, sau đó trên thanh menu, chọn File. Tiếp theo, chọn New Task (Run...).
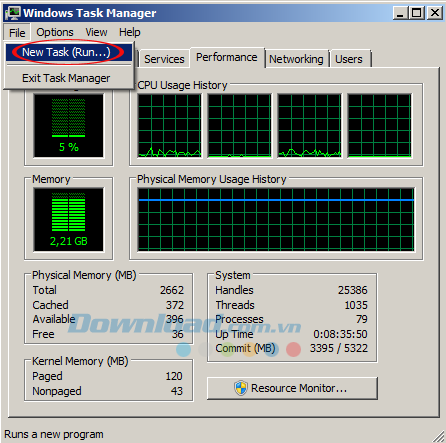
Lúc này, một cửa sổ Tạo Mới Nhiệm Vụ sẽ hiển thị, nhập Explorer.exe vào ô Mở, sau đó nhấn OK.
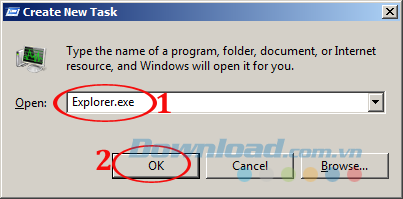
Bước 4: Tiếp theo, nhấn vào Start ở góc dưới cùng bên trái màn hình, chọn Bảng Điều Khiển.

Bước 5: Tiếp theo, tìm và nhấn vào Hệ Thống.
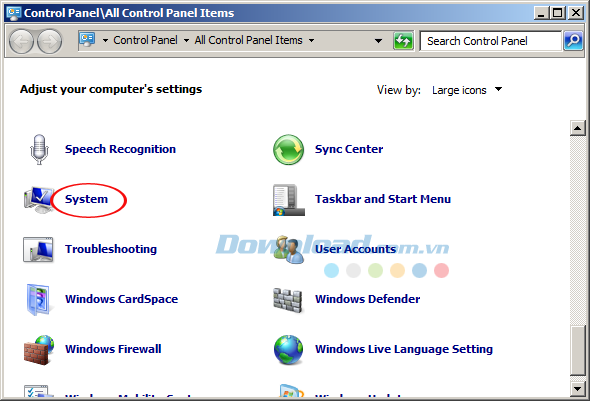
Bước 6: Sau đó, tiếp tục nhấn vào Cài Đặt Hệ Thống Nâng Cao ở menu bên trái màn hình.
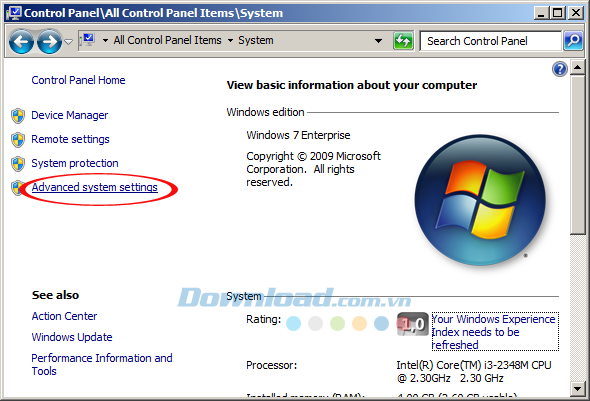
Bước 7: Hiển thị cửa sổ Cài Đặt Hệ Thống, nhấn vào thẻ Nâng Cao sau đó click vào nút Cài Đặt…
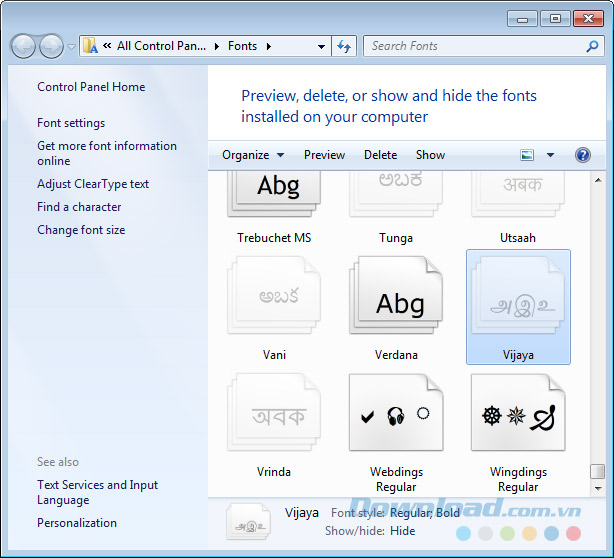
Bước 8: Liền sau đó, cửa sổ Hiệu Ứng Hình Ảnh mở ra, nhấn chọn thẻ Hiệu Ứng Hình Ảnh. Sau đó tích vào ô Tùy Chỉnh, bỏ chọn mục Hiển Thị Biểu Tượng Thay Vì Hình Ảnh rồi nhấn OK.
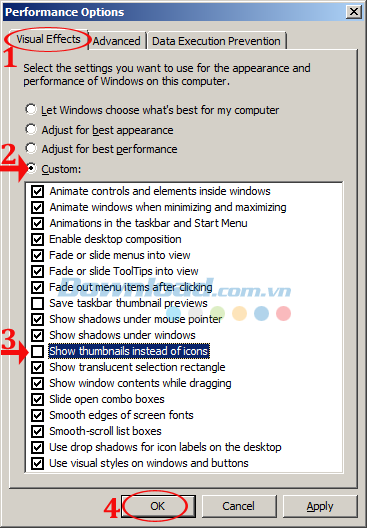
Bước 9: Bạn tiếp tục mở Khám Phá Windows ra, sau đó nhấn vào mũi tên xuống bên cạnh từ Tổ Chức, chọn Tùy Chọn Thư Mục và Tìm Kiếm.

Bước 10: Mở cửa sổ Tùy Chọn Thư Mục lên. Tại thẻ Xem bạn tích vào ô Luôn hiển thị biểu tượng, không hiển thị hình thu nhỏ và bỏ tích ở ô Hiển Thị Biểu Tượng Tren Hình Thu Nhỏ của mục Cài Đặt Nâng Cao, cuối cùng nhấn OK để hoàn tất.
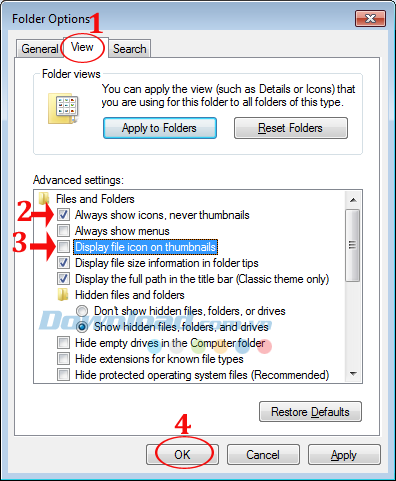
Như vậy, chỉ cần thực hiện 10 bước này, máy tính của bạn sẽ trở lại hoạt động bình thường, không còn gặp tình trạng 'treo cứng' như trước nữa. Bây giờ, bạn có thể yên tâm sử dụng máy tính của mình.
Trong quá trình sử dụng máy tính, bạn có thể sử dụng CCleaner để dọn dẹp file rác, xóa bộ nhớ cache đều đặn để tăng tốc độ máy tính. Hoặc bạn cũng có thể áp dụng 6 cách tăng hiệu suất máy tính hiệu quả mà chúng tôi đã giới thiệu để cải thiện hiệu suất máy tính của bạn.
Chúc bạn thành công!
