Ngày nay, người dùng Windows 10 thường xuyên phải đối mặt với lỗi Full Disk, gây phiền toái vì máy tính trở nên đơ, lag. Lỗi này thường xuất hiện đối với người dùng ổ cứng HDD, trong khi người sử dụng ổ SSD không gặp phải. Đối với những ai đang sử dụng ổ HDD, dưới đây là một số cách giải quyết vấn đề này.
1. Tắt Dịch vụ Superfetch
Dịch vụ Superfetch thường là nguyên nhân chính gây lỗi Full Disk. Việc vô hiệu hoá dịch vụ này sẽ giúp máy tính hoạt động mượt mà hơn.
Bước 1: Nhấn tổ hợp phím Windows+ R để mở hộp thoại Run, sau đó nhập lệnh Services.msc và nhấn Enter.
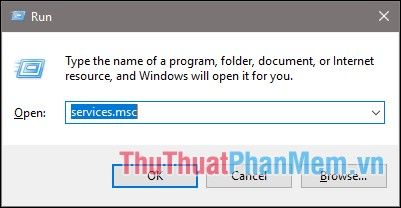
Bước 2: Trong cửa sổ Services, tìm và mở đối với dịch vụ Superfetch.
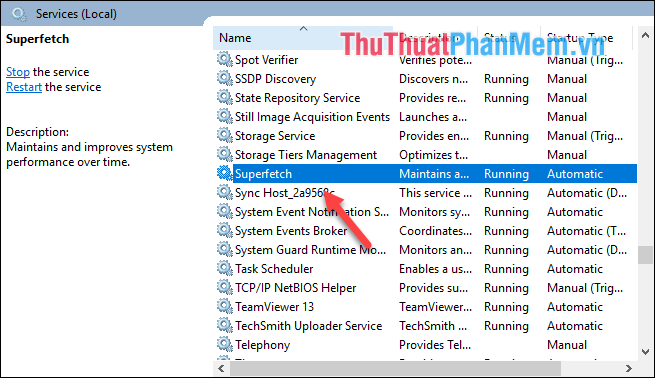
Bước 3: Trong cửa sổ mới xuất hiện, chọn Disabled, sau đó nhấn Stop và nhấn OK để hoàn tất.
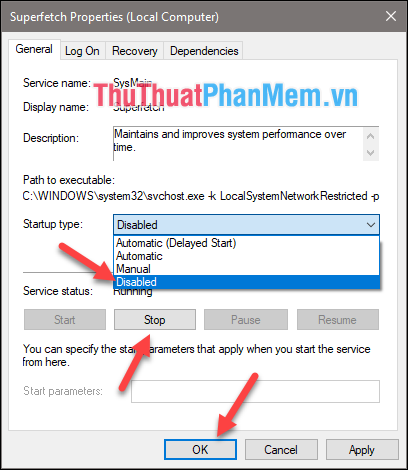
Ngoài việc vô hiệu hoá dịch vụ Superfetch, bạn cũng có thể thực hiện tương tự với dịch vụ Windows Search để khắc phục vấn đề lỗi full disk.
2. Tăng dung lượng Ram ảo cho máy tính
Bước 1: Mở chức năng tìm kiếm và nhập từ khoá performance, sau đó chọn Adjust the appearance and performance of windows.
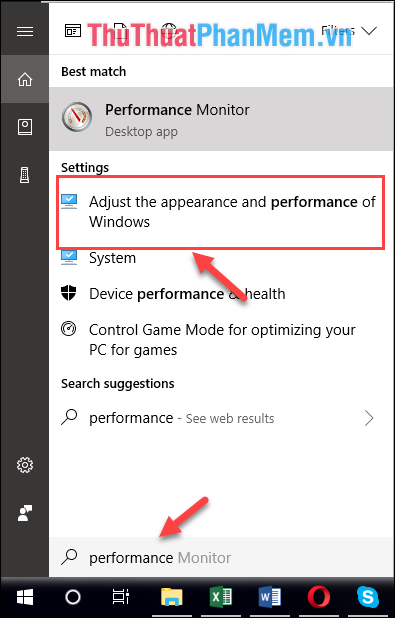
Bước 2: Trong cửa sổ Performance Options, chọn tab Advanced và tiếp theo chọn Change…
Trong cửa sổ Virtual Memory, bỏ chọn dòng Automatically manage paging file size for all drives.
Tiếp theo, chọn Cấu hình tùy chỉnh và nhập dung lượng Ram ảo vào ô Kích thước ban đầu (Nhập theo dung lượng Được đề xuất). Ở ô Kích thước tối đa, nhập dung lượng gấp đôi so với ô trước.
Cuối cùng, nhấn Thiết lập và sau đó nhấn OK để hoàn tất.
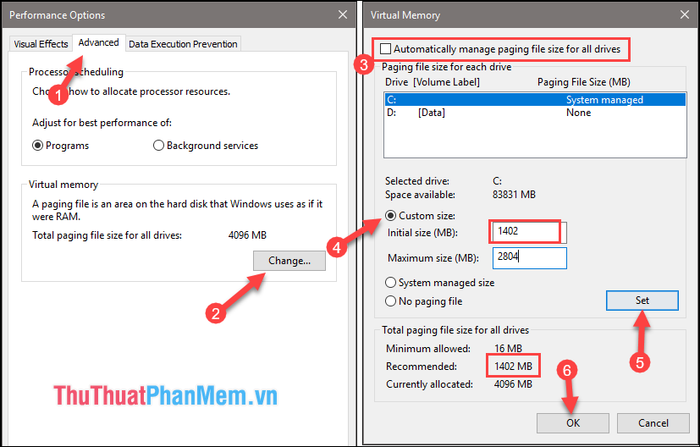
Sau khi thiết lập Ram ảo xong, khởi động lại máy tính để kiểm tra xem vấn đề full disk đã được giải quyết chưa.
3. Sử dụng chức năng Tự động sửa lỗi Troubleshooting
Bước 1: Truy cập Control Panel và tìm kiếm mục Troubleshooting, sau đó nhấn vào dòng Hệ thống và Bảo mật.
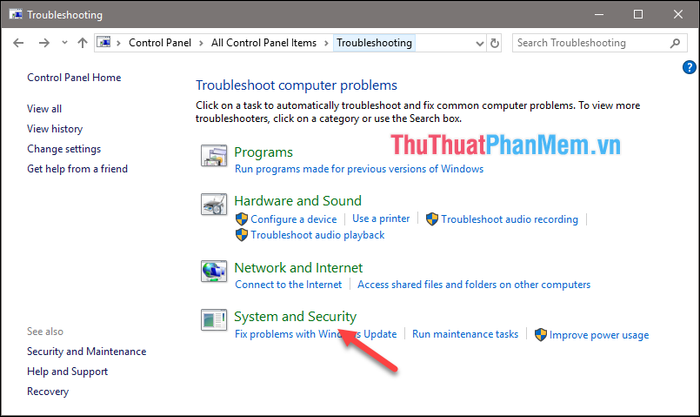
Bước 2: Chọn Bảo trì Hệ thống, sau đó nhấn Tiếp theo và chọn Thử nghiệm sửa lỗi với tư cách là quản trị viên.
Sau đó, đợi máy tính quét trong một khoảng thời gian và nhấn Đóng để kết thúc quá trình.
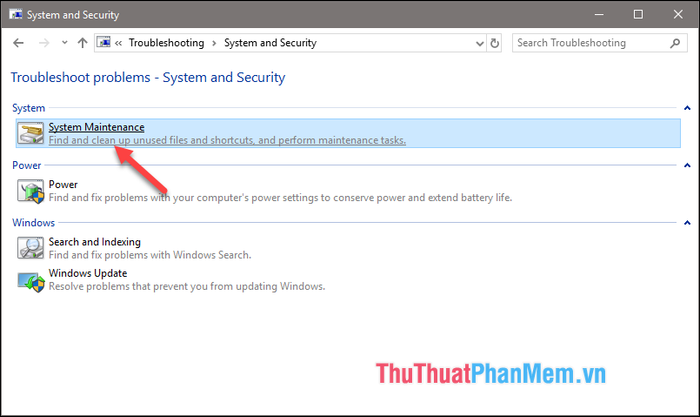
4. Tắt các ứng dụng chạy ngầm
Bước 1: Mở Start menu và chọn mục Cài đặt
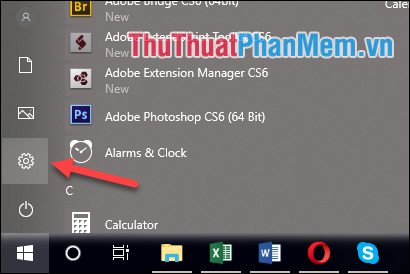
Bước 2: Chọn mục Riêng tư
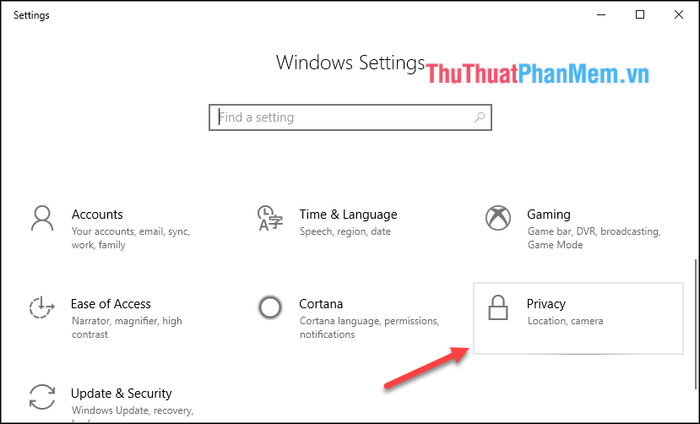
Bước 3: Chọn mục Ứng dụng nền, sau đó tắt chế độ Cho phép ứng dụng chạy nền (Chuyển từ Bật sang Tắt). Như vậy, chúng ta đã tắt các ứng dụng chạy ngầm thành công.
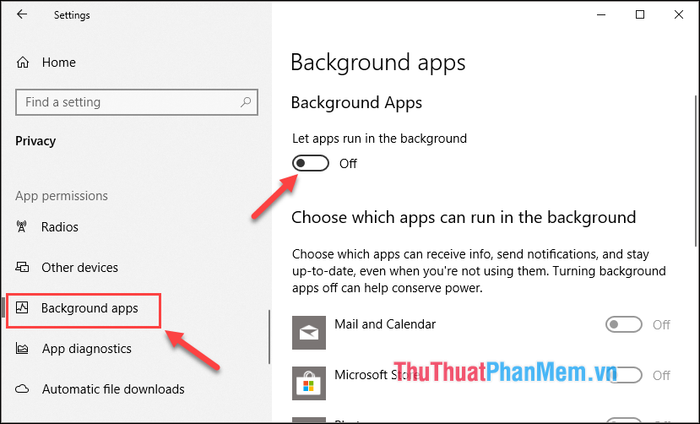
5. Nâng cấp lên ổ cứng SSD
Nếu mọi phương pháp trước đó đều không giải quyết được, hãy xem xét việc nâng cấp ổ cứng từ HDD lên SSD. Đảm bảo rằng với biện pháp này, lỗi Full disk sẽ hoàn toàn biến mất với tốc độ truy xuất ổ SSD vô cùng nhanh chóng.

Dưới đây là một số cách hiệu quả nhất để khắc phục lỗi Full disk trên Windows 10. Hy vọng qua bài viết này, bạn sẽ giải quyết vấn đề một cách dễ dàng. Chúc bạn thành công!
