Ứng dụng Find My là một công cụ quan trọng trong việc định vị AirPod bị mất. Tuy nhiên, nếu AirPod không hiển thị trong Find My, bạn có thể khắc phục vấn đề này nhanh chóng theo cách sau.

Lợi ích khi thêm AirPod vào ứng dụng Find My
- Khi AirPod xuất hiện trong Find My, bạn có thể kích hoạt chúng phát ra âm thanh nếu bị quên rơi ở đâu.
- Find My giúp bạn xác định vị trí mới nhất của AirPod trên bản đồ. Ngay cả khi chúng không kết nối, bạn vẫn có thể xem vị trí và thời gian hoạt động gần đây của thiết bị, cũng như nhận chỉ dẫn đến nơi đó.
- Bạn có thể sử dụng Mạng Find My để định vị vị trí của AirPod hoặc AirPod Max và nhận chỉ dẫn chính xác để đến gần chúng.
Hướng dẫn khắc phục lỗi AirPod không xuất hiện trong ứng dụng Find My
Đảm bảo rằng Find My đã được kích hoạt cho thiết bị đã kết nối
Khi cài đặt iPhone, Find My thường được kích hoạt mặc định. Khi bạn kết nối AirPod với iPhone, Find My cũng sẽ tự động được bật cho AirPod. Bạn không cần thực hiện bất kỳ thao tác nào thêm. Tuy nhiên, nếu sau đó bạn tắt Find My cho iPhone, điều này cũng sẽ ảnh hưởng đến AirPod.
Giữ kết nối AirPod với iPhone và thực hiện các bước sau để chắc chắn rằng Find My đã được bật cho nó:
- Mở Cài đặt và chạm vào [Tên của bạn] ở phía trên cùng.
- Chạm vào Find My.
- Nếu Tìm iPhone của Tôi đang tắt, hãy chạm để bật nó ở màn hình tiếp theo.
- Bây giờ, mở ứng dụng Find My và chạm vào Thiết bị. AirPod của bạn sẽ xuất hiện ở đây.
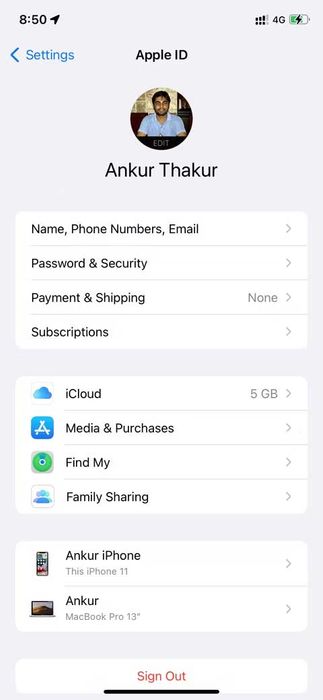
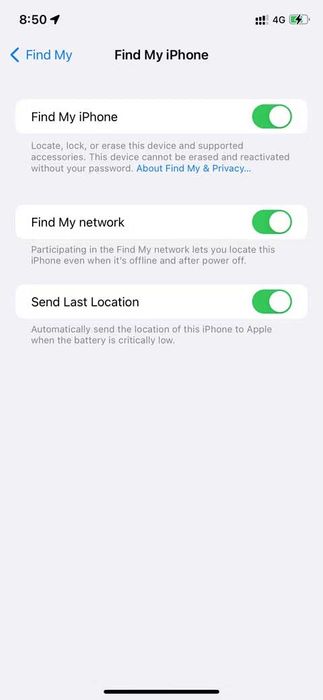
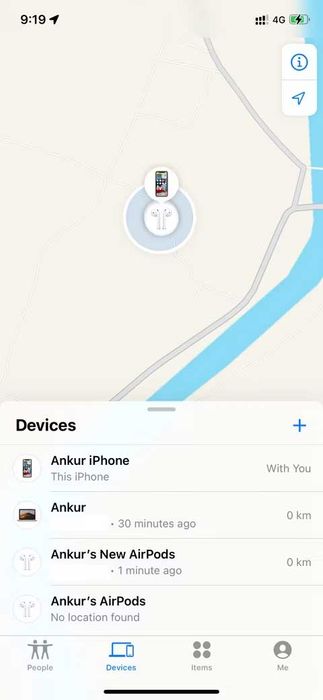
Kích hoạt Mạng Tìm My cho AirPods mới
Mạng Tìm My sử dụng các thiết bị Apple trong phạm vi gần để an toàn gửi vị trí của AirPods bị mất cho bạn. Nếu sử dụng AirPods Pro, AirPods Max hoặc AirPods thế hệ thứ ba, bạn có thể xem vị trí của AirPods trong ứng dụng Tìm My trong khoảng thời gian lên đến 24 giờ sau khi chúng được kết nối gần nhất với thiết bị của bạn.
Dưới đây là cách kích hoạt Mạng Tìm My cho AirPods để bạn có thể dễ dàng xác định vị trí của chúng bằng ứng dụng Tìm My trong tương lai:
- Kết nối AirPods với iPhone.
- Mở Cài đặt trên iPhone và chạm vào Bluetooth.
- Chạm vào nút thông tin (i) gần AirPods.
- Kích hoạt Mạng Tìm My.
Đặt AirPods vào trong hộp sạc và khởi động lại iPhone.
Thỉnh thoảng, AirPods có thể không xuất hiện trong ứng dụng Tìm My trên iPhone, iPad hoặc Mac do sự cố tạm thời. Tuy nhiên, vấn đề này có thể dễ dàng được giải quyết bằng một khởi động lại đơn giản.
Về cơ bản, bạn chỉ cần đặt AirPods vào trong hộp sạc và đóng nắp. Sau đó, khởi động lại iPhone hoặc thiết bị Apple bạn đang sử dụng ứng dụng Tìm My.
Kiểm tra trạng thái hệ thống của Apple cho dịch vụ Tìm My
Mặc dù hiếm khi xảy ra nhưng không phải là không thể. Đôi khi, vấn đề có thể phát sinh từ hệ thống của Apple. Để kiểm tra vấn đề này, hãy truy cập trang Trạng thái Hệ thống của Apple. Ở đó, đảm bảo bạn thấy một biểu tượng màu xanh lá cây gần Apple ID, Tài khoản iCloud & Đăng nhập, Ứng dụng Web iCloud và Bản đồ.
Nếu những dịch vụ này hiện màu vàng hoặc đỏ, điều đó có nghĩa là chúng đang tạm ngưng hoạt động. Bạn cần chờ đợi cho đến khi Apple sửa chữa. Sau đó, hãy mở ứng dụng Tìm My hoặc truy cập iCloud.com/find để xác định vị trí của AirPod.
Sử dụng iCloud.com thay vì ứng dụng Tìm My
Khi không thể xác định vị trí của AirPod trong Tìm My, hãy thử sử dụng dịch vụ này trên trình duyệt web. Chi tiết từng bước như sau:
- Truy cập iCloud.com trên Mac, PC, iPad hoặc iPhone và đăng nhập bằng Apple ID của bạn.
- Nhấp hoặc chạm vào Tìm iPhone.
- Trên di động, bạn sẽ thấy AirPod ở đây. Trên máy tính, nhấp vào Tất cả Thiết bị và AirPod của bạn sẽ xuất hiện trong danh sách này.
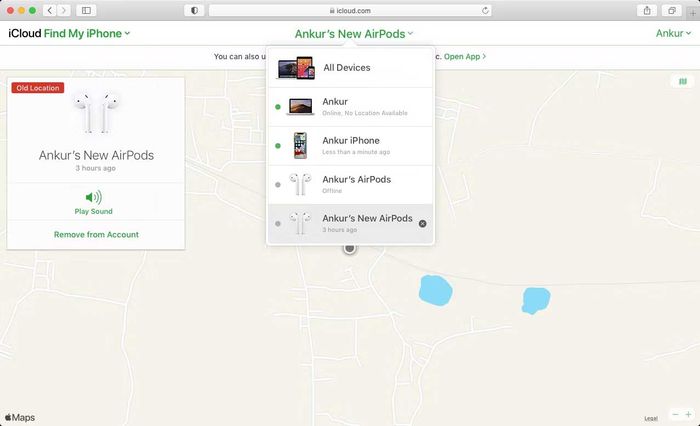
Dưới đây là cách khắc phục AirPod không hiển thị trong Tìm My một cách đơn giản và hiệu quả nhất. Bạn đã khắc phục vấn đề của AirPod như thế nào? Hãy chia sẻ cùng với độc giả của Mytour nhé!
