Bạn, dù là nhân viên văn phòng, sinh viên hay học sinh, thường xuyên sử dụng Word, Excel,... để làm việc và học tập. Tuy nhiên, không ít lần bạn gặp phải tình trạng không thể in tài liệu. Hãy theo dõi hướng dẫn dưới đây để khắc phục lỗi không in được file Word và tìm hiểu nguyên nhân gây ra vấn đề này.
1. Lỗi phần cứng từ máy in

Không thể kết nối với máy in
Khi bạn muốn in tài liệu nhưng máy in không phản hồi, điều này có nghĩa là kết nối giữa máy tính và máy in của bạn gặp sự cố. Trong trường hợp này, bạn cần kiểm tra kết nối với máy in.
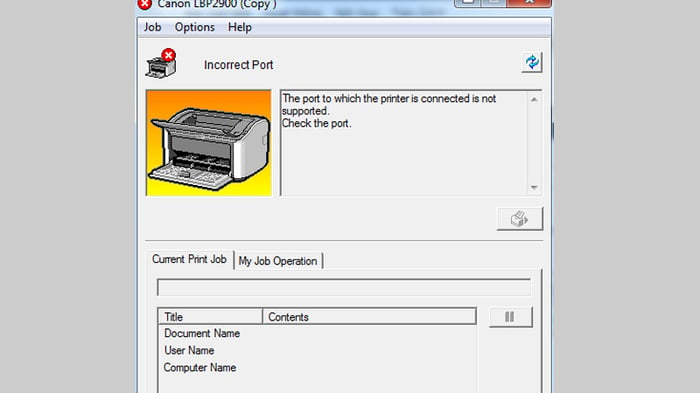
Không thể kết nối với máy in
Cách khắc phục
- Hãy kiểm tra xem máy in Canon, HP, Brother của bạn đã được bật chưa.
- Kiểm tra xem dây cáp kết nối với máy in có bị lỏng không.
- Hãy kiểm tra xem dây cáp của máy in có bị hỏng không.
- Kiểm tra xem máy in của bạn có bị hỏng không. Nếu hỏng, hãy mua một máy mới.
Lỗi từ phần mềm điều khiển (driver)
Nếu không phải do dây cáp mà liên quan đến phần mềm điều khiển máy in (driver), bạn có thể kiểm tra lỗi bằng cách thực hiện các bước sau:
Bước 1: Trong thanh tìm kiếm, nhập control panel > Chọn Control Panel > Tìm mục Devices and Printers và chọn nó.
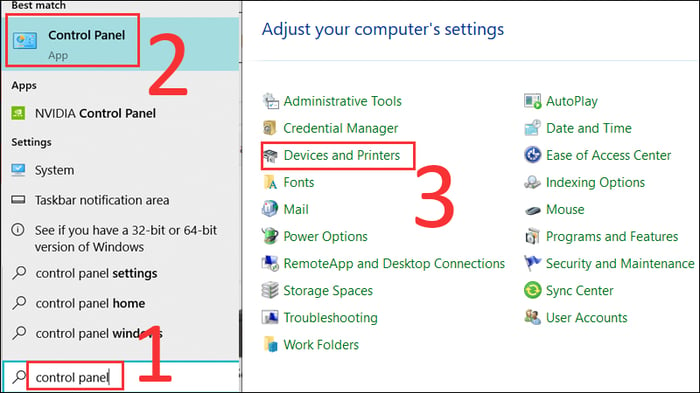
Chọn Control Panel, tìm mục Devices and Printers và chọn nó
Bước 2: Nhấn chuột phải vào máy in của bạn > Chọn Troubleshoot.
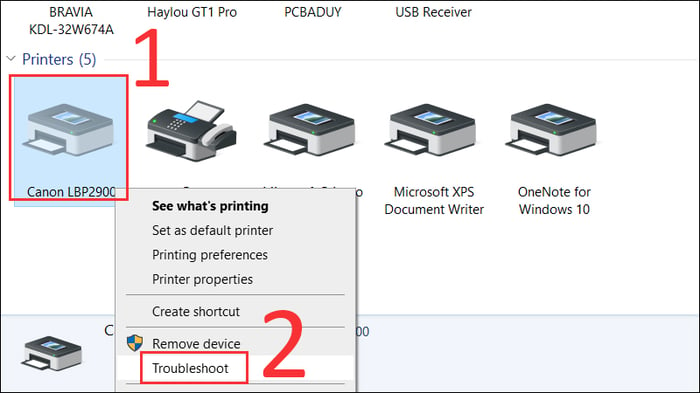
Nhấn chuột phải vào máy in của bạn, chọn Troubleshoot
Bước 3: Chờ máy tính kiểm tra các lỗi liên quan đến máy in của bạn.
Sau khi kiểm tra lỗi xong, bạn sẽ biết được lỗi máy in của mình và Windows đã sửa chữa nó xong (hiển thị chữ Fixed).
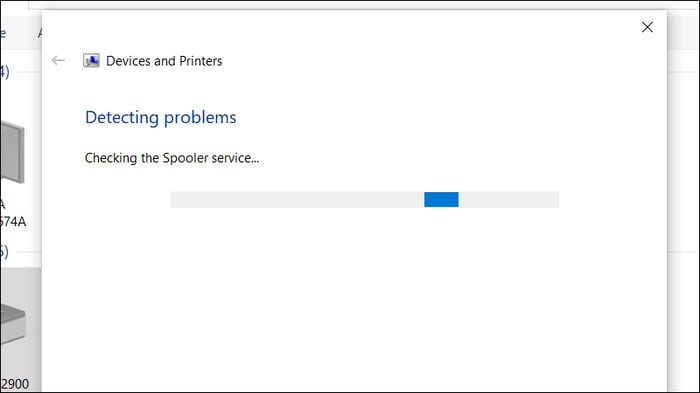
Chờ máy tính kiểm tra các lỗi liên quan đến máy in của bạn
2. Lỗi từ File Word
Kiểm tra File Word độc lập
Để kiểm tra xem có phải do lỗi của file .docx đó bị hỏng hay không, hoặc những file khác cũng bị hỏng tương tự, bạn có thể tạo một file Word mới để kiểm tra xem văn bản này có bị lỗi không.
Sau đó, nhấn tổ hợp phím Ctrl + P để bắt đầu lệnh in.
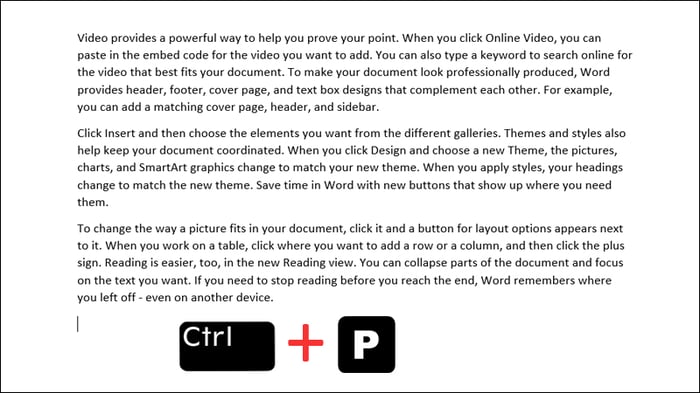
Kiểm tra File Word độc lập
Nếu máy in của bạn vẫn hoạt động bình thường, điều này cho thấy rằng tài liệu của bạn đã bị hỏng nên không thể in được.
Bạn có thể khắc phục bằng cách lưu tài liệu của mình dưới dạng một file khác.
Mở File trên thanh công cụ > Chọn Lưu Dưới Dạng trong danh sách File vừa hiển thị (bạn cũng có thể sử dụng phím tắt F12 với chức năng tương tự).
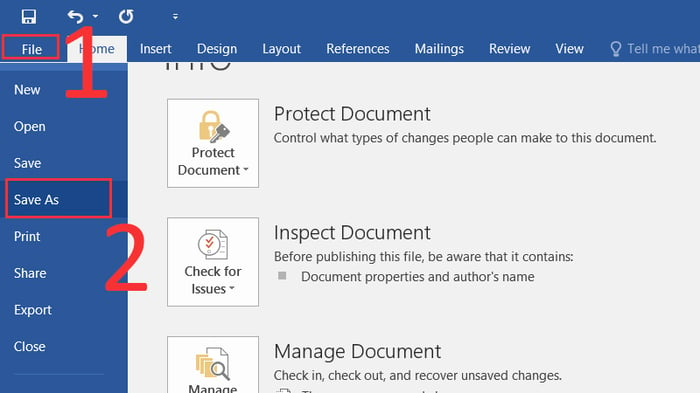
Chọn Lưu Dưới Dạng trong danh sách File vừa hiển thị
In từng trang một
In từng trang là một giải pháp để khắc phục lỗi không in được trong file Word, tuy nhiên chỉ phù hợp với những file có ít trang. Hãy thử cách này nếu gặp phải lỗi không in được trong file Word.
Bước 1: Mở file Word > Chọn File trên thanh menu.
Bước 2: Chọn In > Chuyển từ In Toàn Bộ Trang sang In Trang Hiện Tại để in trang mà chuột bạn đang trỏ vào trước đó.
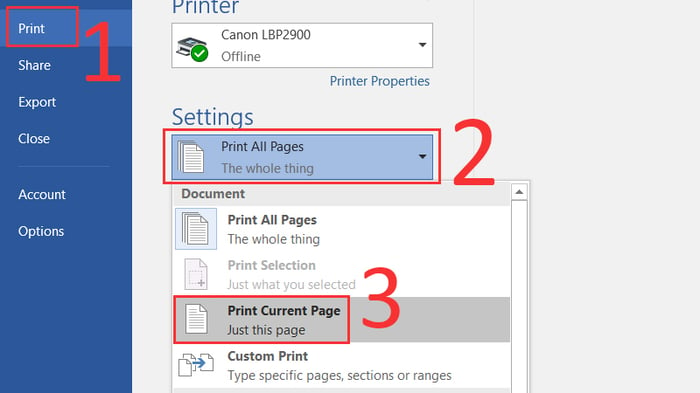
Chuyển từ In Toàn Bộ Trang sang In Trang Hiện Tại
Hoặc cách khác để sửa lỗi không in được trong file Word là in theo số trang bằng cách chọn In Tùy Chọn và nhập số trang bạn muốn in.
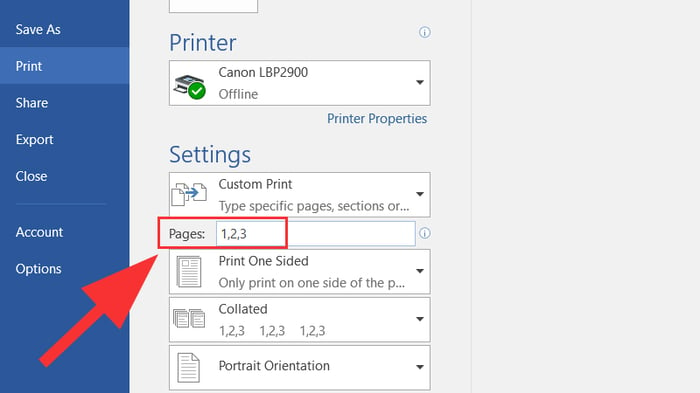
Lựa chọn Custom Print và nhập số trang bạn muốn in
Chuyển sang PDF để in
Một phương pháp hiệu quả nhất để sửa file Word không in được là chuyển Word sang PDF, mà không cần sử dụng phần mềm bên ngoài vì Word cũng có thể thực hiện được điều này.
Bước 1: Mở file Word bị lỗi không in được > Nhấn File > Chọn Lưu Dưới Dạng.
Bước 2: Nhấn mũi tên xuống > Chọn Lưu Dưới Dạng là PDF và lưu file lại.
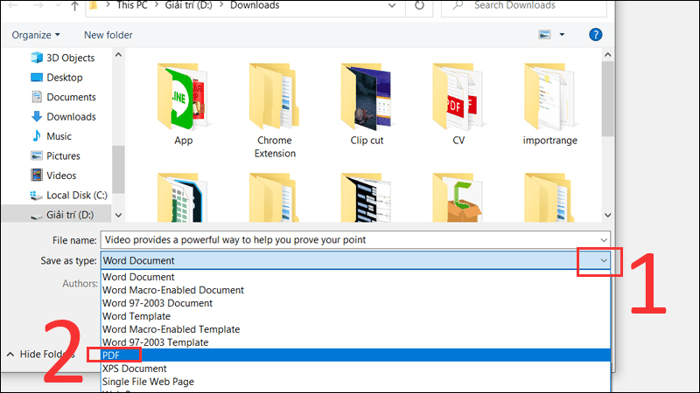
Chọn Lưu Dưới Dạng là PDF và lưu file lại
Nếu muốn in ngay, hãy chọn chế độ Standard, đánh dấu vào Mở File Sau Khi Lưu để mở file ngay sau khi lưu. Sau đó nhấn Lưu để hoàn tất.
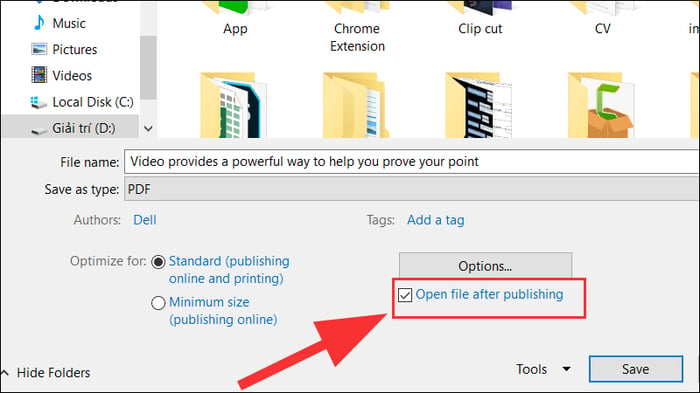
Tiếp theo, bạn chọn Lưu Dưới Dạng > sau đó chọn Browse
3. Một số vấn đề khác liên quan đến máy in
Máy tính Windows không thể tìm thấy máy in trong mạng LAN
Máy chủ là nơi kết nối máy in với các máy tính khác. Nếu các máy trạm không có cùng địa chỉ IP với máy chủ, máy tính của bạn sẽ không thể tìm thấy máy in trong mạng LAN.
Lỗi máy in chỉ in được 1 trang
Khổ giấy bạn sử dụng để soạn thảo văn bản trên máy tính không tương thích với loại giấy được thiết lập trong máy in. Người dùng thường gặp phải vấn đề này khi sử dụng khổ giấy A5. Tuy nhiên, khi in các khổ A4 vẫn có thể gặp lỗi.

Lỗi máy in chỉ in được 1 trang
Lỗi máy in hiển thị Ready To Print nhưng không in được
Khi cáp kết nối gặp sự cố, máy in có thể không nhận diện được lệnh in dù đã hiển thị Ready To Print. Do đó, bạn cần kiểm tra cáp kết nối trước khi xử lý tình trạng này.
Lỗi bản in bị sọc, màu không chính xác trên máy in màu Canon
Nếu bản in có màu không đúng hoặc xuất hiện vết sọc, bạn nên in một bản kiểm tra đầu in để xác định lỗi và khắc phục trước khi suy nghĩ về việc thay máy in mới.

Lỗi bản in bị sọc, màu không chính xác trên máy in màu Canon
Lỗi máy in không nhận lệnh in
- Máy tính của bạn có thể đang gặp sự cố với hệ điều hành.
- Dây cáp kết nối máy in với máy tính có thể bị hỏng hoặc lỏng.
- Máy in chưa được bật nguồn.

Lỗi máy in không nhận lệnh in
Máy in in ra toàn giấy trắng
Lỗi này có thể do một số nguyên nhân sau:
- Hộp mực đã hết mực.
- Hộp mực bị hỏng.
- Trục từ máy in đã bị hỏng.
- Đầu phun của máy in bị tắc.
- Lỗi phần mềm in.

Máy in in ra toàn bộ giấy trắng
Máy in không kéo giấy
Khi cần in một tài liệu, máy in đã nhận lệnh nhưng khi cố gắng lấy giấy, máy không kéo giấy và hiển thị lỗi: đèn chuyển sang màu đỏ và báo hết giấy (paper-out).
Máy in in chữ mờ, không đậm, không rõ nét
Lý do có thể xuất phát từ việc bạn sử dụng mực không đúng loại hoặc không đúng cách, làm cho máy in in ra chữ mờ. Chất lượng của mực in, đặc biệt là mực chính hãng, sẽ ảnh hưởng đến chất lượng in.

Máy in in chữ mờ, không đậm, không rõ nét
Máy in kéo nhiều tờ giấy cùng một lúc
- Giấy in bị ẩm.
- Máy in bị rỉ sét do lâu ngày không sử dụng.
- Lô kéo giấy (hay còn gọi là Quả đào, cao su load giấy) sau thời gian dài có thể biến dạng dày hơn bình thường, khi kéo giấy sẽ gặp khó khăn và có thể kéo nhiều tờ cùng lúc.

Máy in kéo nhiều tờ giấy cùng một lúc
Hướng dẫn cách in 2 mặt khớp nhau trong Word
Sau khi đã căn lề cho File Word, bạn cũng cần thiết lập lại lệnh in khi mở hộp tùy chỉnh in. Bạn nhấn tổ hợp phím Ctrl + P để mở bảng in:
- Chọn lệnh Manually Print on Both Side. Khi chọn lệnh này, một bên của trang sẽ được in và bạn cần tải lại trang vào máy in để in mặt khác.
- Chọn lệnh Print on Both Sides. Nếu sử dụng tùy chọn này, máy in của bạn sẽ tự động tải lại và in ở mặt thứ hai.

Hướng dẫn cách in 2 mặt khớp nhau trong Word
Máy in không in được file PDF
Sau một thời gian sử dụng, máy in của bạn có thể gặp lỗi Driver hoặc Driver chưa được nâng cấp lên phiên bản mới nhất. Lỗi Driver có thể khiến máy tính không đọc được định dạng File hiện tại.
Bài viết trên này đã hướng dẫn bạn cách khắc phục tình trạng không in được trong File Word. Chúc bạn thành công!
