Một trong những khó khăn thường gặp khi sử dụng mạng LAN là không thể kết nối đến máy tính khác. Vậy khi gặp tình trạng này, bạn cần xử lý như thế nào? Hãy đọc bài viết để tìm hiểu cách khắc phục khi không thể kết nối đến máy khác trong mạng LAN trên máy tính Windows 10 nhé!
Nguyên nhân không thể kết nối đến máy khác trong mạng LAN: Máy tính của bạn đang cài đặt mạng ở dạng Public Network (kết nối công cộng). Chính vì vậy, hệ thống đã tắt tính năng chia sẻ qua mạng LAN để bảo vệ máy.
1. Kiểm tra cài đặt mạng LAN
Bước 1: Mở biểu tượng Wifi ở phía dưới bên phải, chọn Cài Đặt Mạng & Internet.
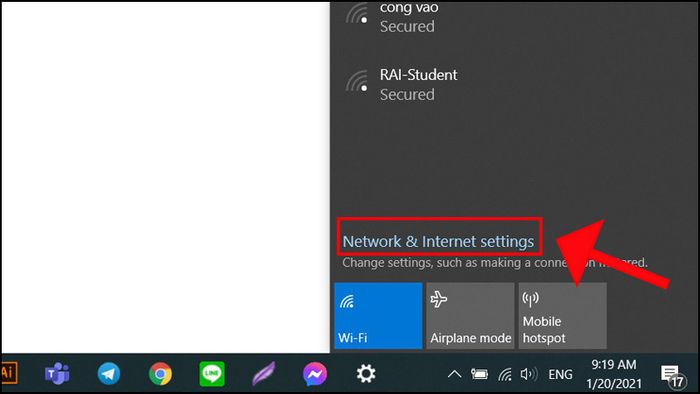
Mở biểu tượng Wifi ở góc dưới bên phải, chọn Cài Đặt Mạng & Internet.
Mở biểu tượng Wifi ở góc dưới bên phải, chọn Cài Đặt Mạng & Internet.
Bước 2: Lựa chọn Thay Đổi Thiết Lập Kết Nối.
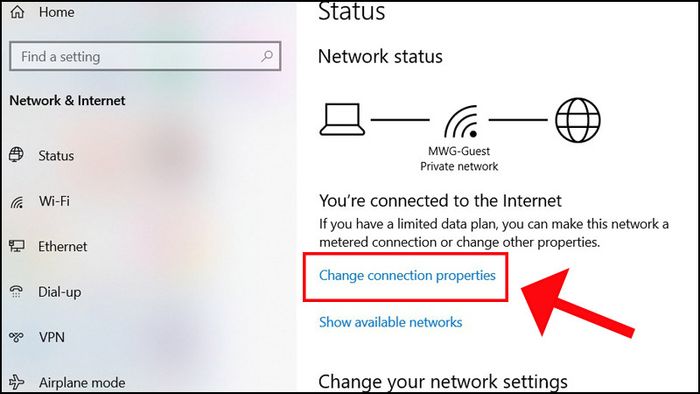
Lựa chọn Thay Đổi Thiết Lập Kết Nối.
Bước 3: Chọn Mạng Riêng và hoàn thành.
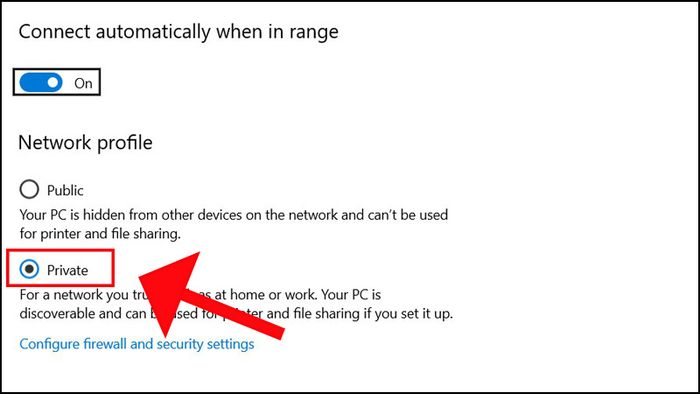
Chọn Mạng Riêng và hoàn tất.
2. Tắt Tường Lửa
Bước 1: Truy cập Control Panel.
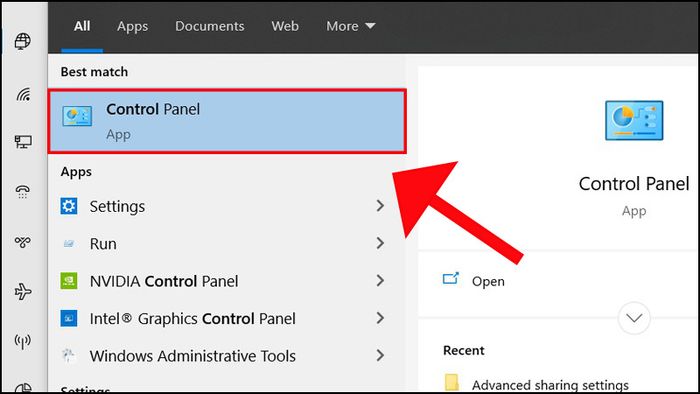
Truy cập Control Panel.
Bước 2: Chọn Hệ Thống và Bảo Mật.
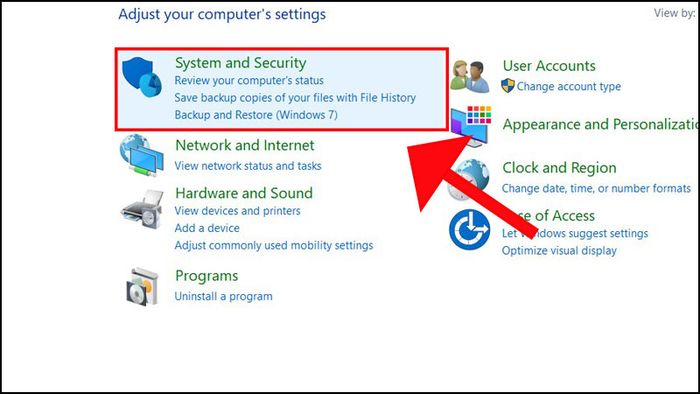
Chọn Hệ Thống và Bảo Mật.
Bước 3: Mở Windows Defender Firewall.
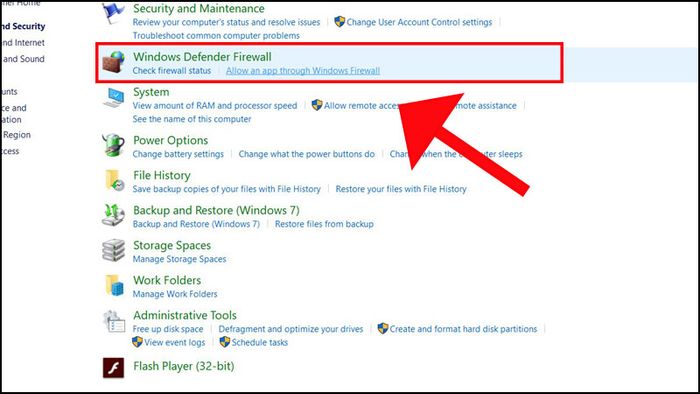
Mở Windows Defender Firewall.
Bước 4: Ở phần bên trái, chọn
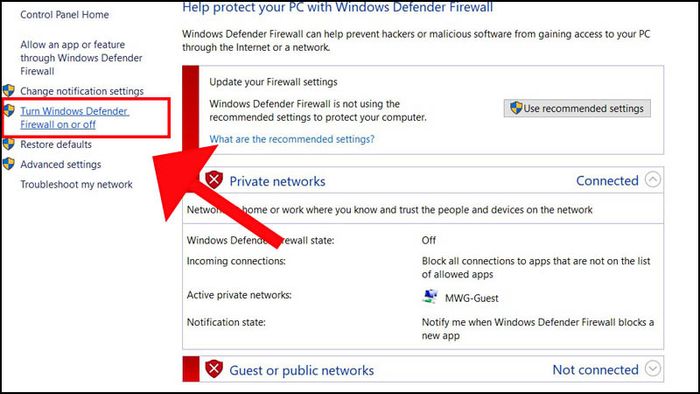
Ở phần bên trái, chọn Bật hoặc Tắt Tường Lửa Windows Defender.
Bước 5: Lựa chọn Tắt Tường Lửa Windows Defender, Tắt Tường Lửa Windows Defender bên dưới và nhấn OK.
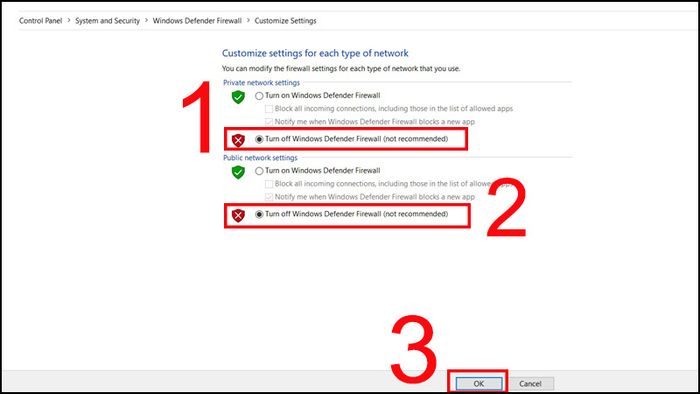
Lựa chọn Tắt Tường Lửa Windows Defender, Tắt Tường Lửa Windows Defender ở phía dưới và nhấn OK.
3. Kích hoạt Network Discovery
Bước 1: Truy cập biểu tượng Wifi ở góc dưới bên phải, chọn Cài Đặt Mạng & Internet.
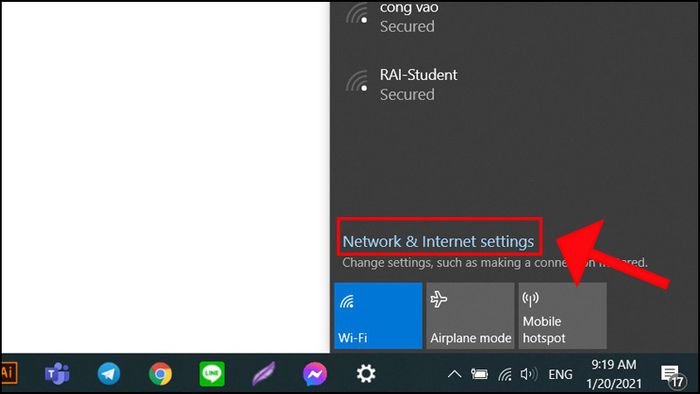
Truy cập biểu tượng Wifi ở góc dưới bên phải, chọn Cài Đặt Mạng & Internet.
Truy cập biểu tượng Wifi ở góc dưới bên phải, chọn Cài Đặt Mạng & Internet.
Bước 2: Lựa chọn Tùy Chọn Chia Sẻ.
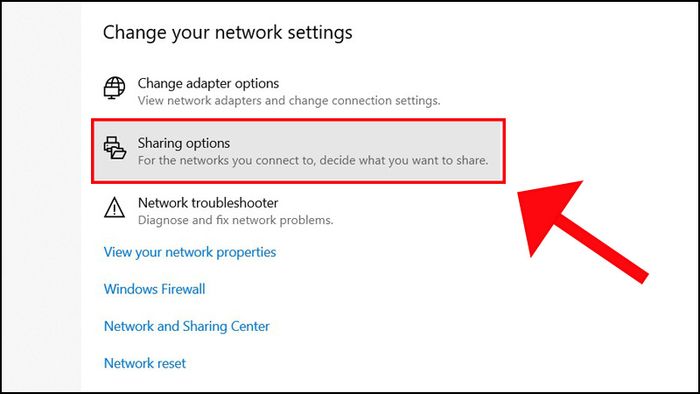
Lựa chọn Tùy Chọn Chia Sẻ.
Bước 3: Chọn Bật Khám Phá Mạng, Bật Chia Sẻ File và Máy In sau đó nhấn Lưu Thay Đổi.
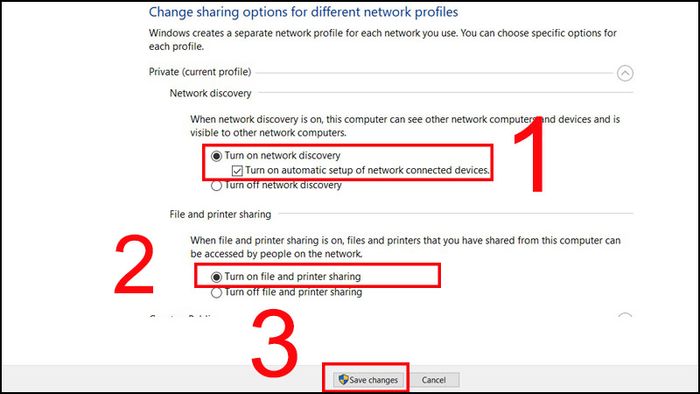
Chọn Bật Khám Phá Mạng, Bật Chia Sẻ File và Máy In sau đó nhấn Lưu Thay Đổi.
4. Kiểm tra kết nối giữa 2 máy tính
Bước 1: Nhấn tổ hợp phím Windows + R, sau đó gõ cmd tại phần Mở và nhấn OK.
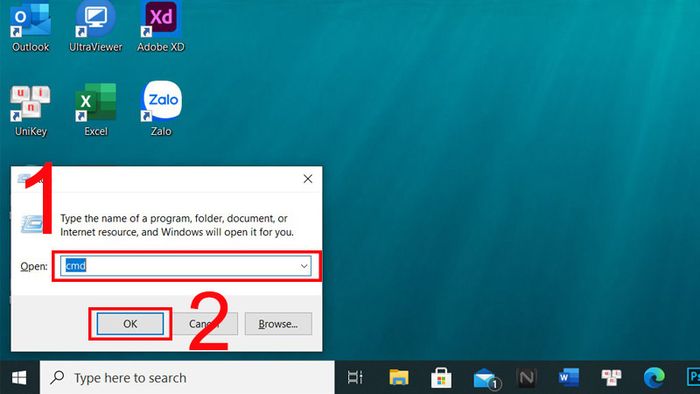
Nhấn tổ hợp phím Windows+R, sau đó gõ cmd ở phần Mở và nhấn OK.
Bước 2: Gõ ipconfig và nhấn Enter.
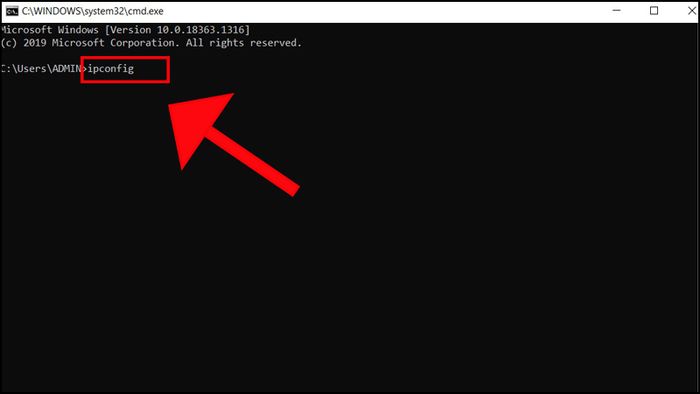
Gõ ipconfig và nhấn Enter.
Bước 3: Xem và sao chép địa chỉ IP của máy tính.
Chú ý: Để kiểm tra xem hai máy đã kết nối chưa, thực hiện bước này trên máy tính bạn muốn kết nối để xem và sao chép địa chỉ IP của máy tính đó.
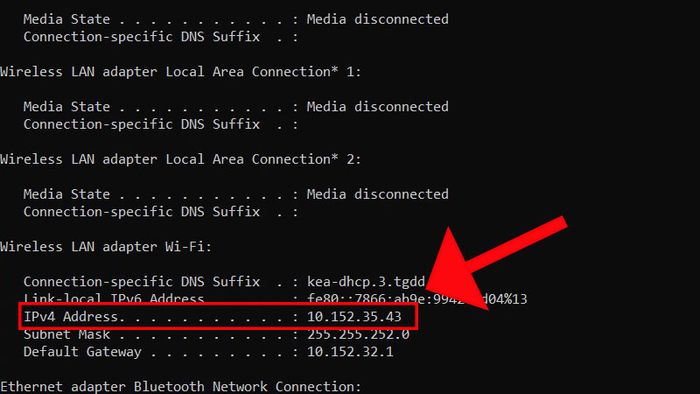
Xem và sao chép địa chỉ IP.
Bước 4: Tiếp tục trên máy tính của bạn, thực hiện như bước 1, sau đó nhấn ping + IP ở bước 3 và Enter. Nếu kết quả như hình, có nghĩa là hai máy tính không kết nối ổn định trong mạng LAN.
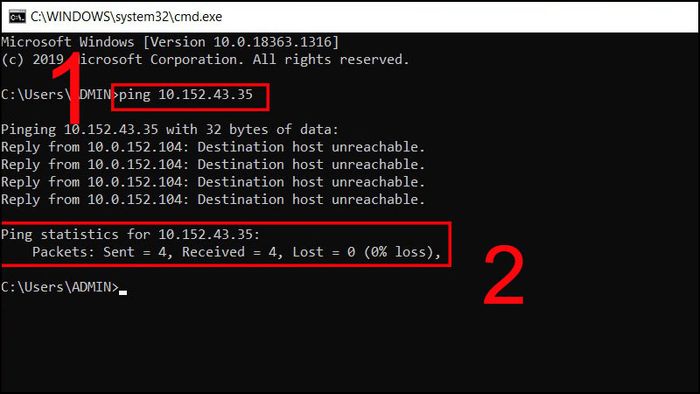
Quay lại như bước 1, sau đó nhấn ping + IP ở bước 3 và Enter. Nếu kết quả như hình, máy của bạn đang kết nối ổn định với mạng LAN.
Bước 5: Mở This PC > Nhấn chuột phải và chọn Properties.
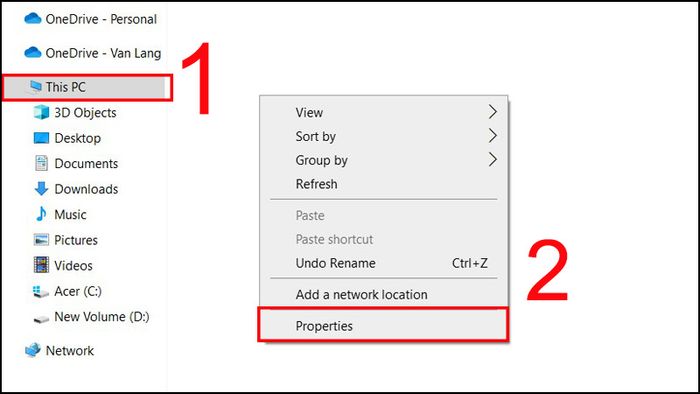
Nếu không giống với kết quả ở trên, truy cập This PC > Nhấn chuột phải và chọn Properties.
Bước 6: Lựa chọn Change settings.
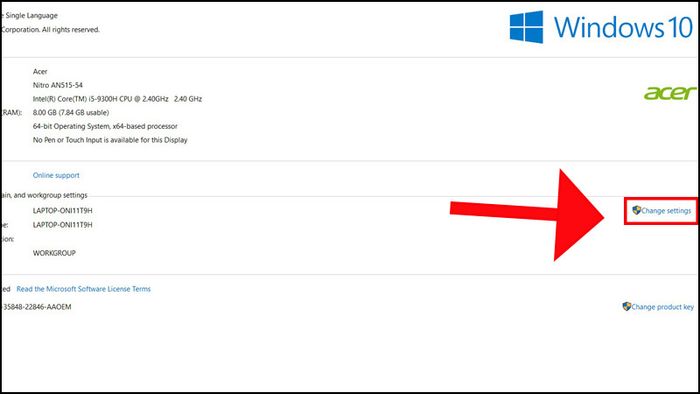
Chọn Change settings.
Bước 7: Mở Change > Chọn Workgroup > Nhấn OK.
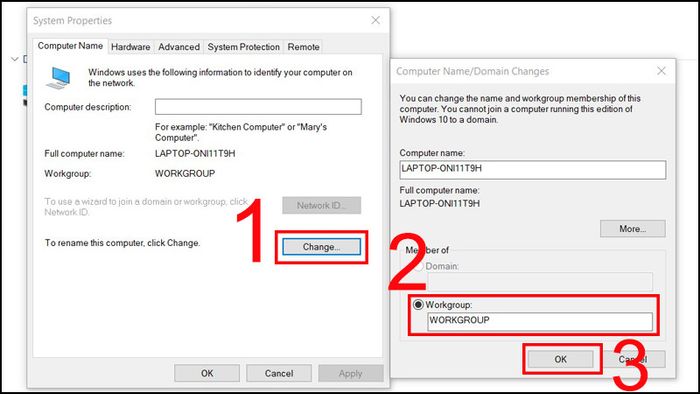
Chọn Change > Chọn Workgroup > Nhấn OK.
Bước 8: Khởi động lại máy tính và hoàn tất.
XEM NGAY các chương trình khuyến mãi hấp dẫn, các mã giảm giá, mã khuyến mãi HOT tại Mytour:
- Tổng hợp khuyến mãi hấp dẫn dành cho tất cả ngành hàng
- Tổng hợp tất cả mã giảm giá, mã khuyến mãi tại Mytour
- Bí quyết kết nối máy chiếu với máy tính, laptop một cách đơn giản, nhanh chóng
- Cách đổi biểu tượng phần mềm máy tính Windows dễ dàng, nhanh chóng
- Spatial Sound làm thế nào? Cách bật Spatial Sound trên Windows 10
Chúc bạn thành công khi thực hiện và hẹn gặp lại ở những chủ đề sắp tới.
