Khi tải hoặc sao chép file Excel từ internet hoặc máy tính bạn bè, có thể phát sinh lỗi mở file. Bạn đang bối rối và không biết phải làm thế nào? Dưới đây là những phương pháp để khắc phục tình trạng này.

Dưới đây là những cách để sửa lỗi khi không thể mở file Excel, mời bạn theo dõi.
1. Sửa lỗi định dạng
Nếu bạn mở file và bắt gặp thông báo lỗi 'Excel không thể mở tệp 'filename.xlsx' vì định dạng tệp hoặc phần mở rộng không hợp lệ....” thì đó là dấu hiệu phiên bản Excel bạn đang sử dụng thấp hơn so với phiên bản tạo file. File định dạng .xls mới chỉ có thể mở trên các phiên bản Excel cao hơn.

Để mở các định dạng .xlsx, bạn cần cài đặt phiên bản Office mới hơn như Office 2010, 2013 hoặc 2016. Hoặc bạn có thể thay đổi định dạng tệp từ .xlsx thành .xls bằng cách nhấn F2, sau đó đổi tên và định dạng thành .xls, nhấn Enter
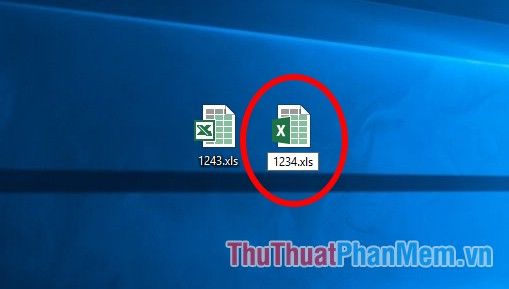
Khi xuất hiện thông báo Bạn có chắc chắn muốn thay đổi không? bạn chọn Có.
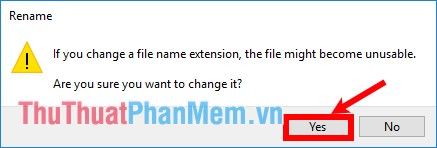
Như vậy, bạn có thể mở file trên bất kỳ phiên bản Excel nào.
2. Sử dụng tính năng Mở và Sửa chữa
Bước 1: Mở tệp Excel mới, trong giao diện chọn File -> Open -> Browse.
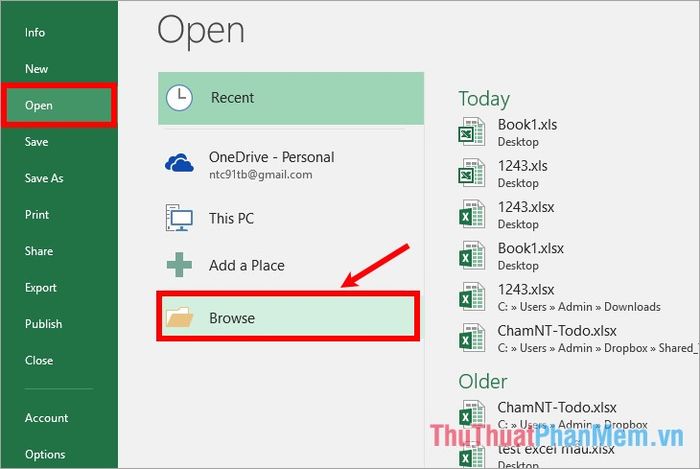
Bước 2: Khi hộp thoại Mở xuất hiện, điều hướng và chọn tệp Excel cần khôi phục. Tiếp theo, chọn biểu tượng tam giác bên cạnh Mở và chọn Mở và Sửa chữa.
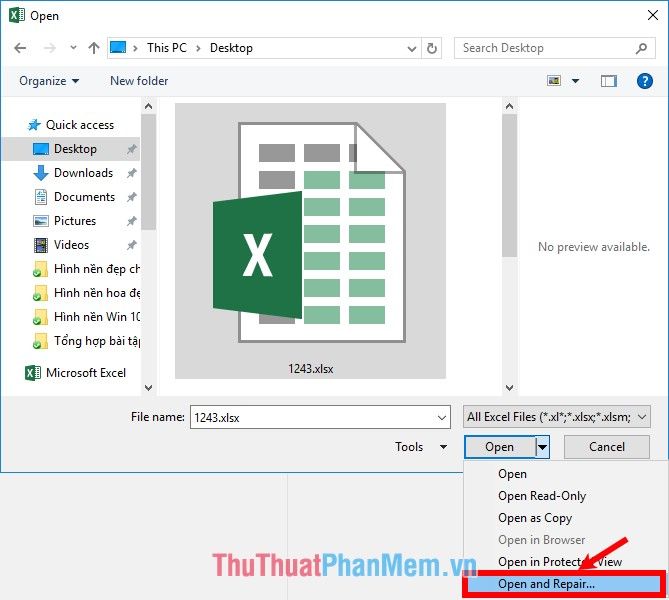
Bước 3: Trong hộp thoại thông báo từ Microsoft Excel, chọn Sửa chữa để khắc phục lỗi tập tin.

Nếu không Sửa chữa thành công, hãy thực hiện lại và chọn Trích xuất Dữ liệu.

3. Thiết lập tính toán trong Excel thành thủ công
Để mở workbook, hãy thử thay đổi cài đặt tính toán từ tự động sang thủ công. Workbook sẽ không tính toán lại, giúp nó có thể mở. Thực hiện như sau:
Bước 1: Mở một tệp Excel mới, trên giao diện, chọn File -> Options (đối với Excel 2010, 2013, 2016).
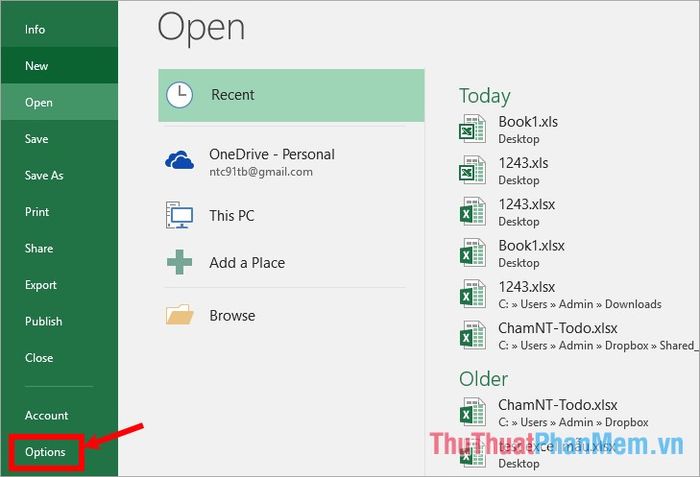
Bước 2: Trên hộp thoại Cài đặt Excel, chọn Công thức, trong phần Tính toán Workbook, chọn Thủ công, sau đó nhấn OK để lưu lại.
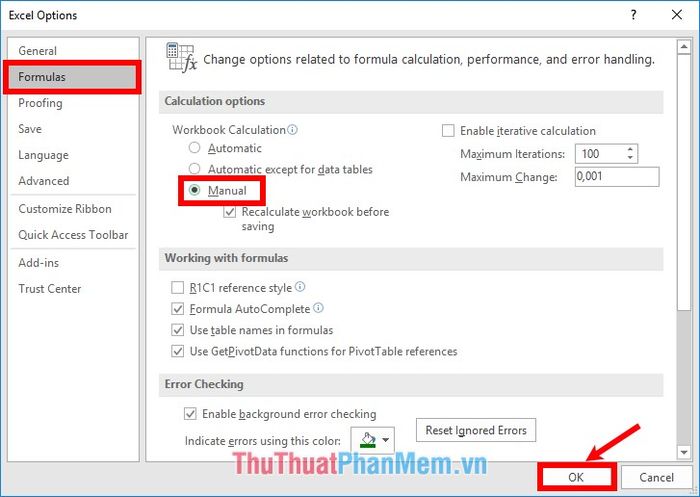
Bước 3: Chọn File -> Open -> Browse và chọn tệp Excel cần mở.
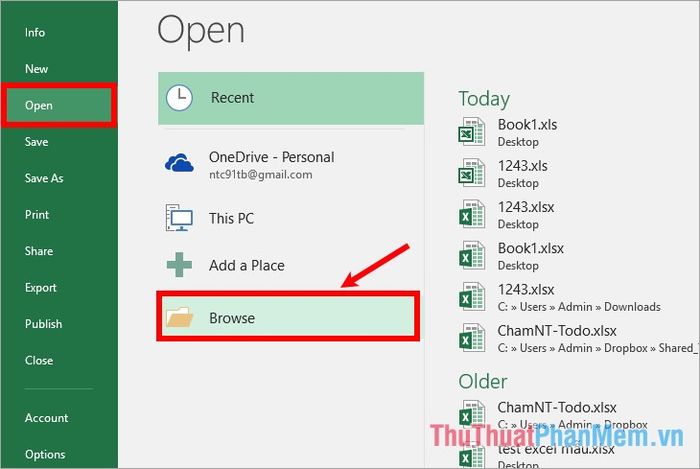
Có thể bạn sẽ mở được tệp Excel sau khi thực hiện cách này.
4. Sử dụng phần mềm Easy Office Recovery
Truy cập trang web https://www.munsoft.com/EasyOfficeRecovery/ để tải và cài đặt Easy Office Recovery.
Bước 1: Khởi chạy Easy Office Recovery, trên giao diện, chọn File -> Mở tệp dữ liệu.
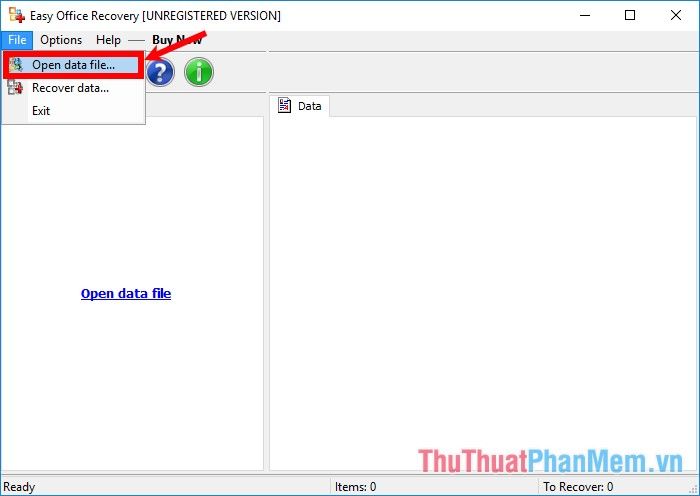
Một cửa sổ mới hiện ra, chọn Mở Tệp, sau đó chọn tệp Excel cần khôi phục.
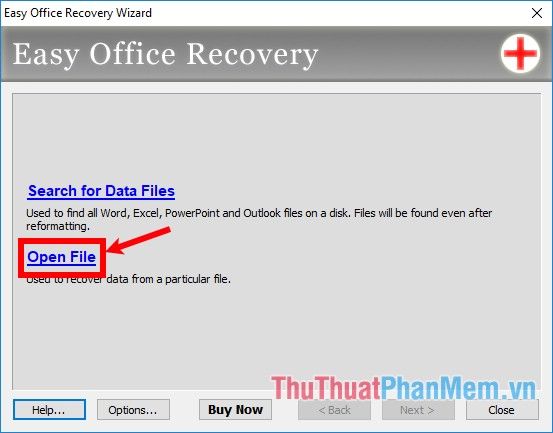
Bước 2: Nội dung của tệp Excel sẽ hiển thị trên giao diện. Để khôi phục, chọn File -> Phục hồi dữ liệu.
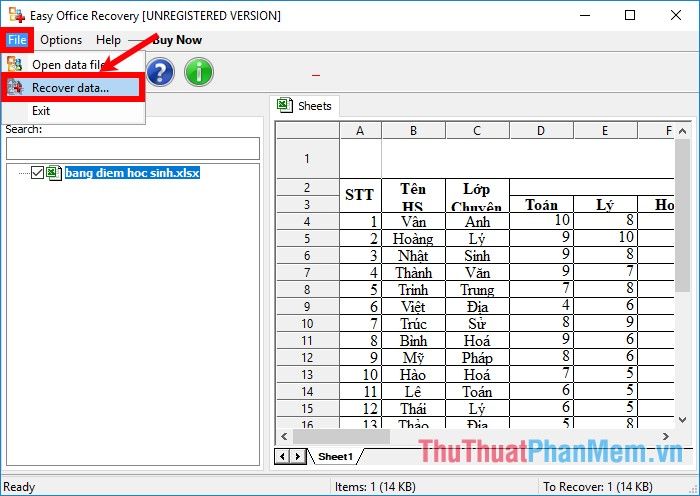
Bước 3: Bấm vào Duyệt để chọn thư mục lưu tệp Excel sau khi khôi phục, sau đó nhấn Tiếp theo.
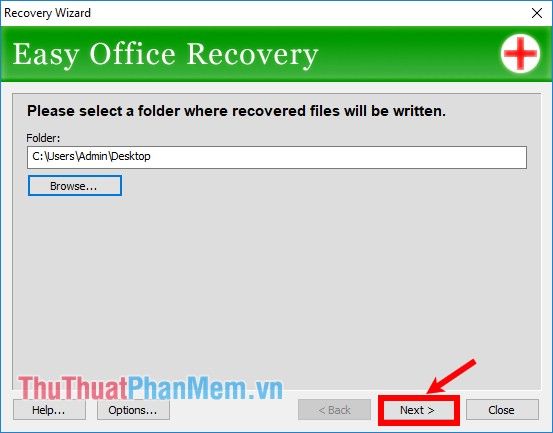
Khi xuất hiện thông báo Tệp đã được khôi phục thành công, điều đó có nghĩa là bạn đã khôi phục thành công tệp Excel bị lỗi. Hãy mở thư mục chứa tệp sau khi khôi phục và mở tệp để kiểm tra kết quả.
Dưới đây là các phương pháp để sửa lỗi không mở được tệp Excel. Chúc bạn thành công khi thử áp dụng những cách đã được chia sẻ. Hy vọng bạn sẽ khắc phục được vấn đề của mình!
