Sự cố không thể kết nối tới máy tính trong mạng LAN là một vấn đề phổ biến, và dưới đây là những giải pháp hiệu quả để khắc phục tình trạng này.
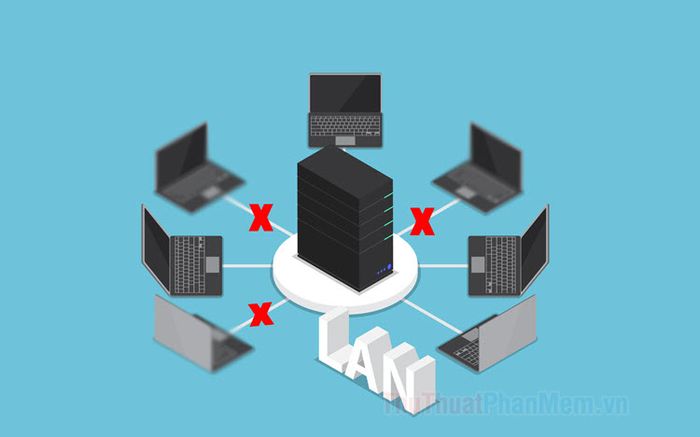
1. Kiểm tra tính chính xác của tên máy và địa chỉ IP
Khi sử dụng lệnh Run để kết nối, hãy đảm bảo rằng tên máy hoặc địa chỉ IP đã nhập chính xác để tránh lỗi và giữ cho kết nối suôn sẻ. Kiểm tra bằng cách sau:
Đối với Windows 7
Bước 1: Xem tên máy bằng cách chuột phải vào Computer (1) => Properties (2).
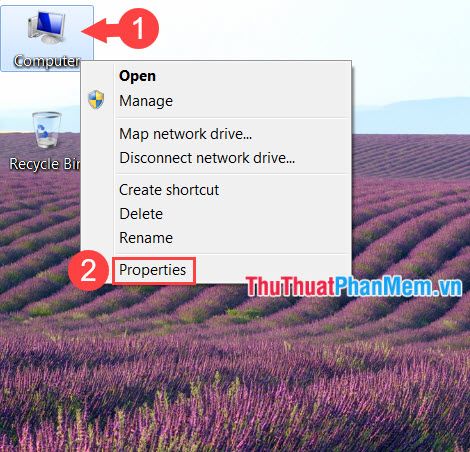
Tên máy của bạn sẽ hiển thị trong phần Computer name như minh họa dưới đây.
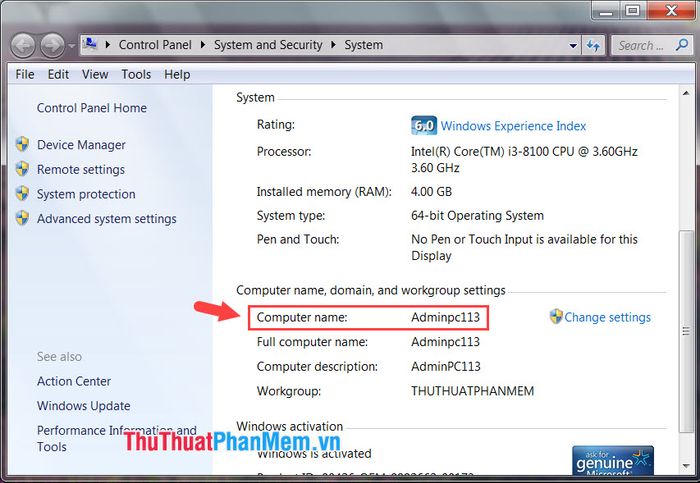
Bước 2: Kiểm tra địa chỉ IP bằng cách nhấp vào biểu tượng Network (1) => Mở Network and Sharing Center (2).
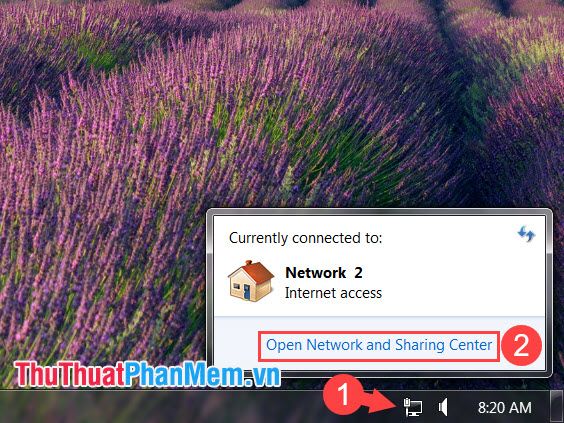
Bước 3: Nhấp vào Local Area Connection (đối với kết nối LAN) hoặc Wireless Network Connection (đối với kết nối Wi-fi).
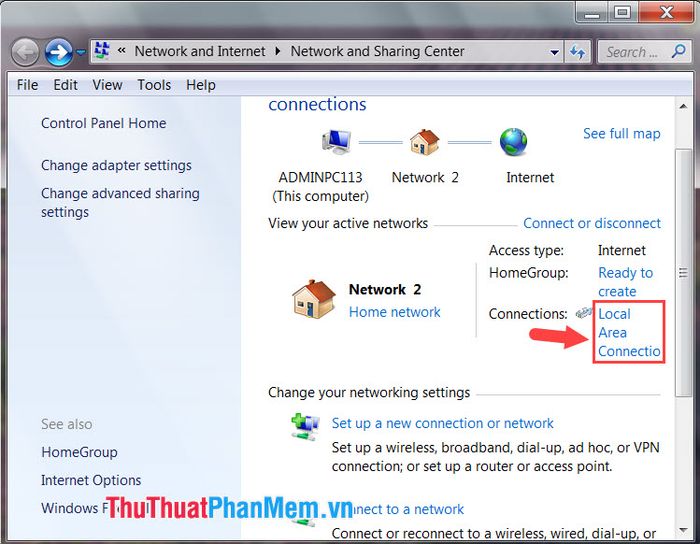
Bước 4: Chọn Details...
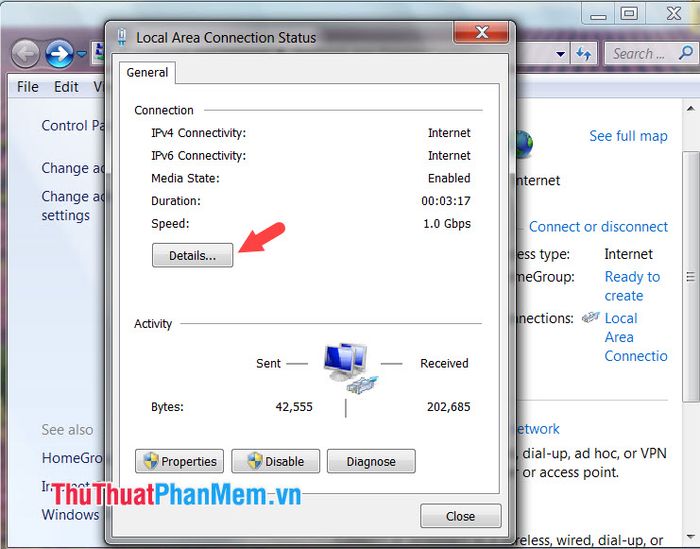
Sau đó, bạn có thể kiểm tra địa chỉ IP của máy tính tại phần IPv4 Address.
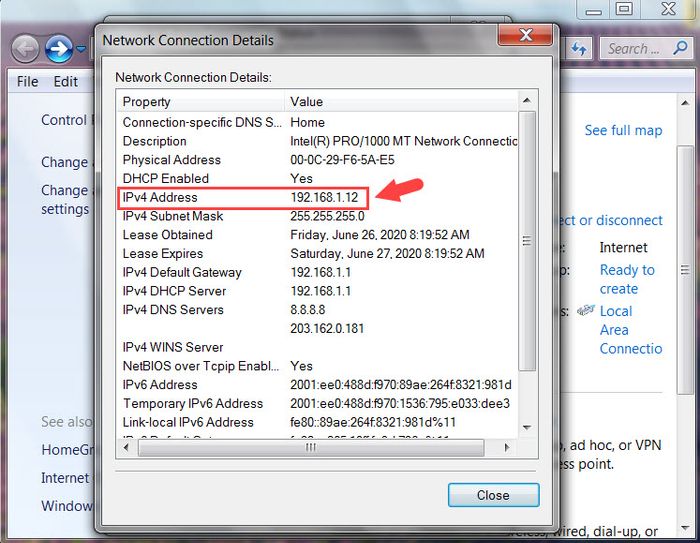
Đối với Windows 10
Bước 1: Để xem tên máy tính, click chuột phải vào This PC (1) => Properties (2).
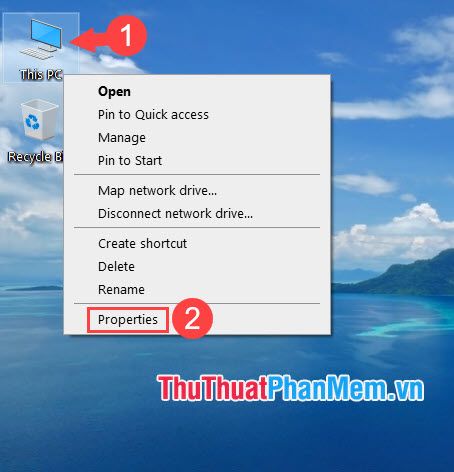
Sau đó, tên máy tính của bạn sẽ xuất hiện ở phần Computer name.
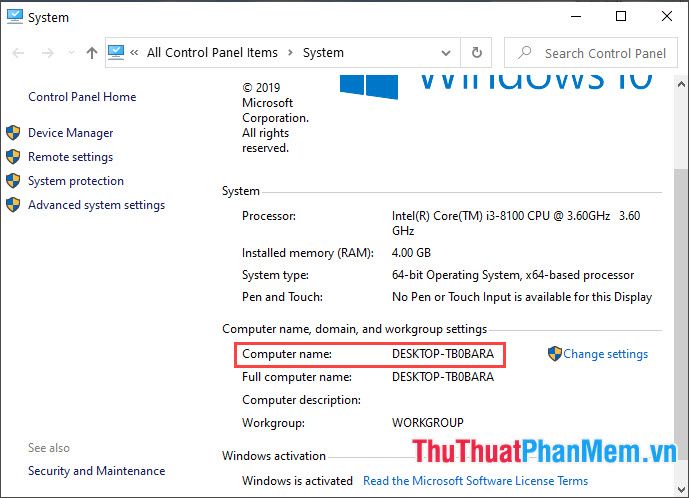
Bước 2: Kiểm tra địa chỉ IP bằng cách click chuột trái vào Network (1) => Network & Internet Settings (2).
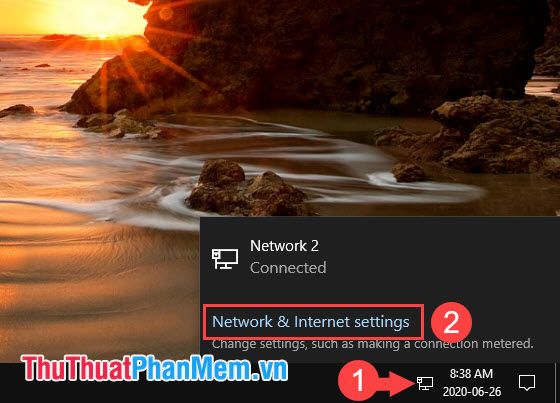
Bước 3: Nhấn vào View your network properties.
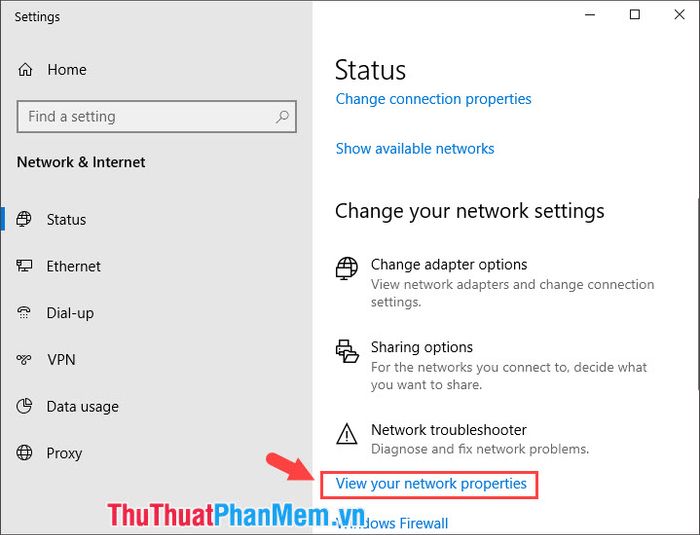
Sau đó, bạn sẽ dễ dàng xác định địa chỉ IP trên máy của mình, nằm trong phần IPv4 address như hình minh họa dưới đây.
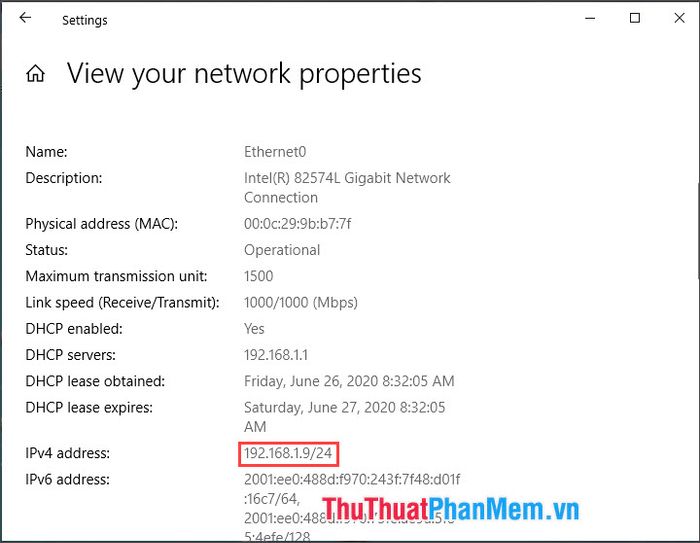
2. Kích hoạt tính năng Turn on file and sharing
Trên Windows 7
Bước 1: Bạn click vào mục Network (1) => Mở Network and Sharing Center (2).
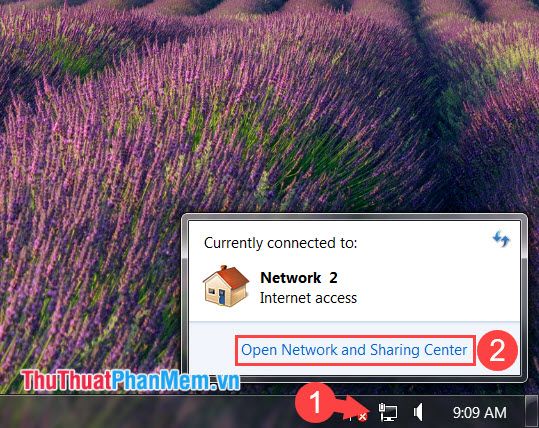
Bước 2: Bạn nhấp vào Change advanced sharing settings.
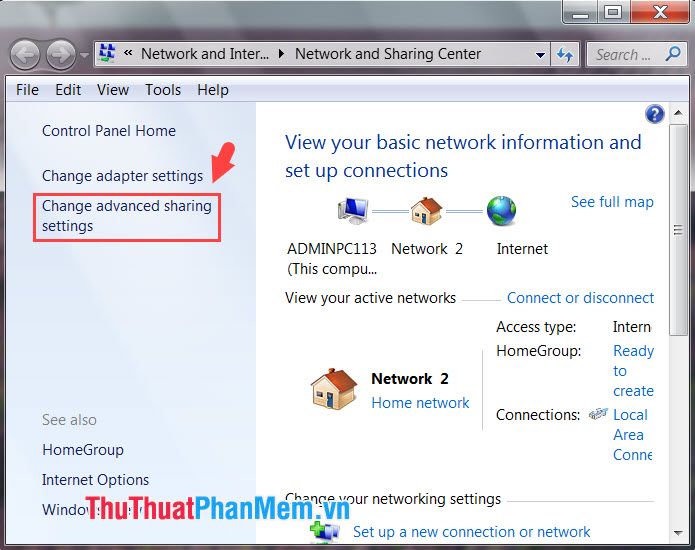
Bước 3: Bạn lựa chọn mục Home or Work (1) và tích chọn Turn on network discovery (2), Turn on file and printer sharing (3).
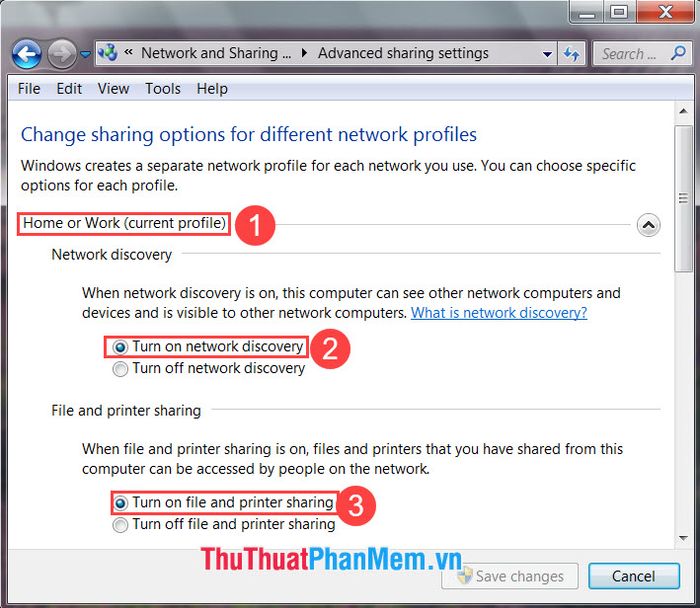
Tiếp theo, di chuyển đến phần Public (4) và thực hiện các bước tương tự. Đừng quên nhấn Save changes (7) để lưu lại.
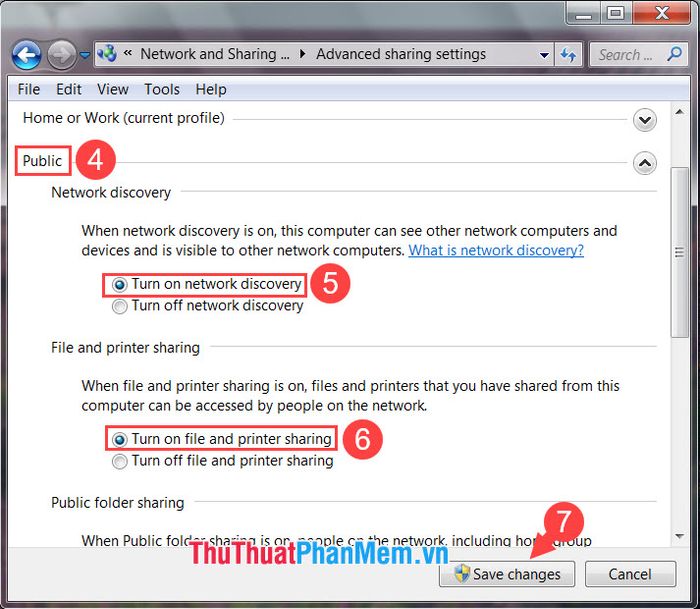
Trên Windows 10
Bước 1: Nhấp vào Mạng (1) => Cài đặt mạng và Internet (2).
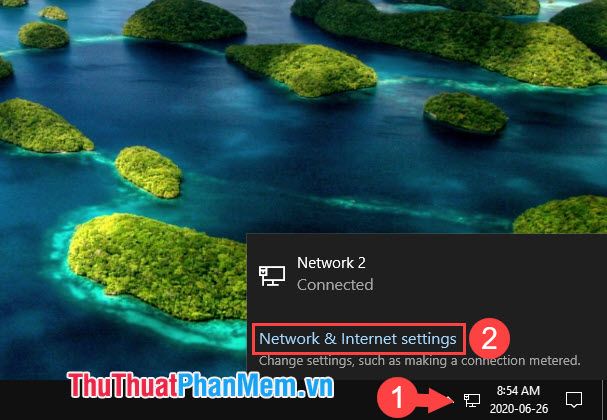
Bước 2: Nhấp vào Tùy chọn chia sẻ.
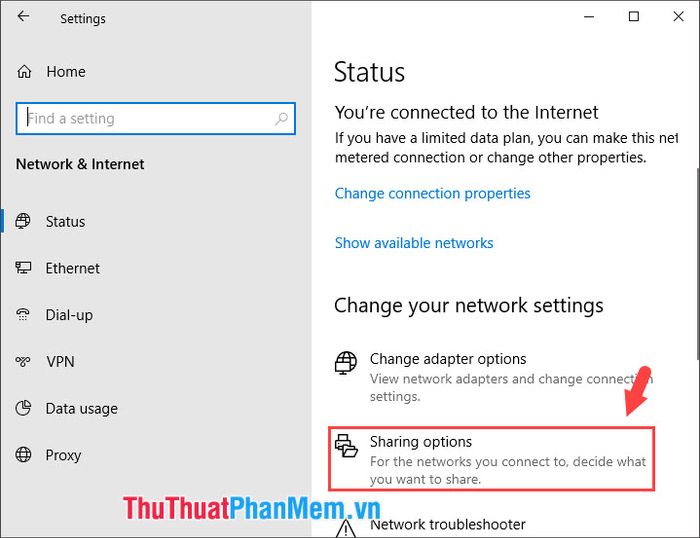
Bước 3: Tìm và mở mục Riêng tư (hồ sơ hiện tại) (1), chọn mục Bật phát hiện mạng (2), Bật chia sẻ tệp và máy in (3).
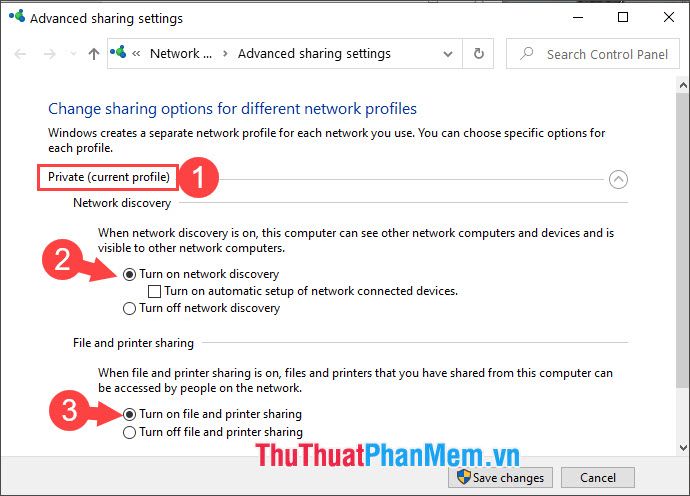
Tiếp theo, tìm đến mục Khách hoặc Công cộng (4) và thực hiện các bước như trên. Sau đó, nhấn Lưu thay đổi (7) để hoàn tất.
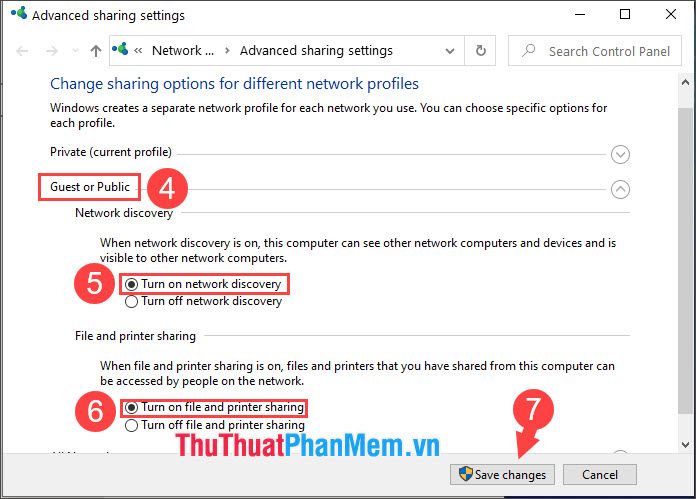
3. Sử dụng tính năng Troubleshoot problems
Tính năng Troubleshoot là một công cụ quan trọng giúp khắc phục nhiều vấn đề như lỗi địa chỉ IP, DNS trong mạng LAN. Bạn có thể thử sức với công cụ Troubleshoot problems của Windows để khắc phục mọi sự cố liên quan đến mạng LAN.
Bước 1: Nhấp chuột phải vào biểu tượng Mạng (1) => Sửa lỗi vấn đề (2).
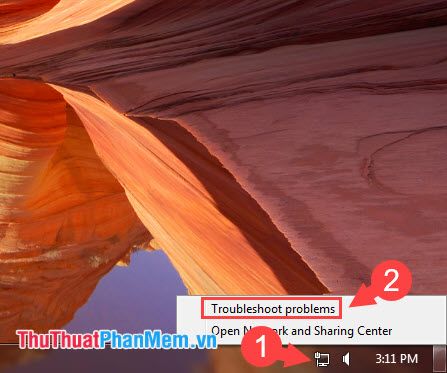
Sau đó, Windows sẽ tự động kiểm tra và xử lý các vấn đề liên quan.
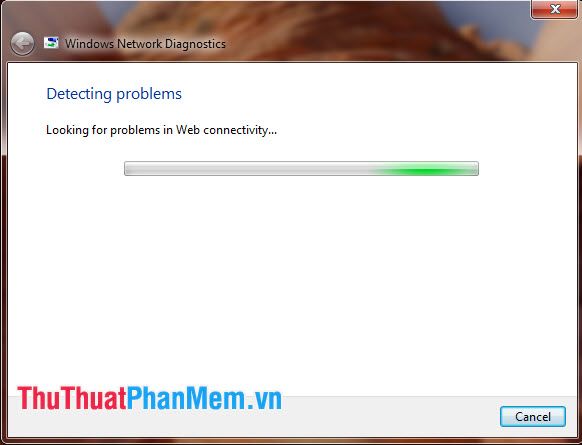
Bước 2: Nhấp vào lựa chọn đầu tiên Tôi đang cố truy cập một trang web hoặc thư mục cụ thể trong mạng.
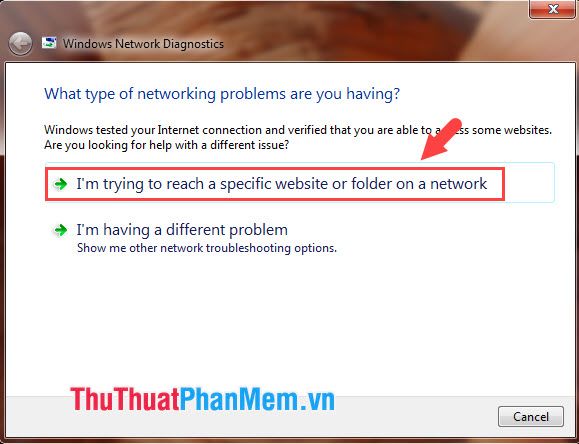
Sau đó, nhập địa chỉ thư mục bạn muốn truy cập trong mạng LAN (1) => Next (2). Windows sẽ tự động tìm kiếm và khắc phục lỗi liên quan đến các dịch vụ trong mạng LAN.
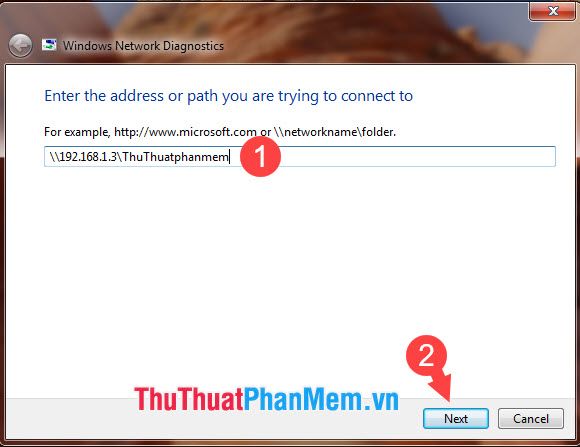
2. Thay đổi Bảo mật Mạng trong Group Policy
Bước 1: Mở hộp thoại Run bằng cách nhấn tổ hợp phím Windows + R và nhập lệnh gpedit.msc (1) => OK (2).
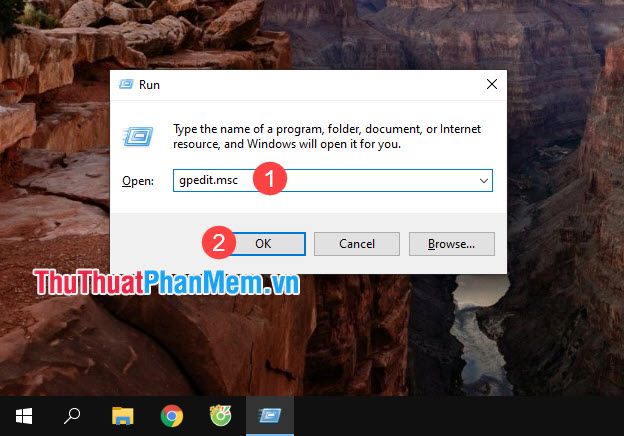
Bước 2: Truy cập theo đường dẫn Computer Configuration => Windows Settings => Security Settings => Local Policy => Securiy Options.
Sau đó, chuột phải vào Network Security : LAN manager authentication level (1) => Properties (2).
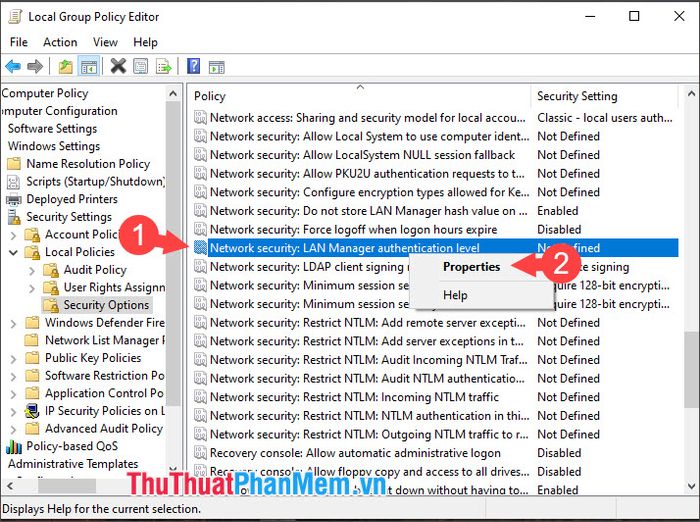
Bước 3: Chọn phần Send LM & NTLM -user NTLMv2 senssion security if negotiated.
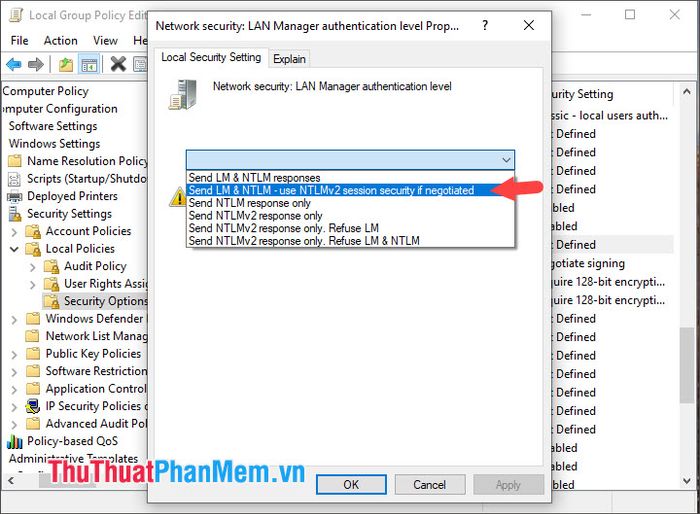
Tiếp theo, nhấn Apply (1) => OK (2) để hoàn tất.
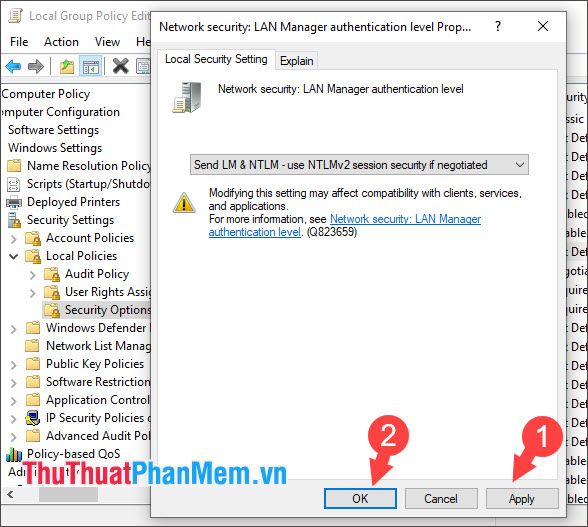
Bước 4: Mở hộp thoại Run và nhập lệnh sau, sau đó bấm OK.
gpupdate /force
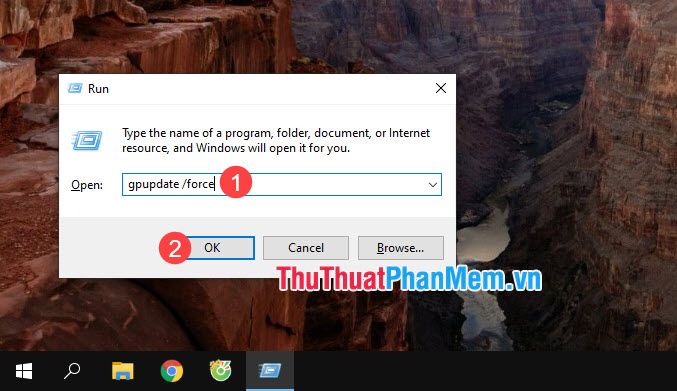
Sau quá trình cập nhật lại Group Policy, khởi động lại máy và kiểm tra kết nối mạng LAN.
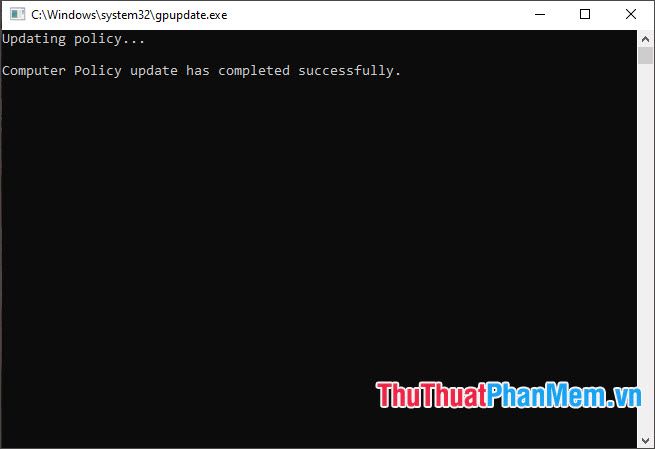
3. Thay đổi Account và Network Access trong Group Policy
Bước 1: Mở hộp thoại Run (Windows + R) và nhập lệnh gpedit.msc (1) => OK (2).
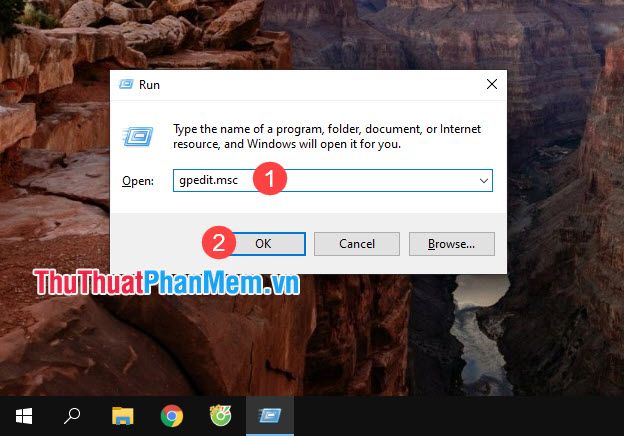
Bước 2: Truy cập đường dẫn Computer Configuration => Windows Settings => Security Settings => Local Policy => Securiy Options.
Tiếp theo, click phải vào mục Account : Limit local account use of blank password to console (1) => Properties (2).
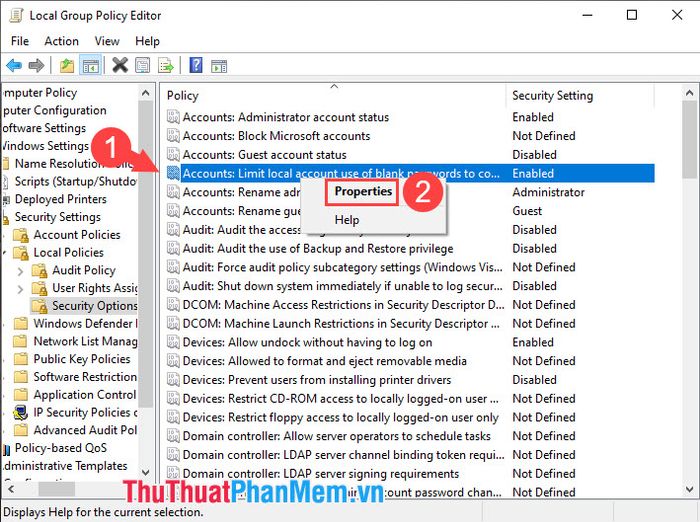
Bước 3: Chọn Disable (1) => Apply (2) => OK (3).
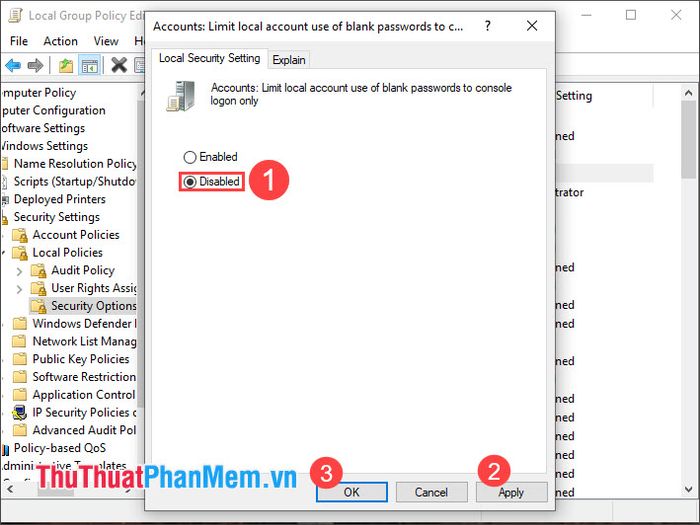
Bước 4: Tìm và click chuột phải vào mục Network access: Sharing and security mode for local account (1) => Properties (2).
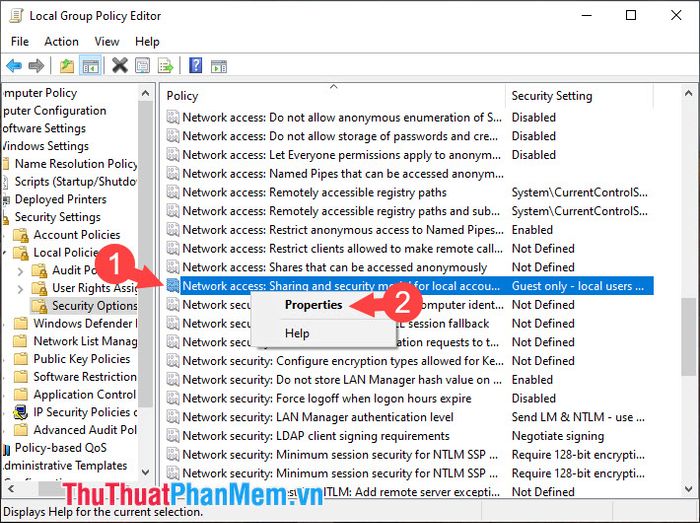
Bước 5: Chuyển sang chế độ Classic (1) => Apply (2) => OK (3).
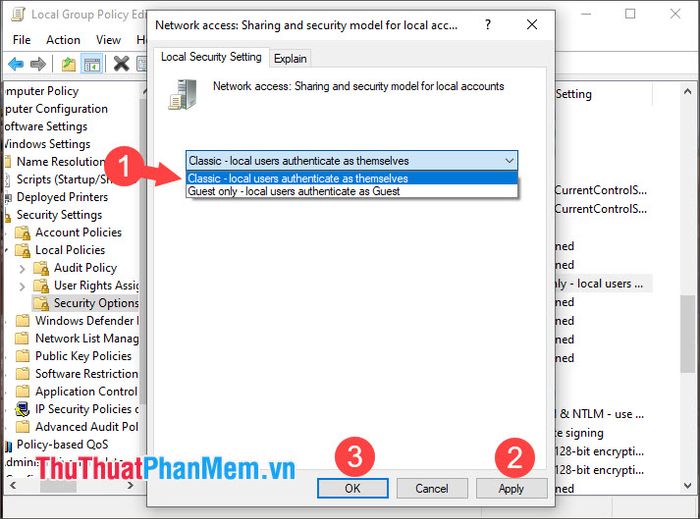
Bước 6: Mở hộp thoại Run và nhập lệnh gpupdate /force (1) => OK (2) và khởi động lại máy để cập nhật thay đổi.
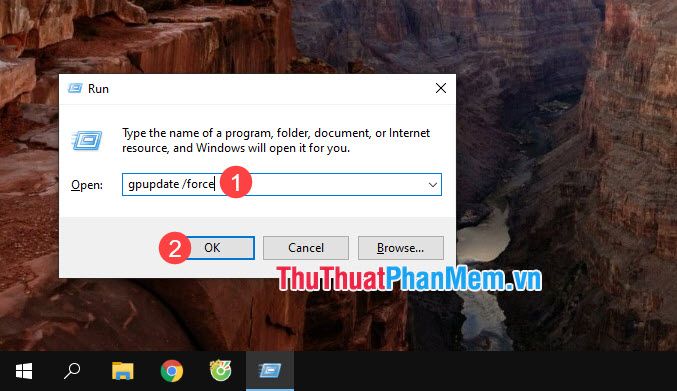
4. Mở TCP/IP NetBIOS Helper trong Services
Bước 1: Mở hộp thoại Run (Windows + R) và nhập lệnh services.msc (1) => OK (2).
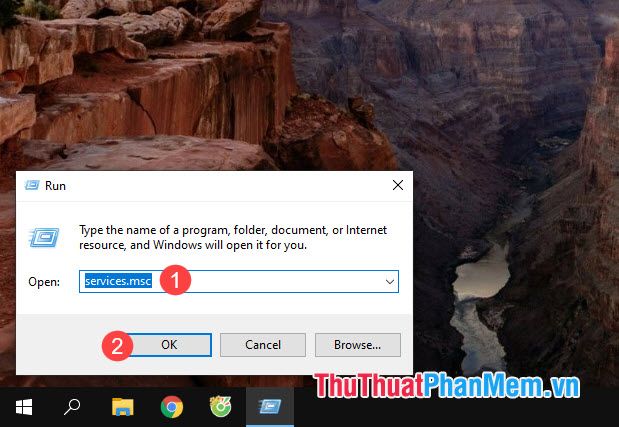
Bước 2: Tìm và click chuột phải vào mục TCP/IP NetBios Helper (1) => Start (2).
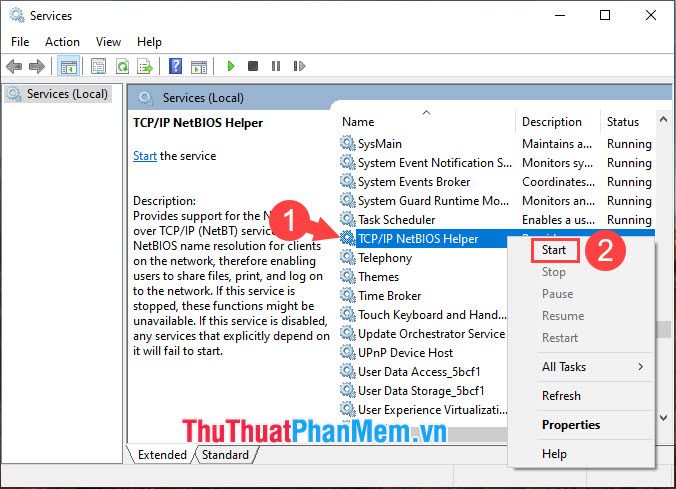
5. Chỉnh sửa trong Network Properties
Bước 1: Click chuột phải vào Network (1) => Mở Network & Internet settings (2).
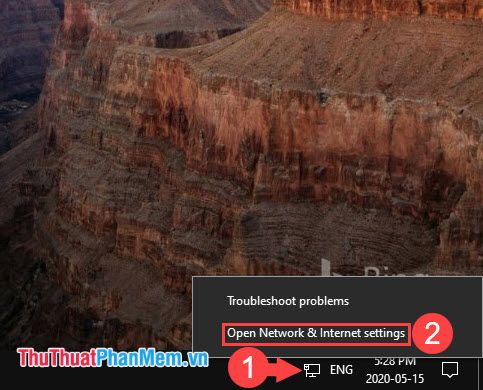
Bước 2: Chọn Thay đổi tùy chọn adapter.
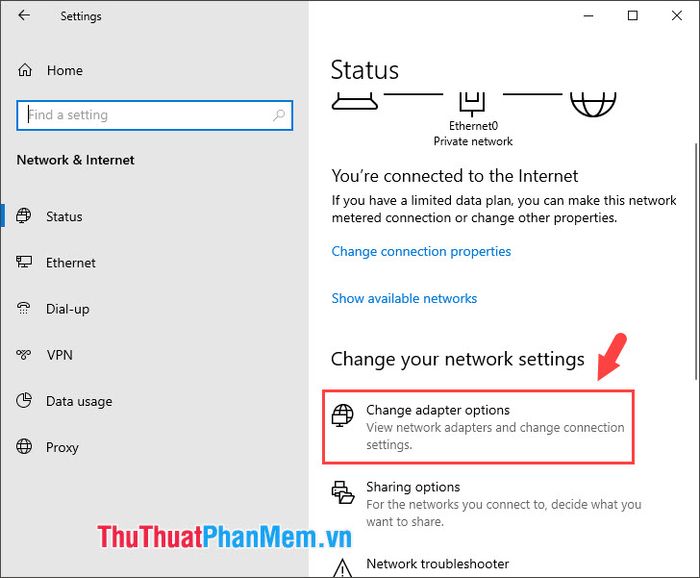
Đối với Windows 7, bạn nhấp vào mục Thay đổi cài đặt adapter.
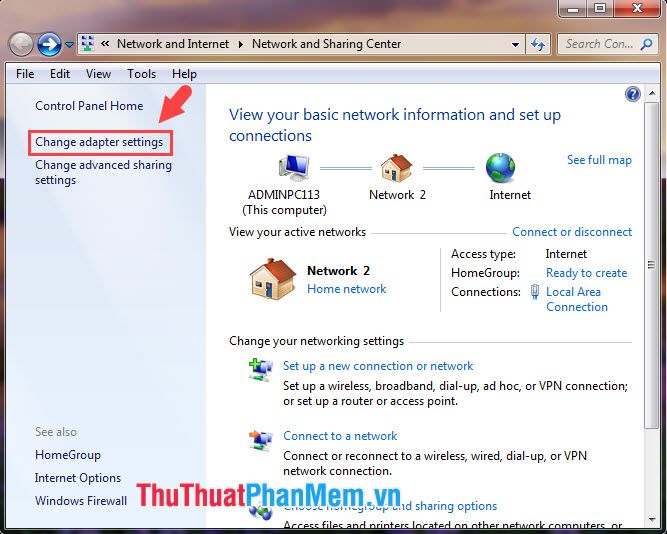
Bước 3: Chuột phải vào tên mạng Ethernet0 (1) => Cài đặt (2).
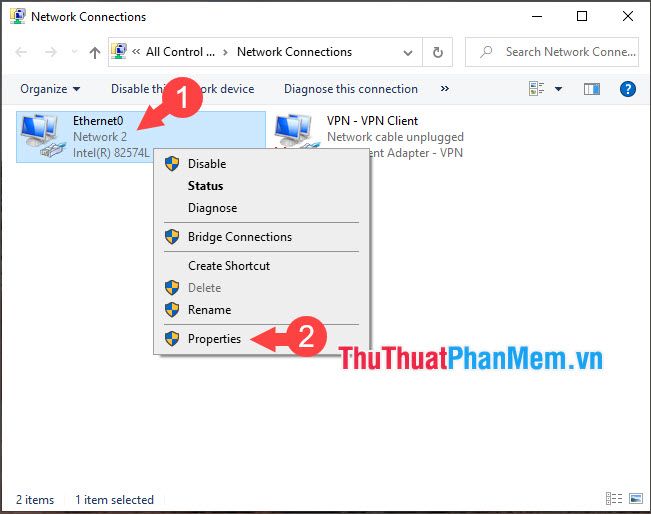
Bước 4: Tìm mục Internet Protocol Version 4 (TCP/IPv4) (1) => Cài đặt (2).
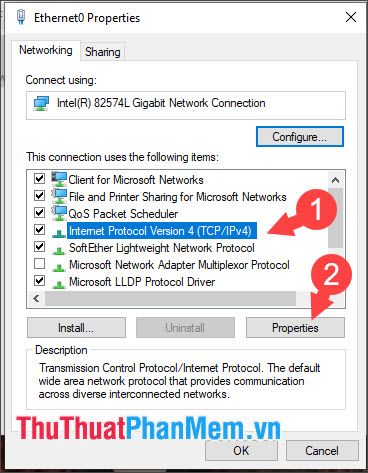
Sau đó, bấm vào phần Nâng cao...
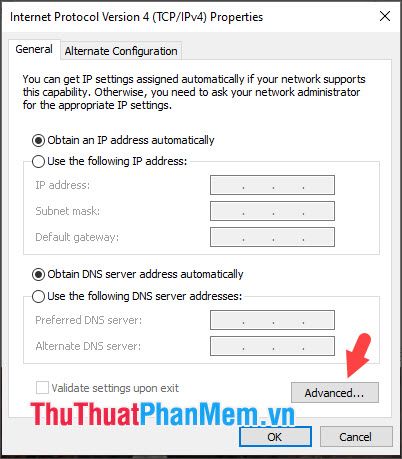
Bước 5: Di chuyển đến mục WINS (1) => chọn Kích hoạt NetBIOS qua TCP/IP (2) => OK (3).
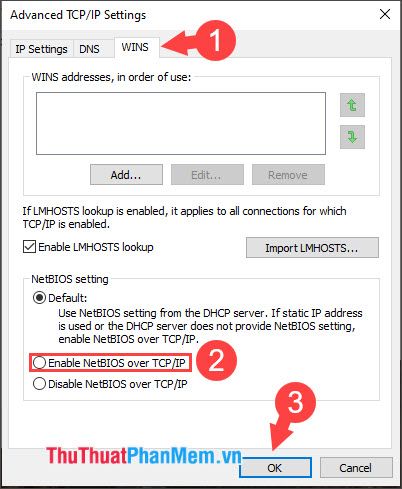
Với các giải pháp trong bài viết, hy vọng bạn đọc sẽ không còn gặp vấn đề lỗi truy cập máy tính khác trong mạng LAN. Nếu có thắc mắc hoặc cần thêm giải thích, hãy gửi phản hồi tới Mytour trong phần bình luận cuối bài viết!
