Hiện nay, việc sử dụng màn hình thứ hai đã trở thành giải pháp phổ biến để tối ưu hóa máy tính. Vậy nếu máy tính của bạn gặp khó khăn trong việc kết nối với màn hình thứ hai, bạn sẽ làm gì? Hãy tham khảo bài viết để biết cách khắc phục lỗi này trên hệ điều hành Windows.
1. Kiểm tra phần cứng
Trước khi đụng đến phần mềm hoặc điều chỉnh cài đặt hệ thống, hãy thử kiểm tra phần cứng để xác định có gặp các vấn đề sau không:
- Đảm bảo màn hình thứ hai được cấp đủ điện. Kiểm tra dây điện và đảm bảo đèn trên màn hình sáng (nếu có).
- Khởi động lại máy để thiết lập lại tất cả các kết nối.
- Check cáp kết nối để chắc chắn rằng nó được kết nối đúng cách từ máy tính đến màn hình bên ngoài.
- Ngắt kết nối ở cả hai thiết bị và đợi một phút rồi thử kết nối lại.
- Sử dụng nhiều loại cáp kết nối khác nhau để đảm bảo vấn đề không phải từ dây cáp.
- Chắc chắn sử dụng cổng kết nối và cáp HDMI đúng chuẩn.
- Kiểm tra từng cổng kết nối khác nhau để đảm bảo rằng lỗi không xảy ra ở bất kỳ cổng nào.
- Thử kết nối màn hình thứ hai với máy tính khác để kiểm tra xem có lỗi không.
- Sử dụng màn hình đã được xác nhận hoạt động tốt và kết nối với máy tính của bạn để đảm bảo card đồ họa không gặp vấn đề.
- Nếu máy tính được kết nối với nhiều thiết bị ngoại vi như máy in, USB,... hãy thử ngắt kết nối tất cả để tránh xung đột giữa các thiết bị.

Bắt đầu bằng việc kiểm tra từ phần cứng
2. Khởi động lại máy tính
Để khởi động lại máy tính của bạn, thực hiện theo các bước sau Bắt đầu > Nguồn > Khởi động lại.
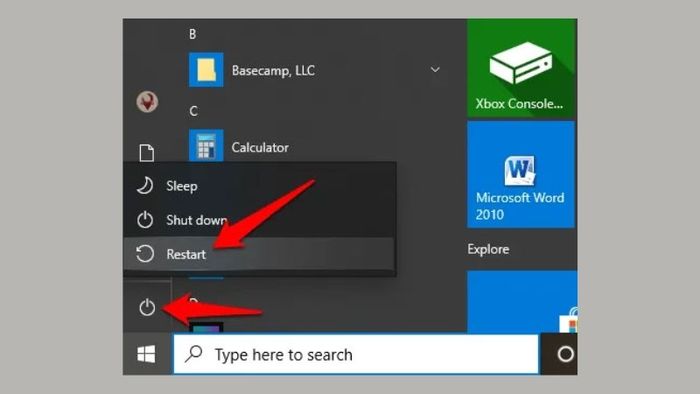
Khởi động lại máy tính cá nhân
3. Đảm bảo Windows nhận diện màn hình
Bước 1: Mở Cài đặt bằng cách kích hoạt menu Bắt đầu và chọn biểu tượng có hình bánh răng hoặc nhấn tổ hợp phím Windows + I > Chọn mục Hệ thống trong phần Cài đặt.
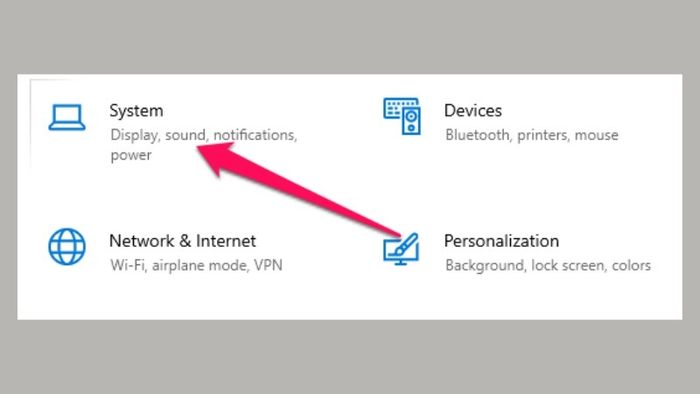
Truy cập phần Hệ thống trong cài đặt
Bước 2: Nhấp vào mục Hiển thị và trong ô bên phải > Nhấp chuột vào nút Phát hiện. Điều này sẽ buộc Windows phát hiện mọi màn hình bổ sung đang kết nối với hệ thống của bạn.
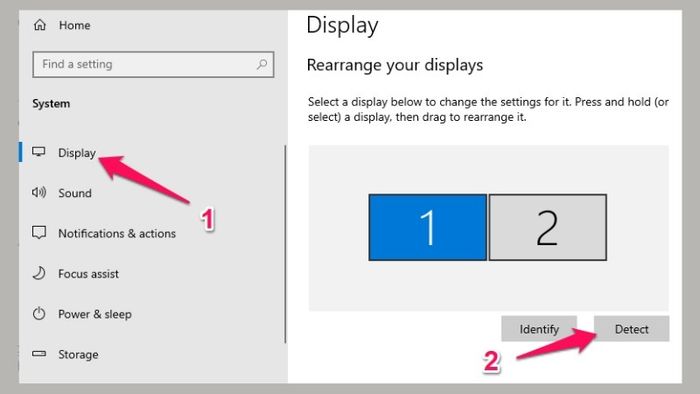
Tìm kiếm máy tính phát hiện màn hình thứ 2
4. Kết nối màn hình không dây
Bước 1: Mở Cài đặt và chọn Bluetooth & other devices. Trong khung cửa sổ bên phải, nhấp vào Thêm Bluetooth hoặc thiết bị khác.
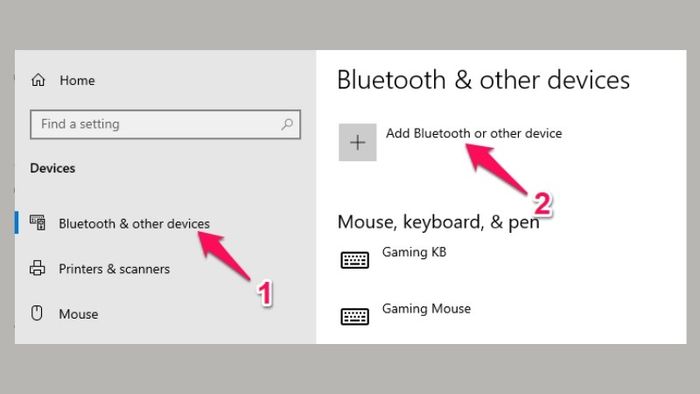
Tìm kiếm kết nối không dây để phát hiện màn hình thứ 2
Bước 2: Khi cửa sổ Thêm thiết bị xuất hiện, nhấp vào lựa chọn Hiển thị không dây hoặc đầu đọc. Đảm bảo rằng màn hình không dây đã được kích hoạt và có thể được phát hiện. Chọn màn hình từ danh sách và làm theo hướng dẫn trên màn hình để hoàn tất cài đặt.
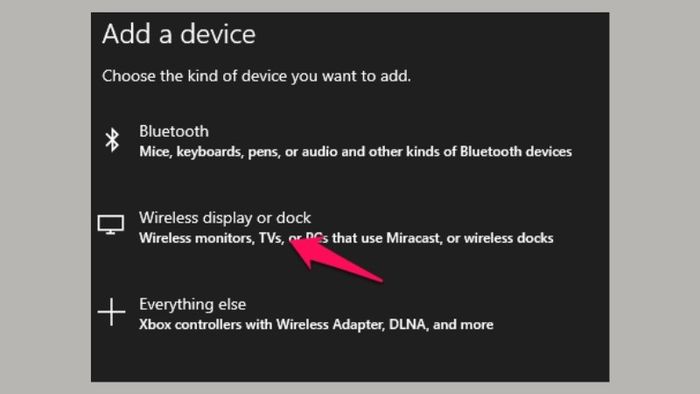
Chọn Hiển thị không dây hoặc đầu đọc
Bước 5: Thực hiện Cài đặt lại, cập nhật hoặc hạ cấp driver card đồ họa
Cập nhật driver cho card đồ họa
Bước 1: Mở Quản lý thiết bị bằng cách chuột phải vào nút Bắt đầu > Chọn vào Quản lý thiết bị. Hoặc có thể nhấn tổ hợp phím Windows + R để mở hộp thoại Run và gõ devmgmt.msc, sau đó nhấn Enter.
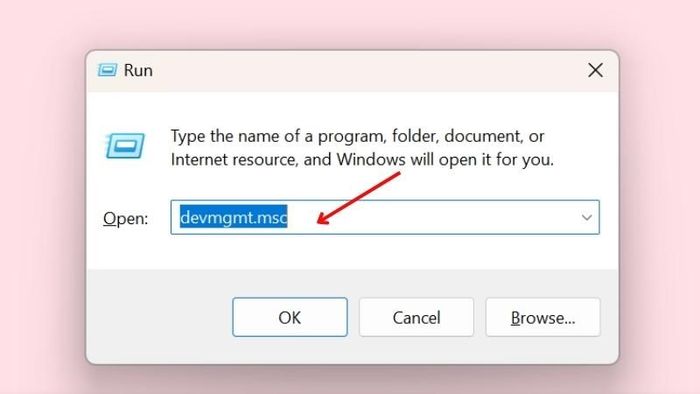
Nhấn tổ hợp phím Windows + R để mở hộp thoại Run và gõ
Bước 4: Tìm kiếm và chọn Card đồ họa trong Quản lý thiết bị.
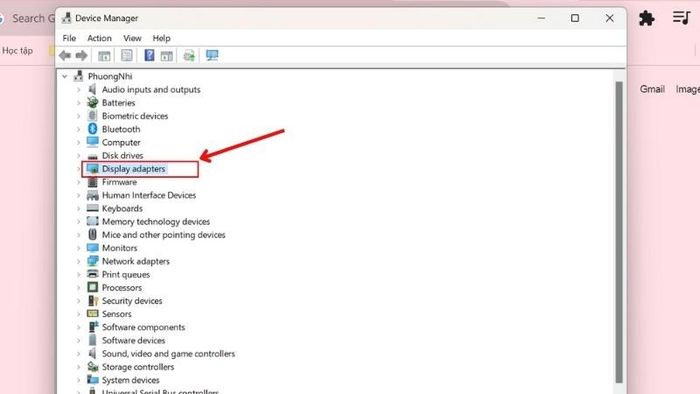
Chọn Card đồ họa
Bước 5: Chuột phải vào tên card màn hình của bạn và chọn Cập nhật driver.
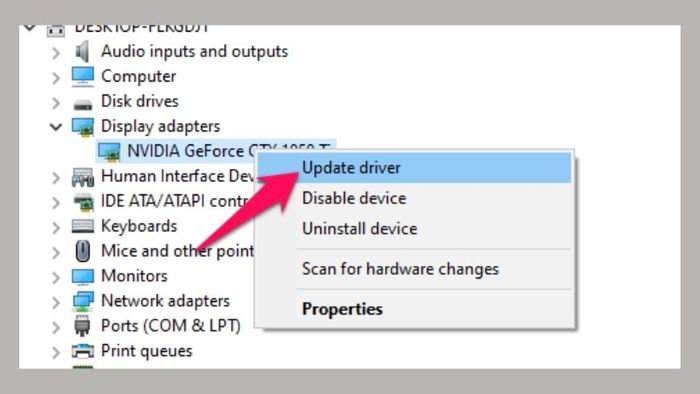
Cập nhật driver cho card đồ họa của máy tính
Bước 4: Kích chọn Tìm kiếm tự động driver.
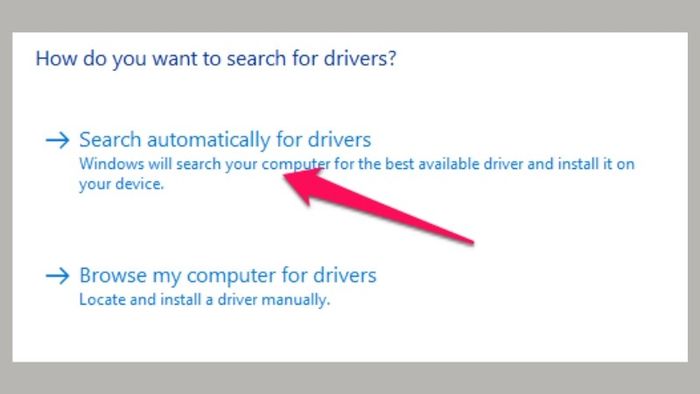
Chọn Tìm kiếm tự động driver
Bước 5: Sau khi cập nhật lên phiên bản mới nhất, bạn sẽ thấy thông tin hiển thị như trong hình. Tiếp theo, hãy khởi động lại máy và kiểm tra xem lỗi đã được khắc phục chưa.
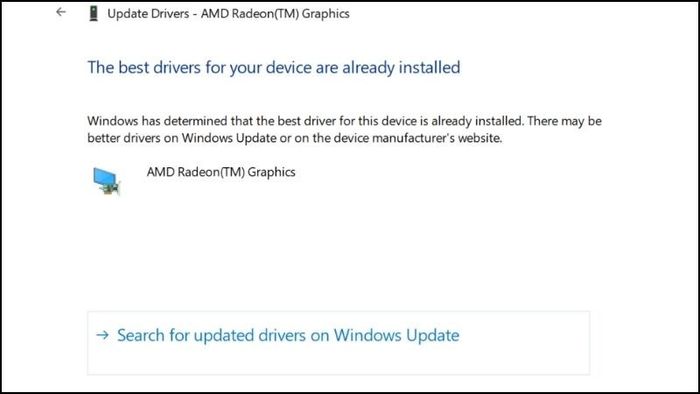
Hộp thoại hiển thị sau khi cập nhật driver thành công
Downgrade driver đồ họa
Bước 1: Khởi động Device Manager bằng cách click phải vào nút Start > Chọn Device Manager. Hoặc có thể nhấn tổ hợp phím Windows + R để mở hộp thoại Run và gõ devmgmt.msc, sau đó nhấn Enter.
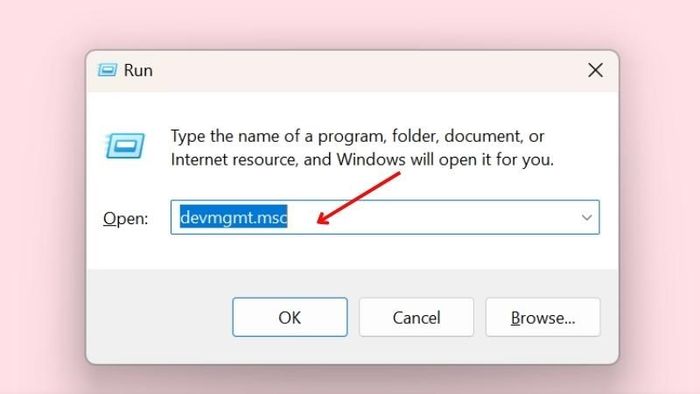
Gõ vào
Bước 2: Trong cửa sổ Device Manager, tìm và chọn Display adapters.
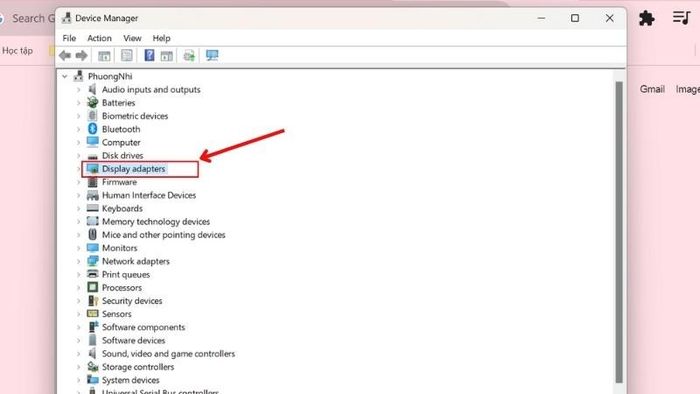
Trong cửa sổ Device Manager > chọn Display adapters
Bước 3: Click phải vào tên card đồ họa của bạn và chọn Properties.
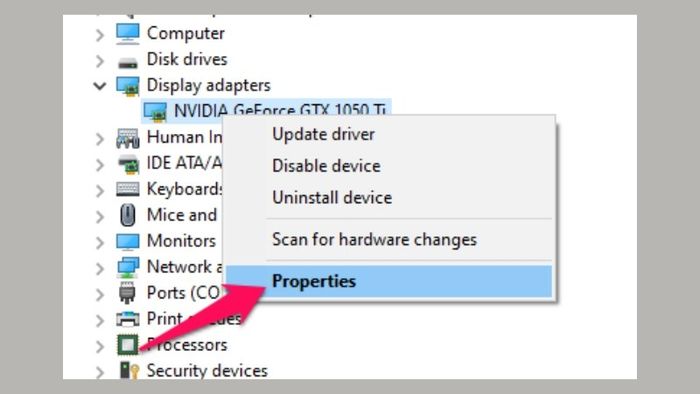
Chọn Properties của card màn hình
Bước 4: Nhấn vào mục Driver và sau đó click nút Roll Back Driver. Thực hiện theo hướng dẫn trên màn hình để khôi phục thành công driver card màn hình về phiên bản trước đó.
Lưu ý: Nếu không có bản sao lưu phiên bản trước của driver, bạn sẽ không thể nhấn nút này.
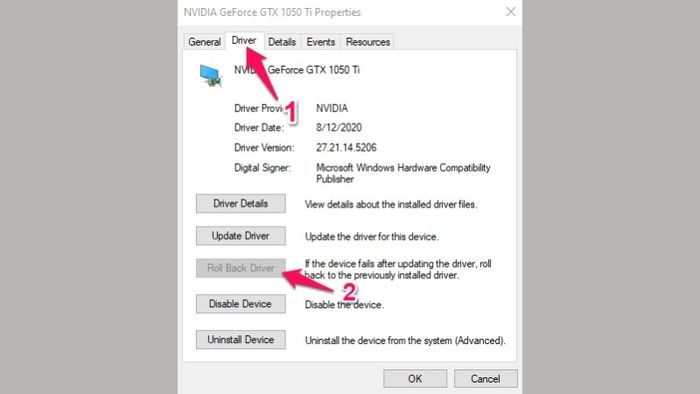
Chọn Roll Back Driver để hạ driver card đồ họa
Đặt lại driver đồ họa
Bước 1: Trong cửa sổ Device Manager, click phải vào tên card màn hình của bạn và chọn Uninstall device.
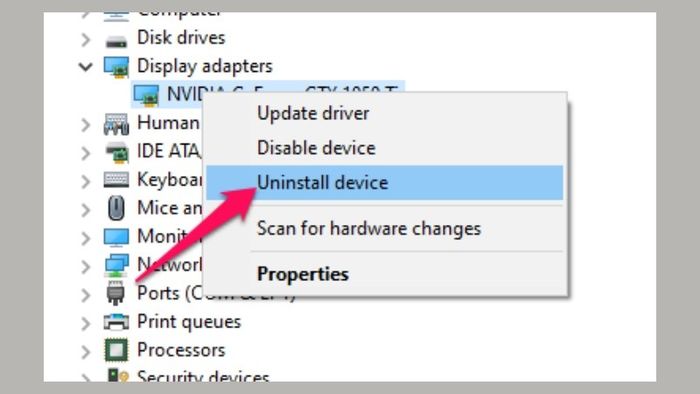
Click chuột phải vào tên card đồ họa của bạn và chọn Uninstall device
Bước 2: Một hộp thoại xuất hiện như trong hình, nhấp chọn Uninstall.
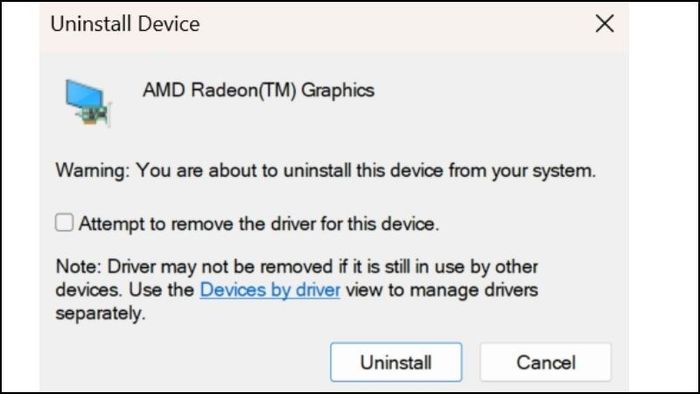
Nhấp chọn Uninstall để gỡ bỏ driver đồ họa
Bước 3: Khởi động lại máy tính và quay lại Device Manager. Click vào biểu tượng nút Scan để tìm và cài đặt lại driver card đồ họa.
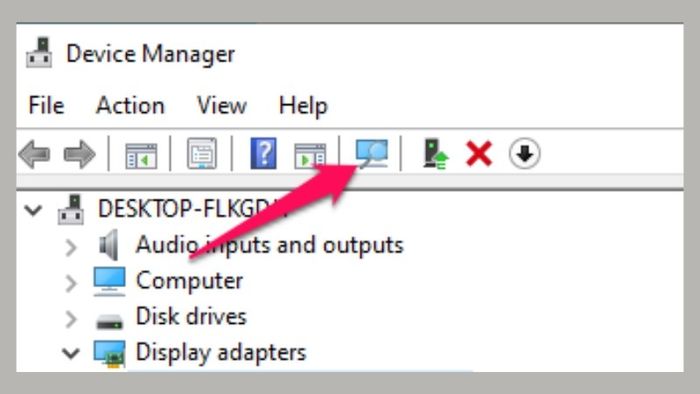
Nhấp vào biểu tượng nút Scan để tìm và cài đặt lại driver card đồ họa
6. Dùng một tài khoản người dùng khác
Nếu máy tính của bạn có nhiều tài khoản, thì không phải tài khoản người dùng nào cũng có quyền truy cập hoặc chiếu lên màn hình khác. Vì vậy, hãy thử một tài khoản khác để khắc phục lỗi máy tính không nhận màn hình thứ 2.
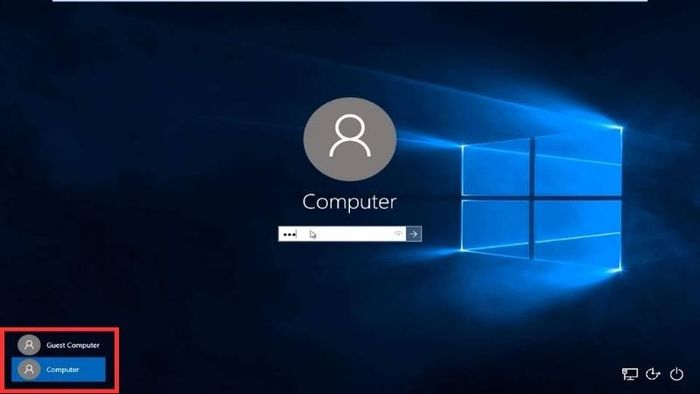
Thử sử dụng tài khoản người dùng khác
Không bỏ lỡ cơ hội sở hữu một số laptop đang được ưa chuộng tại Mytour:Đây là hướng dẫn giúp bạn khắc phục vấn đề máy tính không nhận màn hình thứ 2. Hy vọng nội dung đã cung cấp đủ thông tin để bạn giải quyết tình trạng máy tính không nhận màn hình thứ 2!
