Danh sách một số mẫu laptop đang bán tại Mytour:
Chế độ Sleep trên máy tính là một tính năng rất hữu ích cho người dùng hiện nay. Tuy nhiên, nhiều người phản ánh rằng trên laptop của họ chế độ này không hoạt động ổn định hoặc máy tính không thể Sleep được. Hãy tham khảo bài viết dưới đây để biết cách khắc phục lỗi này một cách đơn giản và nhanh chóng.
1. Sử dụng Troubleshooting
Bước 1: Mở Bảng Điều Khiển > Chọn Khắc Phục Sự Cố.
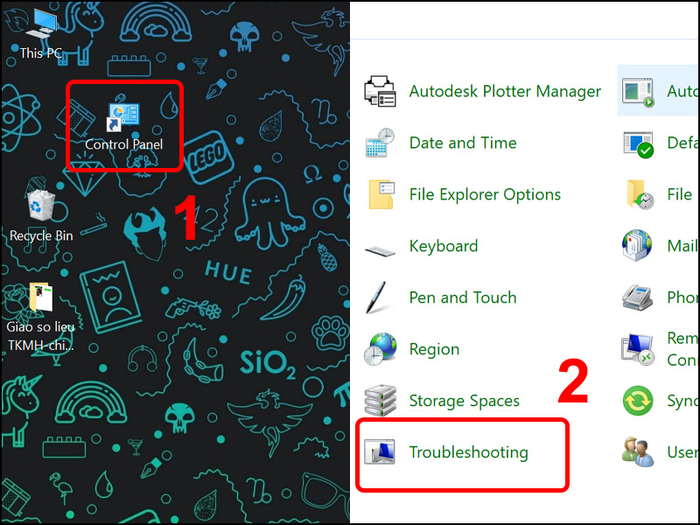
Mở Bảng Điều Khiển và chọn Khắc Phục Sự Cố
Bước 2: Nhấn vào Xem Tất Cả để xem tất cả các tiến trình.
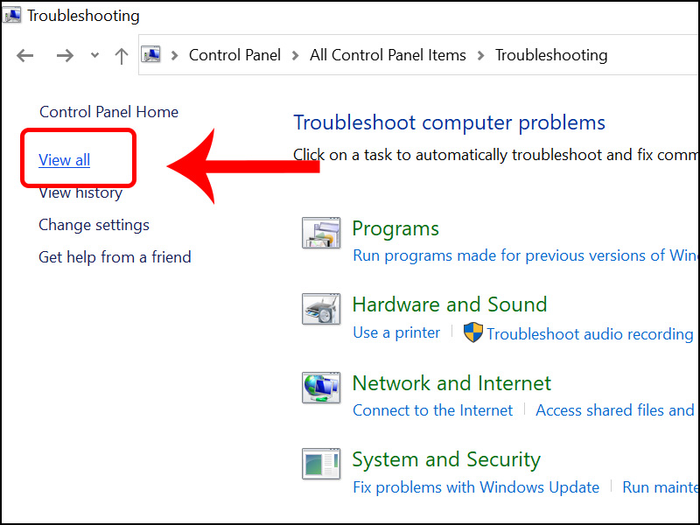
Nhấn vào Xem Tất Cả
Bước 3: Chọn tuần tự Điều Khiển Nguồn và Bảo Dưỡng Hệ Thống để hệ thống tìm lỗi.
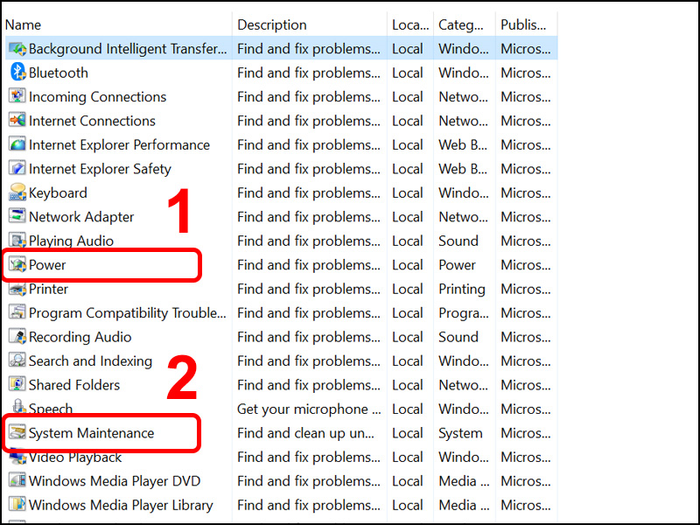
Chọn tuần tự Điều Khiển Nguồn và Bảo Dưỡng Hệ Thống để hệ thống tìm lỗi
Bước 4: Bấm Tiếp Theo để tiếp tục.
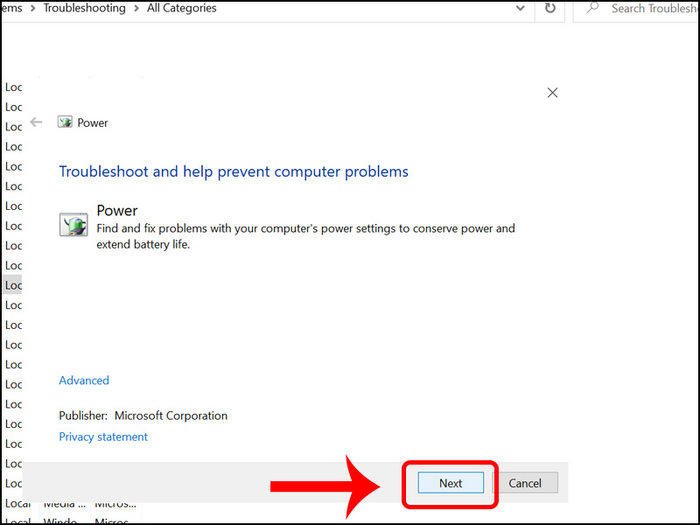
Bấm Tiếp Theo để tiếp tục
Đợi hệ thống kiểm tra lỗi.
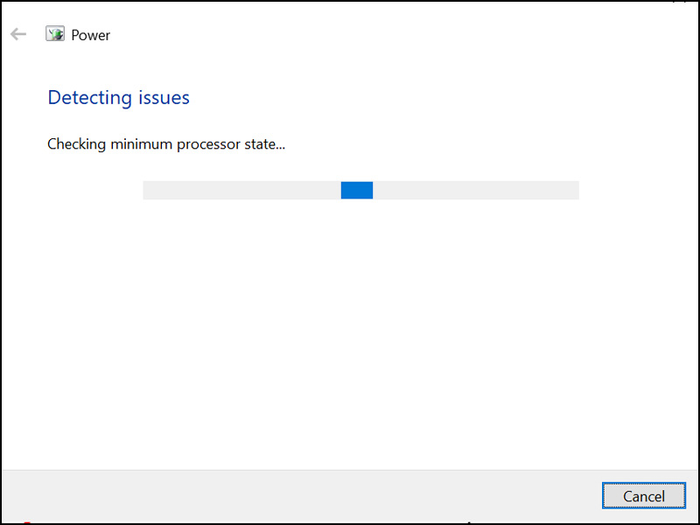
Hệ thống đang kiểm tra lỗi.
Bước 5: Khi quá trình hoàn tất, nhấn Đóng để đóng cửa sổ.
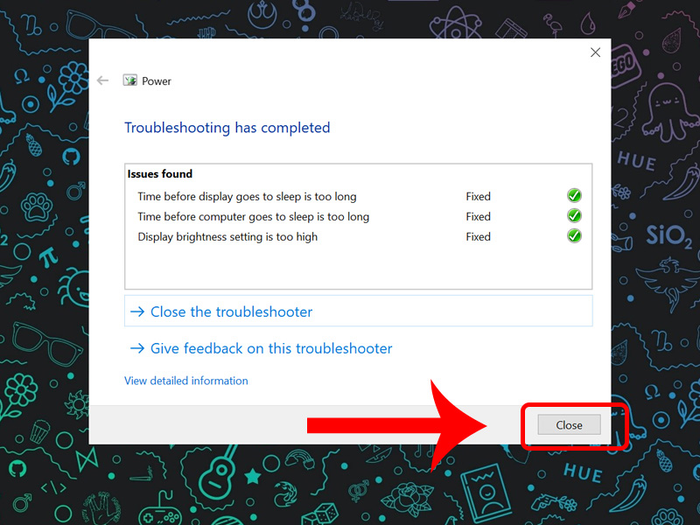
Nhấn Đóng để đóng cửa sổ khi quá trình kết thúc.
Ghi chú: Thực hiện tương tự với mục Bảo trì hệ thống, sau khi kiểm tra xong, bạn hãy khởi động lại máy tính và kiểm tra xem lỗi đã được khắc phục chưa.
2. Thay đổi thiết lập Kế hoạch Năng lượng
Bước 1: Mở Menu Start > Chọn Cài đặt.
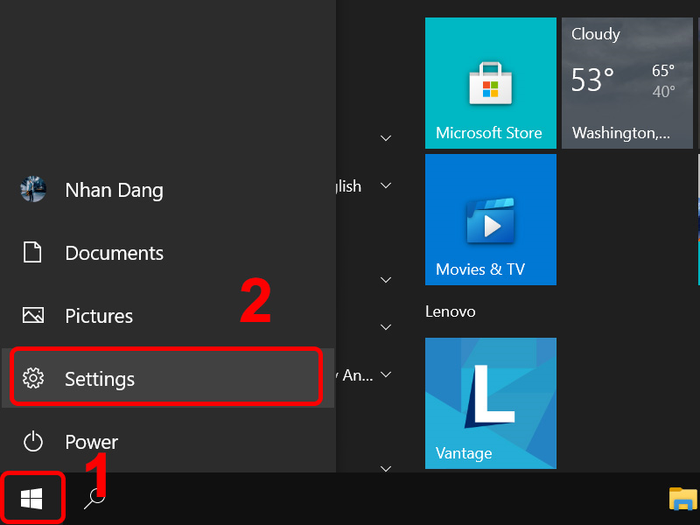
Mở Menu Start và chọn Cài đặt
Bước 2: Nhấn vào Cài đặt.
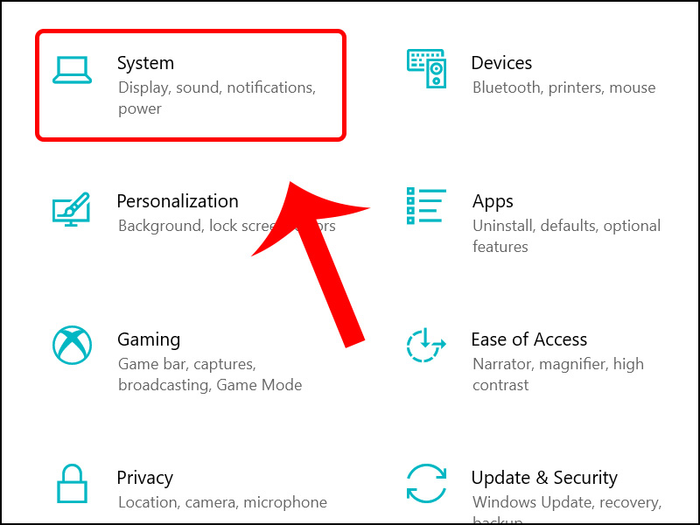
Nhấn vào Cài đặt
Bước 3: Trong tab Cài đặt & Tùy chọn năng lượng > Đảm bảo rằng chế độ Ngủ được đặt là Bật > Chọn Cài đặt năng lượng bổ sung.
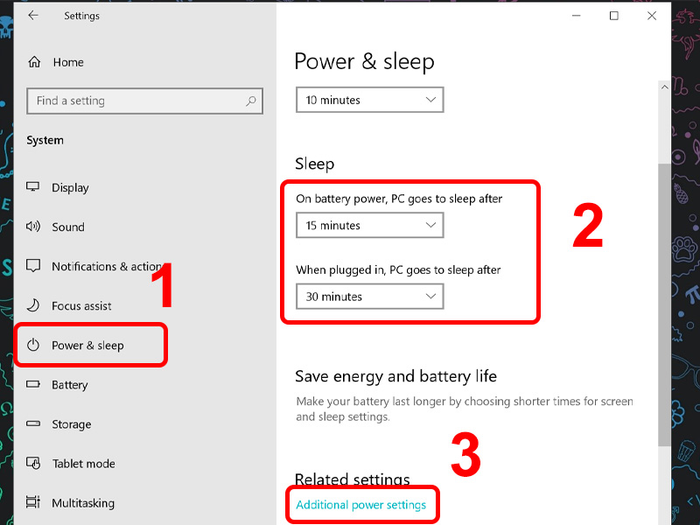
Tùy chỉnh và chọn Cài đặt năng lượng bổ sung.
Bước 4: Nhấp vào Thay đổi cài đặt kế hoạch.
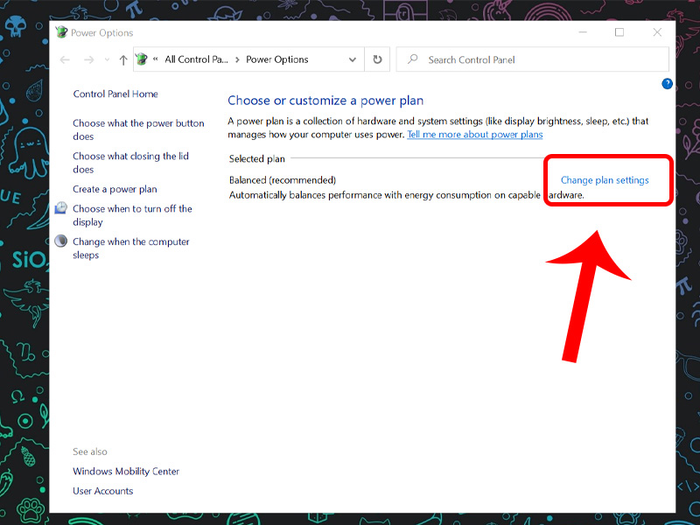
Nhấp vào Thay đổi cài đặt kế hoạch
Bước 5: Chọn Các thiết lập năng lượng nâng cao đã thay đổi.
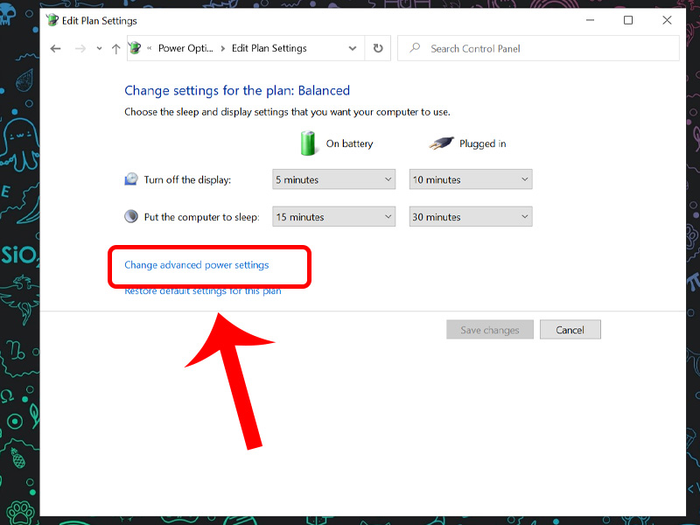
Chọn Các thiết lập năng lượng nâng cao đã thay đổi
Bước 6: Đổi chế độ Allow hybrid sleep thành “BẬT” và USB Selective suspend thành 'Được kích hoạt'.
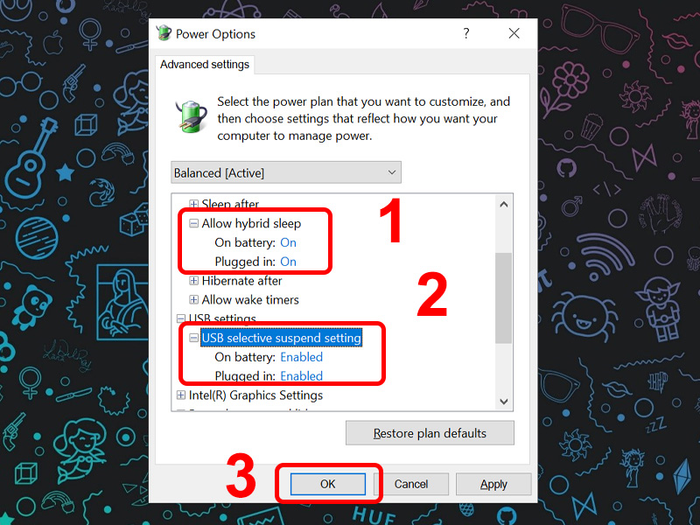
Đổi tất cả các chế độ thành BẬT
Sau đó, khởi động lại máy và kiểm tra kết quả.
3. Kiểm tra Yêu cầu Năng lượng
Bước 1: Gõ CMD vào ô Tìm kiếm > Nhấn Chạy với quyền Quản trị để mở với quyền Admin.
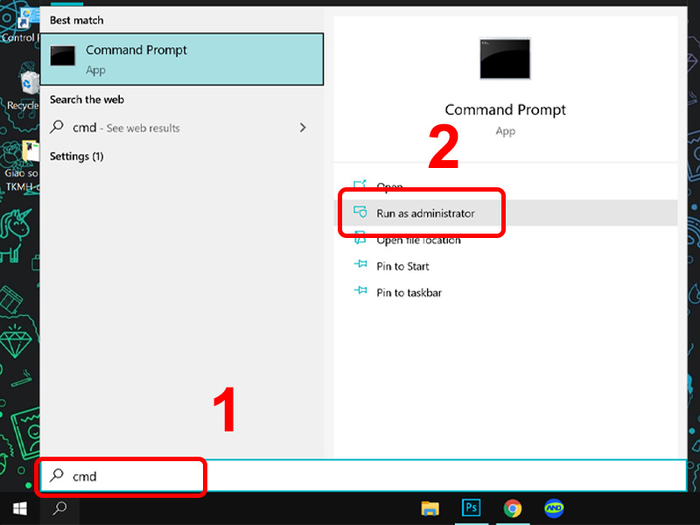
Nhấn Chạy với quyền Quản trị để mở Command Prompt với quyền Admin.
Bước 2: Nhập lệnh 'powercfg –requests' trong cửa sổ Command Prompt > Nhấn Enter.
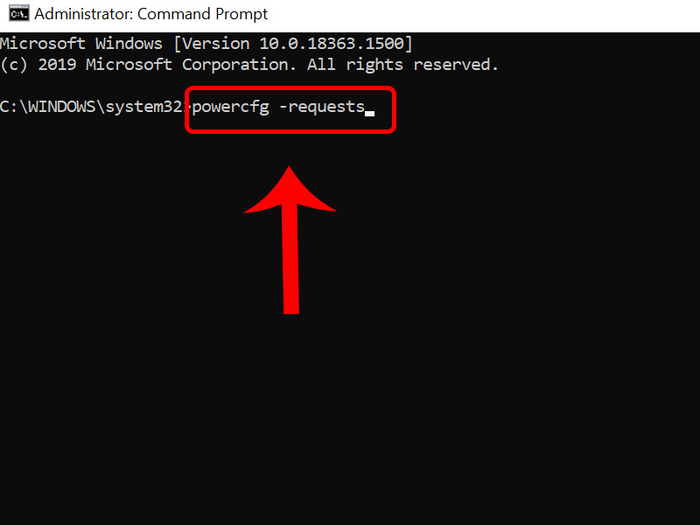
Nhập lệnh
Nếu bạn nhận thấy SRVNET xuất hiện, đó có nghĩa là một ứng dụng đang gửi yêu cầu dịch vụ. Hãy kiểm tra Task Manager để xem ứng dụng nào đang chạy và đóng chúng lại.
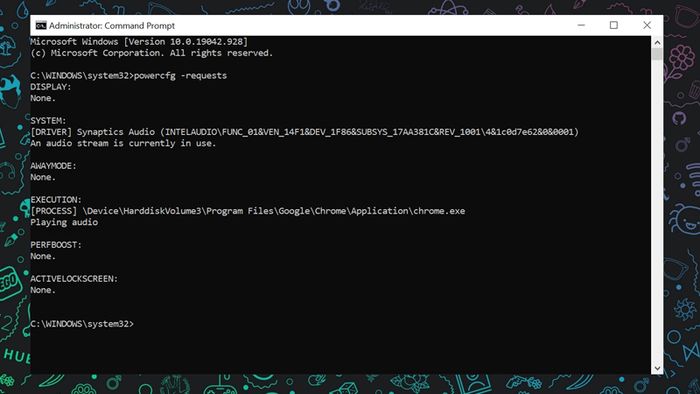
Dùng Command Prompt
Sau khi hoàn tất, hãy khởi động lại thiết bị và kiểm tra kết quả. Nếu vẫn còn vấn đề, bạn có thể tham khảo các phương pháp khắc phục khác ở phần dưới.
4. Cập nhật Driver Chipset
Việc kiểm tra driver trên thiết bị là cực kỳ quan trọng, đặc biệt là Driver Chipset. Bạn có thể truy cập trang web chính thức của nhà sản xuất máy tính chạy Windows 10 để tìm và cài đặt Driver Chipset hoặc sử dụng các công cụ tự động cập nhật driver.
- Kiểm tra phiên bản và ngày sửa đổi: Tải tiện ích DriverView từ Nirsoft TẠI ĐÂY để kiểm tra số phiên bản, ngày cài đặt, ngày tạo hoặc sửa đổi, và chữ ký số của driver.
- Cập nhật driver:
Bước 1: Nhập Device vào thanh Tìm kiếm, sau đó nhấn Open để mở Device Manager.
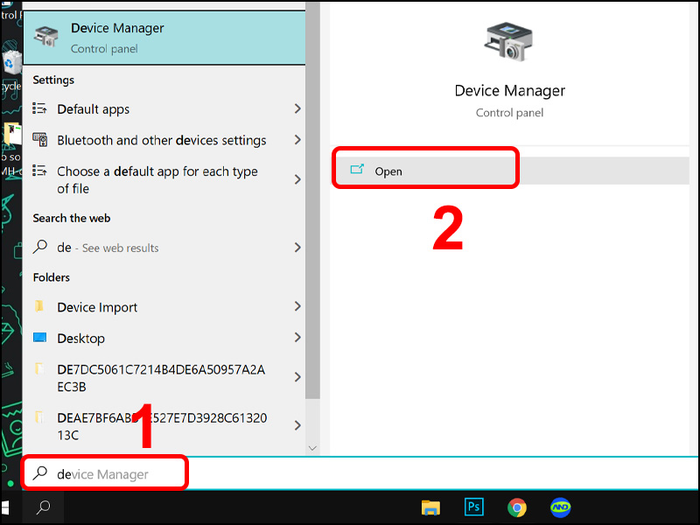
Nhấn Open để mở Quản lý Thiết bị.
Bước 2: Click chuột phải vào driver và chọn Cập nhật driver.
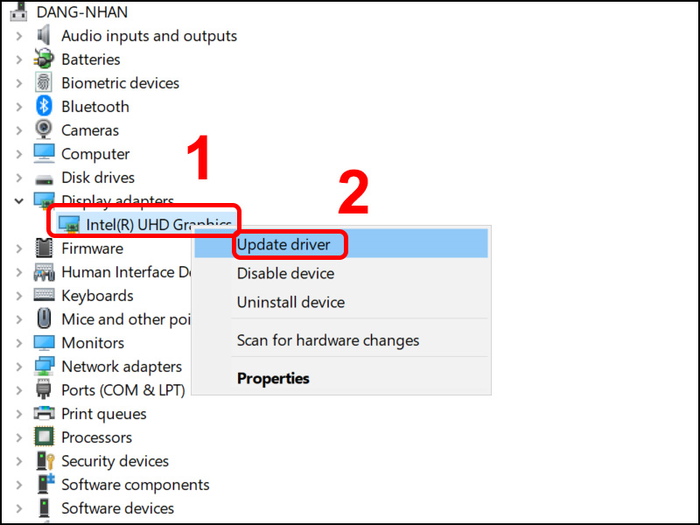
Click chuột phải vào driver và chọn Cập nhật driver.
- Kiểm tra trang web của nhà sản xuất: Truy cập các trang web cung cấp driver hỗ trợ và liệt kê các driver tương thích với phiên bản máy tính của bạn. Lưu lại trang và kiểm tra driver định kỳ.
Sau đó, khởi động lại máy và kiểm tra kết quả.
5. Kiểm tra tính tương thích của các thiết bị
Một số trường hợp có thể xảy ra là một số thiết bị kết nối với máy tính không tương thích với phiên bản Windows 10. Nhà sản xuất thường phát hành các bản cập nhật vá lỗi trước khi phát hành phiên bản mới hơn. Các thiết bị bao gồm máy in, máy scan, game console, webcam, và nhiều thiết bị khác.
Bạn nên truy cập vào trang web của nhà sản xuất để kiểm tra tính tương thích. Nếu không có vấn đề, hãy thử ngắt kết nối với các thiết bị khác để kiểm tra xem có vấn đề với chế độ Sleep không.

Kiểm tra tính tương thích của các thiết bị
6. Khởi động lại máy tính ở chế độ Safe Mode
Bước 1: Nhấn giữ nút Shift và trỏ chuột vào nút Start.
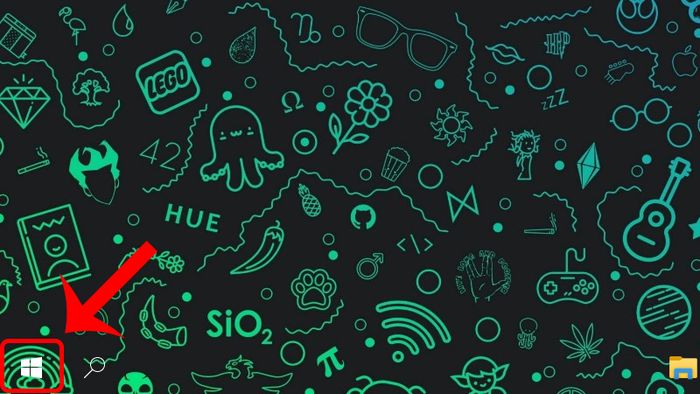
Nhấn giữ nút Shift và trỏ chuột vào nút Start
Bước 2: Nhấn vào nút Nguồn và chọn Khởi động lại.
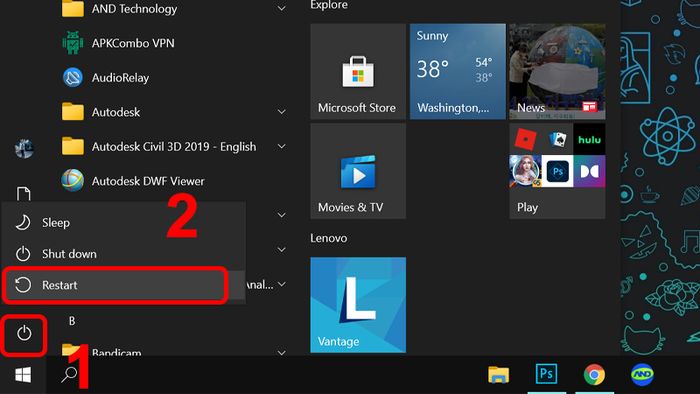
Nhấn vào nút Nguồn và chọn Khởi động lại.
Lưu ý: Chỉ được thả nút Shift khi máy khởi động lại.
Bước 3: Click chọn Troubleshoot.
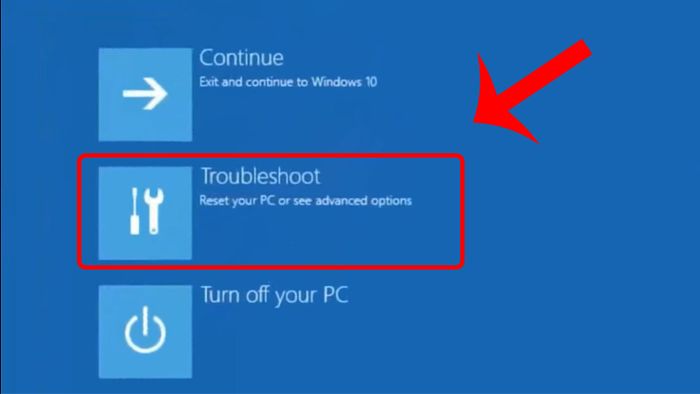
Chọn Troubleshoot.
Bước 4: Bạn chọn Tùy chọn nâng cao.
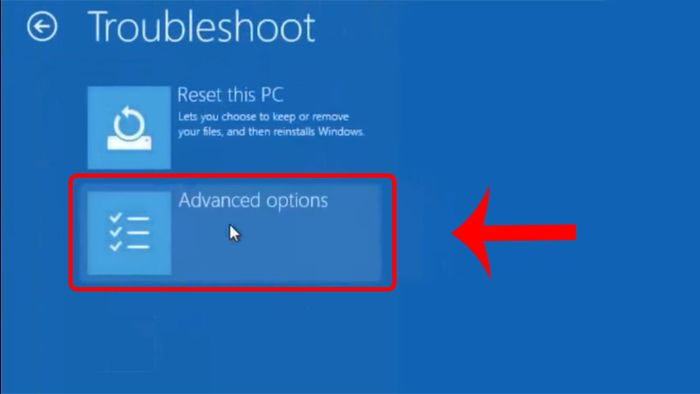
Bạn chọn Tùy chọn nâng cao.
Bước 5: Chọn Cài đặt khởi động.
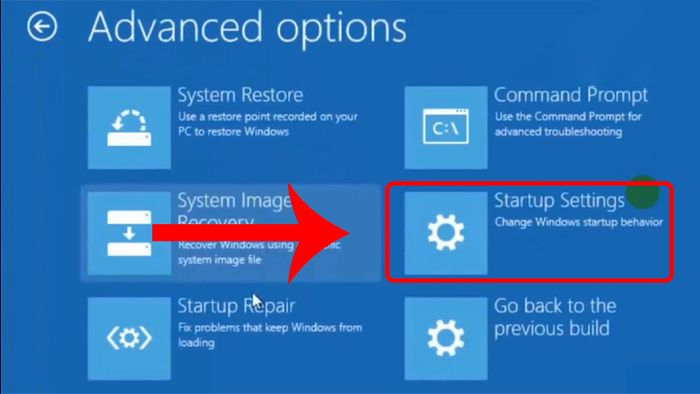
Chọn Cài đặt khởi động.
Bước 6: Nhấn vào Khởi động lại.
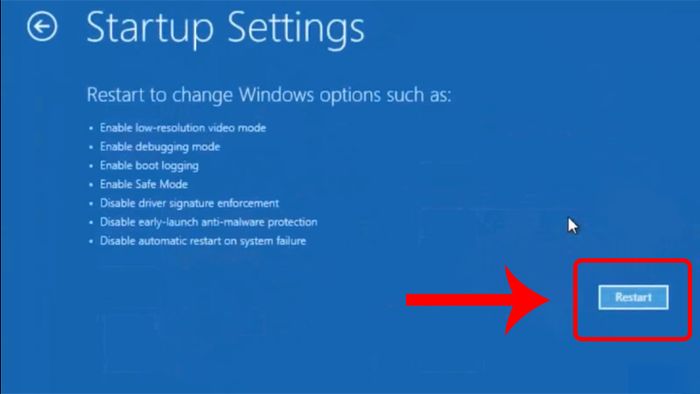
Nhấn vào Khởi động lại.
Bước 7: Chọn chế độ Safe Mode mà bạn muốn.
- Nhấn phím 4 để khởi động Windows 10 ở chế độ Safe Mode tiêu chuẩn.
- Nhấn phím 5 để khởi động Windows 10 ở chế độ Safe Mode with Networking.
- Nhấn phím 6 để khởi động Windows 10 ở chế độ Safe Mode with Command Prompt.
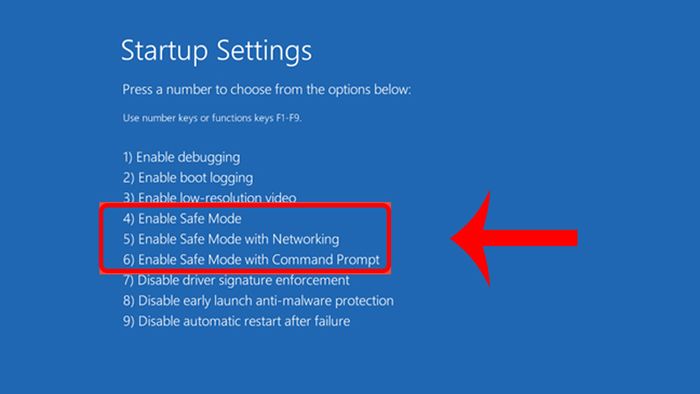
Chọn các tùy chọn Safe Mode bạn mong muốn.
Trên đây là một số phương pháp để sửa chữa vấn đề máy tính Windows không có chế độ Sleep. Chúc bạn thành công và cảm ơn bạn đã theo dõi!
