BlueStacks, ứng dụng giả lập Android phổ biến, giúp người dùng trải nghiệm game và ứng dụng Android trên PC. Tuy nhiên, một số người sau khi cài đặt BlueStacks gặp vấn đề không thể vào, lỗi BlueStacks không khởi động. Hãy theo dõi bài viết để biết cách khắc phục một cách đơn giản.
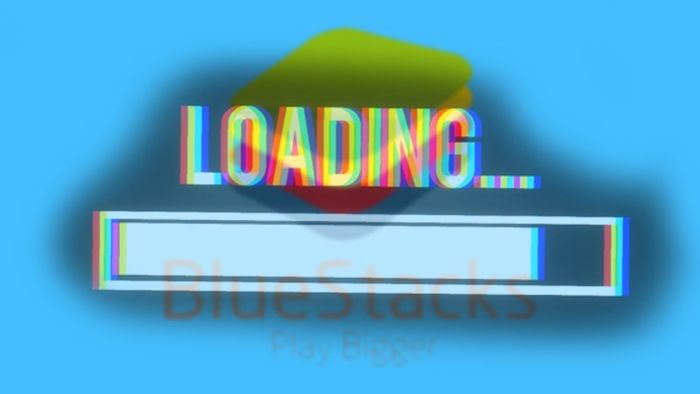
Khắc Phục Lỗi BlueStacks: Không Thể Mở, Không Vào
Thông qua hướng dẫn này, bạn có thể khắc phục vấn đề BlueStacks không mở, không vào được trên máy tính Dell Inspiron 14 chạy Windows 10. Hướng dẫn áp dụng tương tự cho các máy tính chạy hệ điều hành Windows và macOS khác.
I. Nguyên Nhân Gây Lỗi
Lỗi không thể vào BlueStacks trên máy tính thường có các nguyên nhân sau:
- Máy tính của bạn có cấu hình thấp hơn yêu cầu tối thiểu của BlueStacks.
- Phiên bản BlueStacks bạn đang sử dụng quá cũ.
- Lỗi BlueStacks load mãi, không chạy (BlueStacks Initializing) thường xảy ra trên máy tính chạy Windows XP và Windows 8.
- Phiên bản .Net framework trên máy tính của bạn quá lạc hậu.
- Thiếu quyền Admin khi cài đặt.

Chuỗi Khuyến Mãi - Săn Ngay với Giá chỉ từ 20k
II. 4 Cách Sửa Lỗi BlueStacks Không Chạy, Load Mãi
1. Đóng Tất Cả Ứng Dụng Khác
Đóng tất cả ứng dụng khác trên máy tính và chỉ mở BlueStacks là một cách đơn giản và hiệu quả để khắc phục lỗi BlueStacks load mãi, không chạy.
Hướng Dẫn Thực Hiện:
Đóng tất cả các ứng dụng khác trên máy tính và chỉ mở BlueStacks, đặc biệt khi sử dụng laptop, đừng quên kết nối sạc pin.

Sạc pin cho laptop của bạn
Tham khảo cách tắt ứng dụng chạy ngầm trên Windows 10 để tiết kiệm pin tại đây
2. Khởi Động Lại BlueStacks với Quyền Admin
Đôi khi vấn đề lỗi Bluestacks Initializing có thể do thiếu quyền Admin. Hãy sử dụng quyền Admin để mở BlueStacks trên máy tính.
Hướng Dẫn Thực Hiện:
Nhấp chuột phải vào BlueStacks, chọn Chạy như quản trị viên và kiểm tra xem có lỗi nào không.
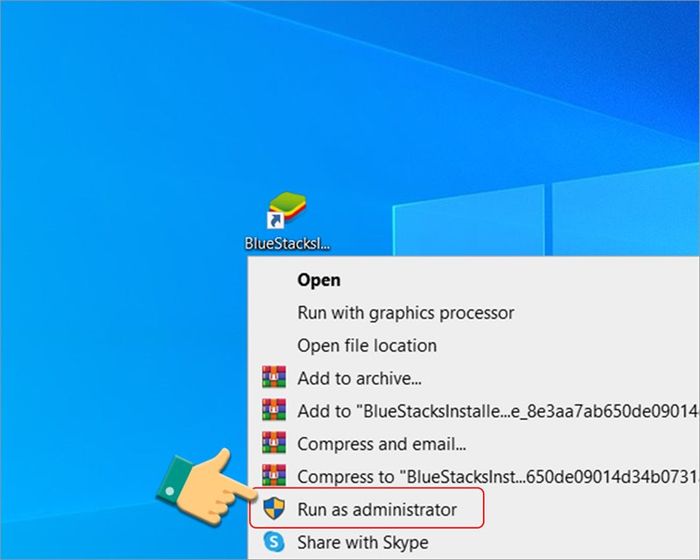
Khởi Động Ứng Dụng với Quyền Admin
3. Nâng Cấp lên Phiên Bản Mới Nhất của BlueStacks
Nếu hai cách trên không khắc phục được lỗi, hãy cài đặt phiên bản mới nhất của BlueStacks.
Hướng Dẫn Thực Hiện:
Bước 1: Gỡ Cài Đặt BlueStacks trên Máy Tính.
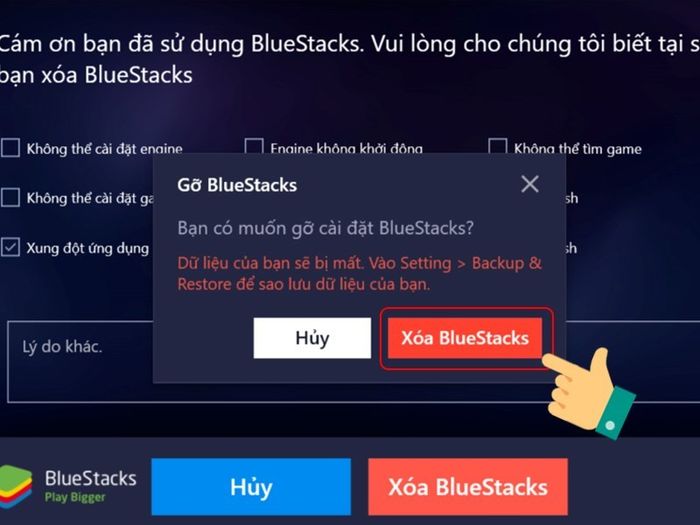
Gỡ Bỏ Ứng Dụng
Bước 2: Truy cập trang web BlueStacks để tải về phiên bản mới nhất.
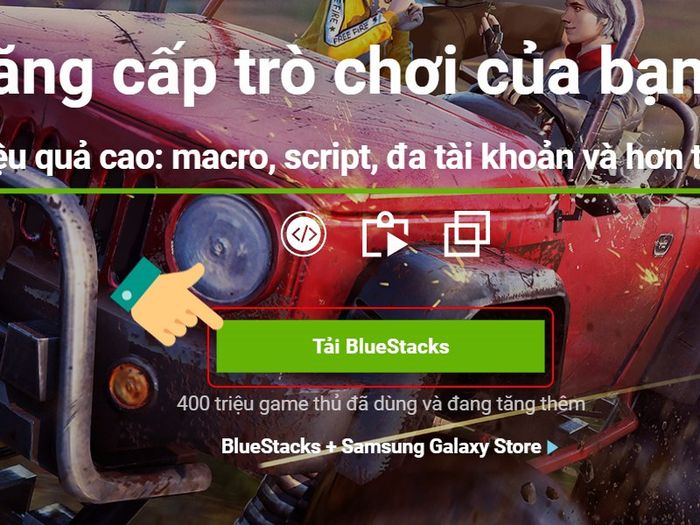
Tải Phần Mềm
Nếu bạn không biết cách thực hiện, hãy xem Cách Gỡ Cài Đặt, Xóa Hoàn Toàn BlueStacks trên Máy Tính một cách nhanh chóng và dễ dàng.
4. Kiểm Tra Cấu Hình Yêu Cầu
Sau khi cài đặt lại phiên bản mới nhất, nếu vẫn không vào được BlueStacks, hãy kiểm tra xem máy tính có đáp ứng cấu hình tối thiểu mà BlueStacks yêu cầu hay không:
- Hệ Điều Hành: Windows 7 trở lên
- CPU: Intel hoặc AMD
- RAM: Tối thiểu 2GB RAM (Không gian đĩa 2GB không thay thế RAM)
- Ổ Cứng: Ít nhất 5GB trống
- Đảm bảo bạn có quyền Quản trị trên PC
- Trình Điều Khiển Đồ Họa Cần Được Cập Nhật từ Microsoft hoặc Nhà Cung Cấp Chipset
Cách Thực Hiện:
Nhấp chuột phải vào This PC và chọn Properties.
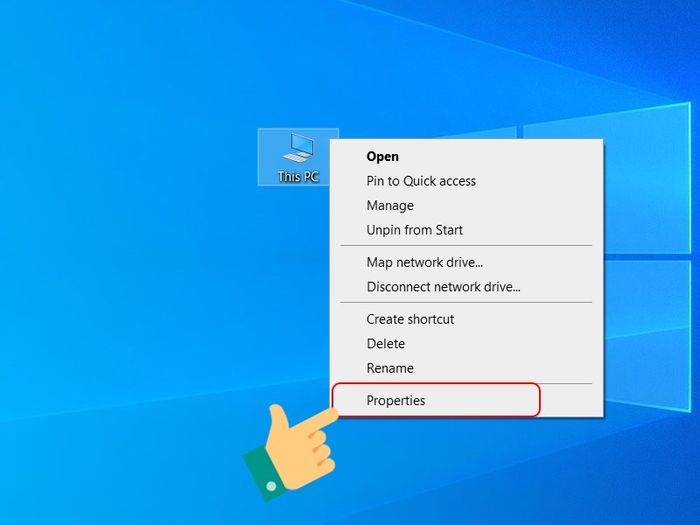
Vào Properties
Kiểm tra cấu hình máy tính của bạn.
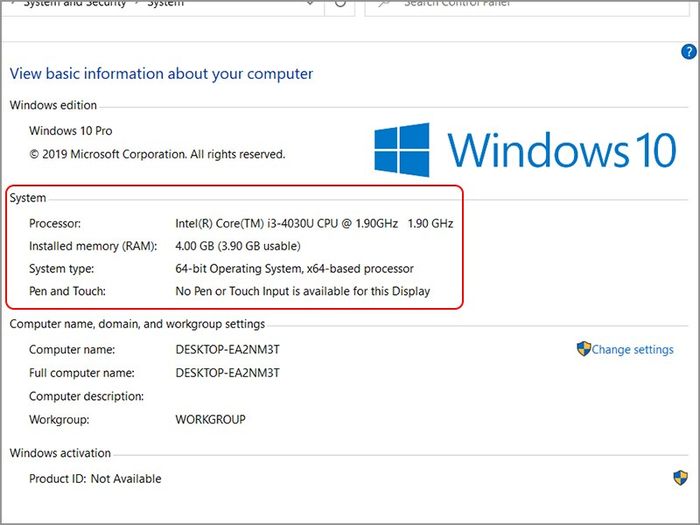
Kiểm Tra Cấu Hình Máy Tính
- 6 Phương Pháp Tăng Tốc, Giảm Lag, Chậm Cho BlueStacks Hiệu Quả
- Hướng Dẫn Tải và Chơi Boom M VTC Trên PC, Máy Tính Đơn Giản
- Top 5 Phần Mềm Giả Lập Android Tốt Nhất
- Cách Chơi 2 Tài Khoản Trên Bluestacks Đơn Giản và Nhanh Chóng
Dưới Đây Là Hướng Dẫn Cách Khắc Phục Lỗi BlueStacks Không Chạy, Không Vào Được Trên Máy Tính. Hy Vọng Bài Viết Này Sẽ Hữu Ích Cho Bạn. Chúc Các Bạn Thành Công!
