AutoCAD, công cụ thiết kế 2D/3D hàng đầu, trở nên phiền toái khi gặp vấn đề giật, lag. Áp dụng mẹo nhỏ sau để khắc phục tình trạng này và tận dụng phần mềm một cách hiệu quả hơn.

1. Thay đổi hiệu ứng viền cho vùng lựa chọn
Hiệu ứng viền (Selection) làm cho AutoCAD hoạt động chậm hơn vì phải xử lý hiệu ứng đó. Để cải thiện hiệu năng, chuyển hiệu ứng lựa chọn (Selection) thành đường kẻ đứt để phần mềm hoạt động nhanh hơn.
Bước 1: Bạn nhấp chuột vào biểu tượng chữ A (1) => Tùy chọn (2).
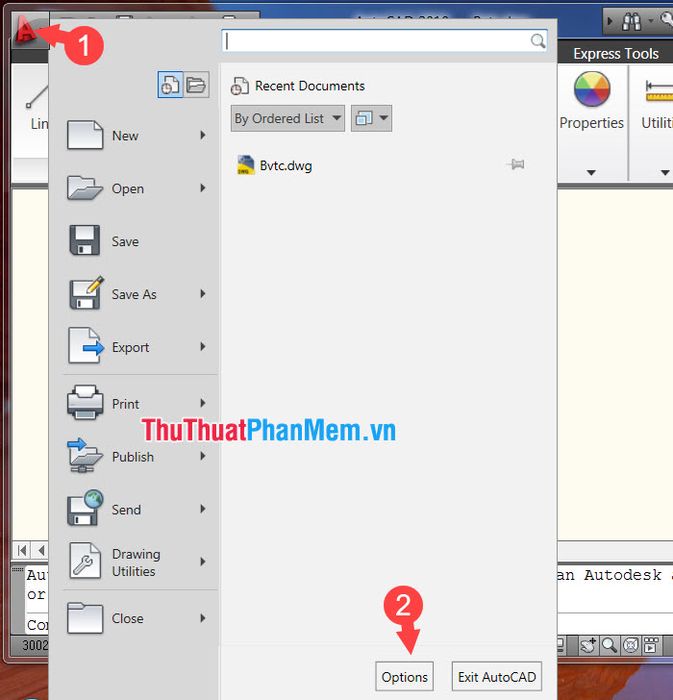
Bước 2: Bạn bấm vào Lựa chọn (1) => Cài đặt Hiệu ứng Ảnh hưởng… (2).
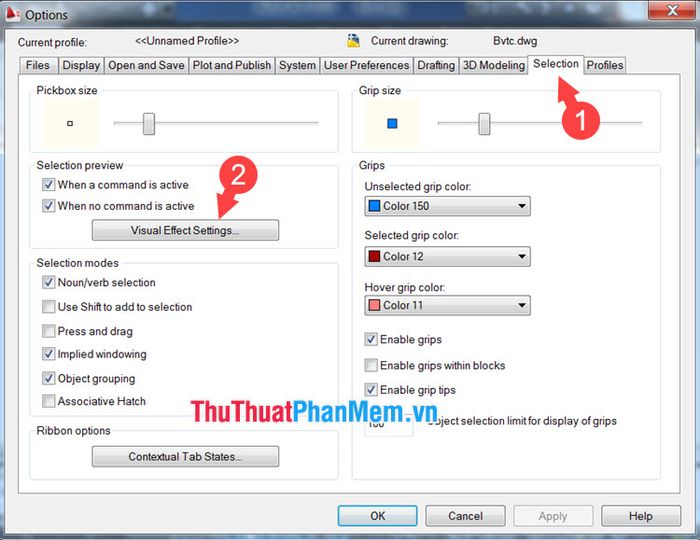
Tiếp theo, bạn chọn Dạng gạch (3) => Đồng ý (4).
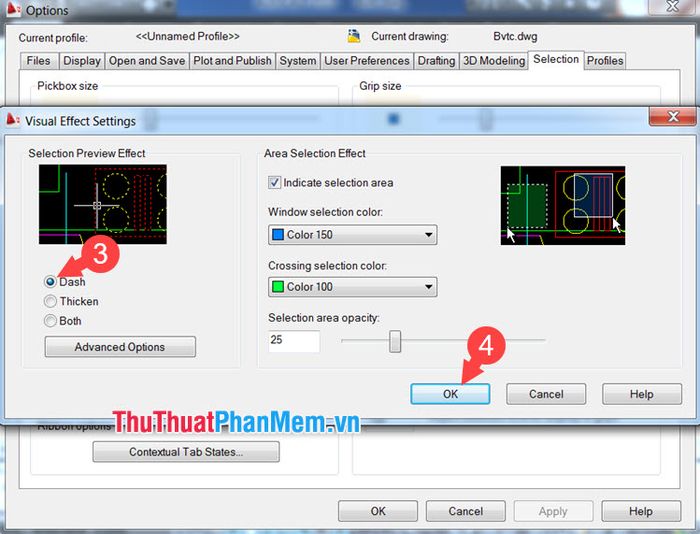
Bước 3: Bạn nhấn Đồng ý một lần nữa để hoàn tất.
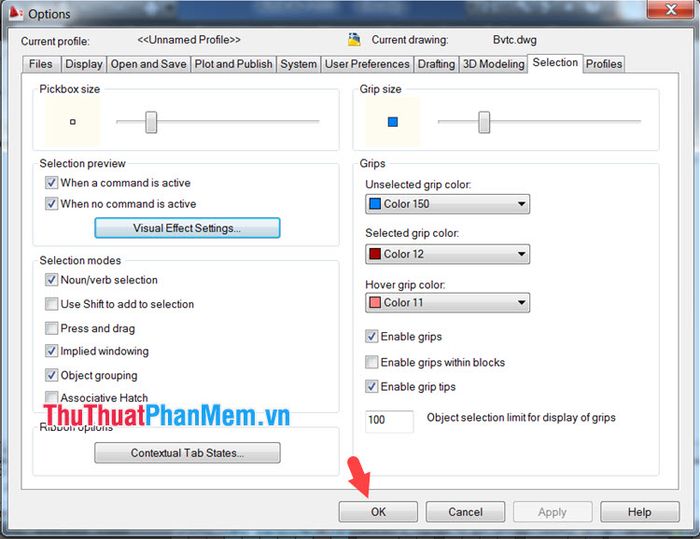
2. Kích hoạt tính năng tăng cường phần cứng
Tính năng này giúp tối ưu hiệu suất của phần mềm trên máy tính của bạn. Cách thực hiện như sau:
Bước 1: Gõ lệnh 3DCONFIG vào Command và nhấn Enter.
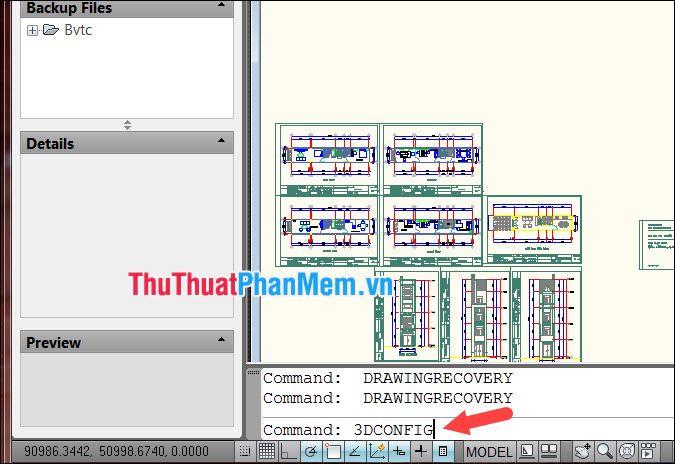
Bước 2: Bạn bấm vào Tinh chỉnh Thủ công.
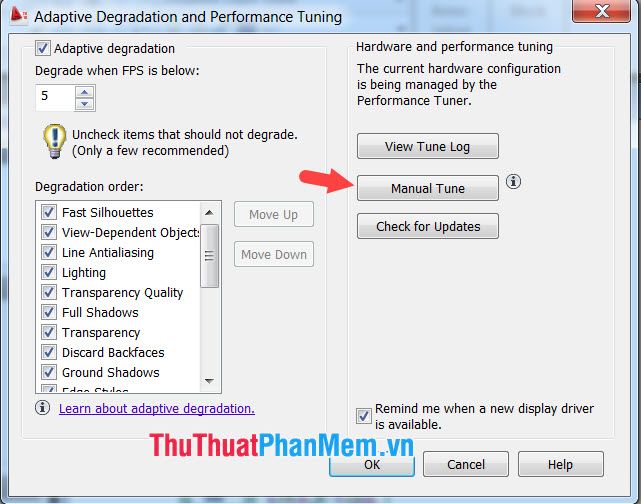
Bước 4: Bạn tích chọn Tích hợp tăng tốc phần cứng (1) => Đồng ý (2).
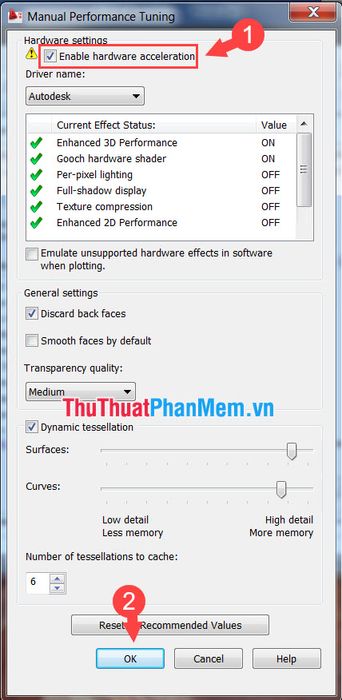
3. Tăng tốc độ của AutoCAD trên Windows 10
AutoCAD phiên bản mới thường tận dụng hiệu suất của phần cứng và tương thích tốt với các card đồ hoạ mới nhất. Với tính năng tăng tốc đồ hoạ chơi game trên Windows 10, bạn có thể sử dụng tính năng này để cải thiện hiệu suất xử lý đồ hoạ cho AutoCAD.
Bước 1: Bạn click chuột phải vào Bắt đầu (1) => Cài đặt (2).
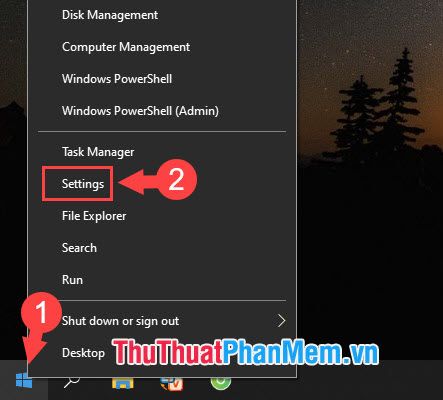
Bước 2: Bạn nhấn vào Mục chơi game.
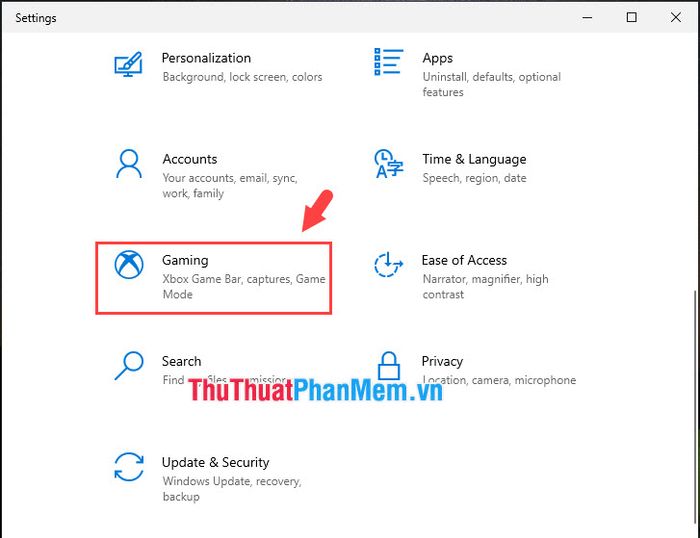
Bước 3: Bạn bấm vào Chế độ trò chơi (1) => Cài đặt đồ hoạ (2).
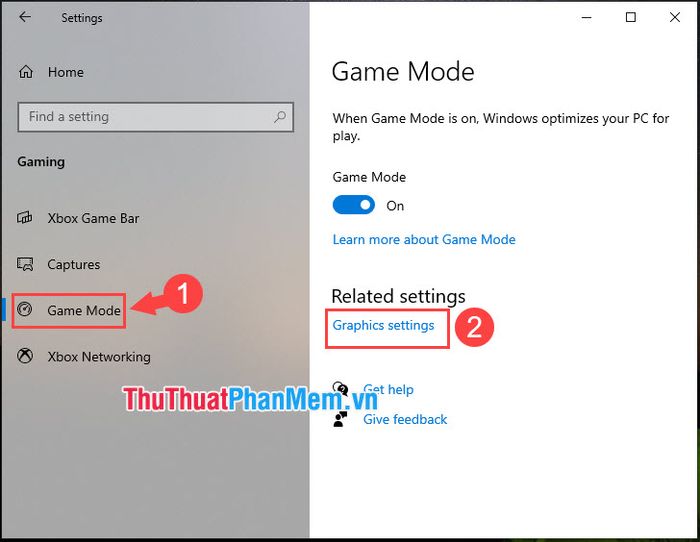
Bước 4: Bạn chọn Ứng dụng Desktop (1) => Duyệt (2).
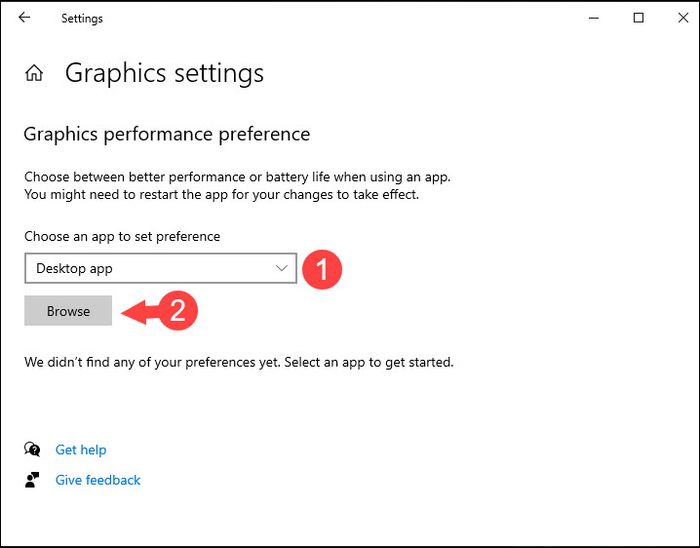
Tiếp theo, bạn mở và tìm đến tệp acad (3) => Thêm (4).
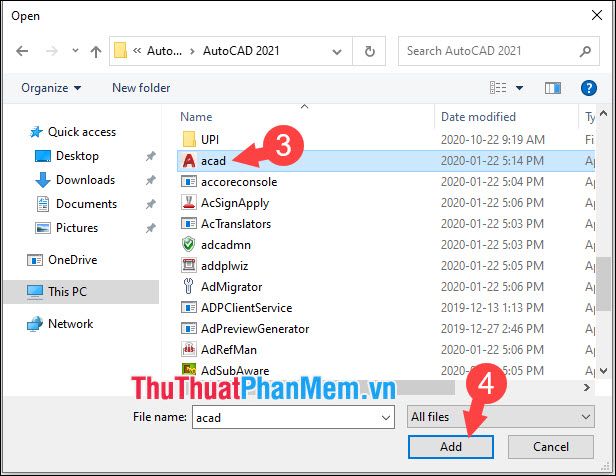
Bước 5: Bạn nhấp vào Tùy chọn.
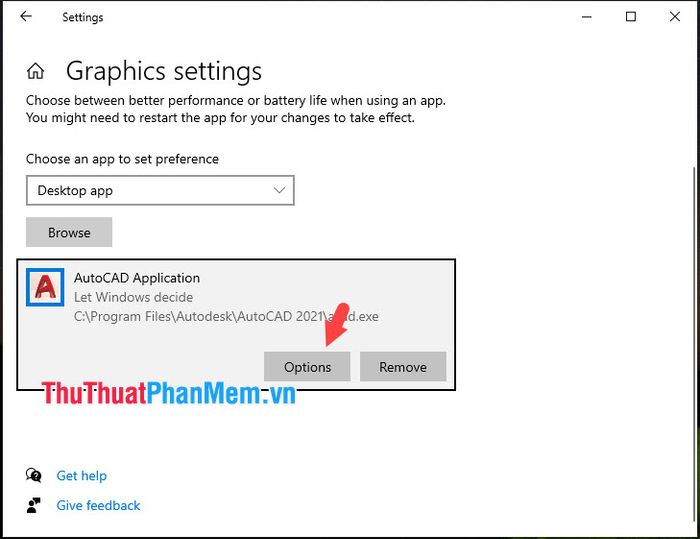
Tiếp theo, bạn chọn Hiệu suất cao (1) => Lưu (2).
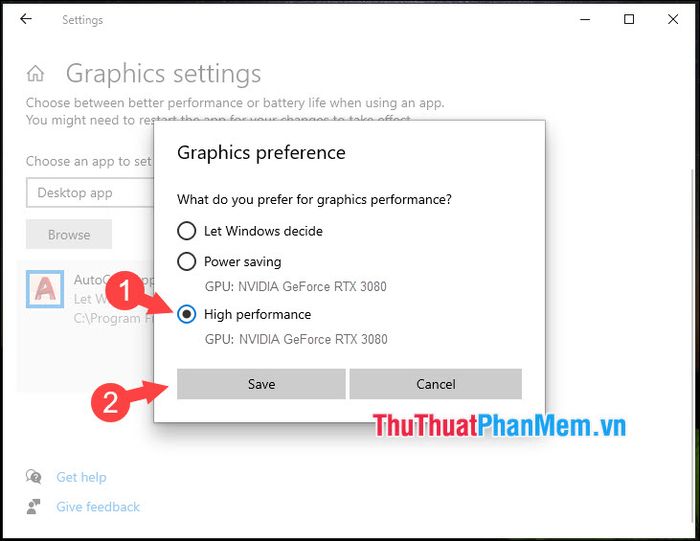
4. Giảm dung lượng của file CAD
Việc giảm dung lượng của file CAD là một cách để cải thiện tốc độ mở và xử lý file. Nếu bạn chưa biết cách thực hiện, hãy tham khảo bài viết dưới đây.
https://Mytour/huong-dan-giam-dung-luong-file-cad/
Với hướng dẫn đơn giản và nhanh chóng này, bạn có thể nâng cao hiệu suất làm việc của AutoCAD một cách hiệu quả. Chúc bạn thành công!
