Không thể truy cập trang web là một trở ngại khó chịu. Lỗi thường gặp như ERR_CONNECTION_REFUSED có thể khắc phục một cách nhanh chóng và hiệu quả, và trong bài viết này, tôi sẽ hướng dẫn cách làm điều đó.
1. Ý nghĩa của lỗi ERR_CONNECTION_REFUSED là gì?

Lỗi ERR_CONNECTION_REFUSED xuất hiện khi máy tính không thể kết nối Internet, thường do sự cố máy chủ hoặc tường lửa máy tính. Đừng lo, dưới đây là cách khắc phục!
Hoặc có thể do tường lửa chặn trang web, phần mềm độc hại, nhưng đừng lo, mình sẽ chỉ cho bạn cách giải quyết ngay!
Lỗi này thường xuất hiện trên Chrome như hình minh họa.
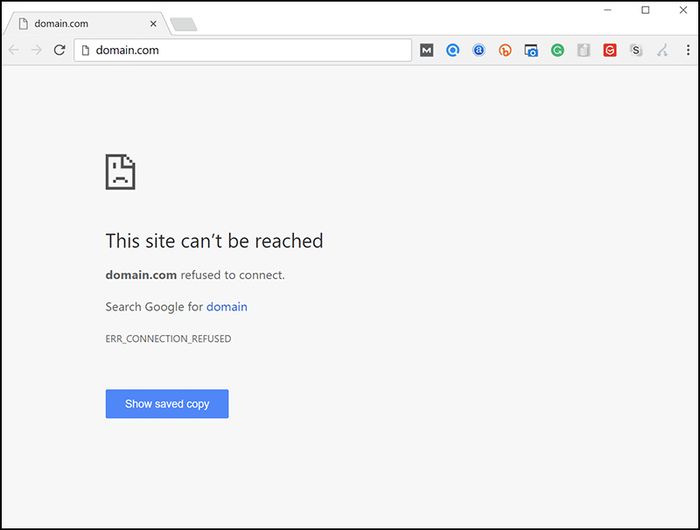
Lỗi ERR_CONNECTION_REFUSED là gì?
2. Giải quyết lỗi ERR_CONNECTION_REFUSED
- Kiểm tra kết nối Internet
Lỗi này có thể xuất phát từ vấn đề kết nối Internet của bạn.
Để khắc phục, hãy truy cập một trang web khác. Nếu vẫn không truy cập được, kiểm tra và khắc phục vấn đề kết nối Internet của bạn.
Nếu trang web thứ hai có thể kết nối Internet, bạn hãy kiểm tra trang web của bạn có lỗi không bằng cách sử dụng trang web Down for Everyone or Just Me.
Bước 1: Truy cập trang web Down for Everyone or Just Me
Bước 2: Nhập đường link của trang web vào ô > Chọn or just me?
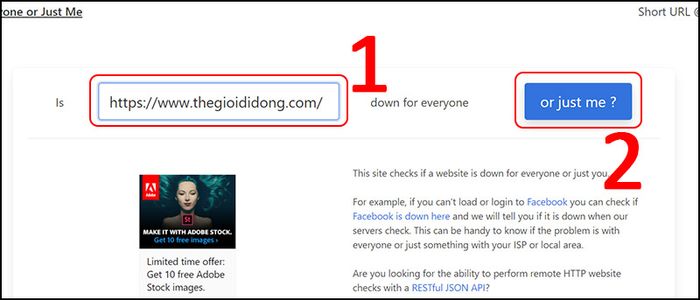
Nhập đường link của trang web vào ô > Chọn or just me?
Bước 3: Kiểm tra trạng thái của trang web.
- Down có nghĩa là trang web đang ngoại tuyến, không thể hoạt động.
- Up có nghĩa là trang web đang trực tuyến, hoạt động bình thường.
Nếu hiện trạng thái Up mà bạn không thể truy cập thì nên thử các cách sau để xem máy bạn đang bị lỗi gì mà không thể truy cập trang web.
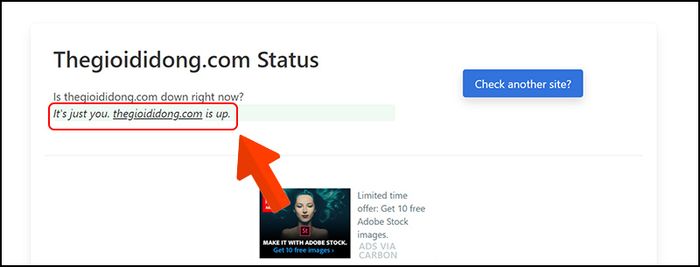
Kiểm tra trạng thái của trang web.
- Khởi động lại bộ định tuyến của bạn
Điều cần thực hiện đầu tiên là khởi động lại bộ định tuyến của máy tính bạn. Tuy không chắc chắn nó sẽ giúp bạn sửa lỗi 100%, nhưng ít nhất nó sẽ đặt lại kết nối Internet trên máy tính.
Bạn chỉ cần tắt router, đợi khoảng 30 giây và sau đó mở lại. Tiếp theo, truy cập lại trang web để kiểm tra xem bạn đã có thể truy cập được chưa.
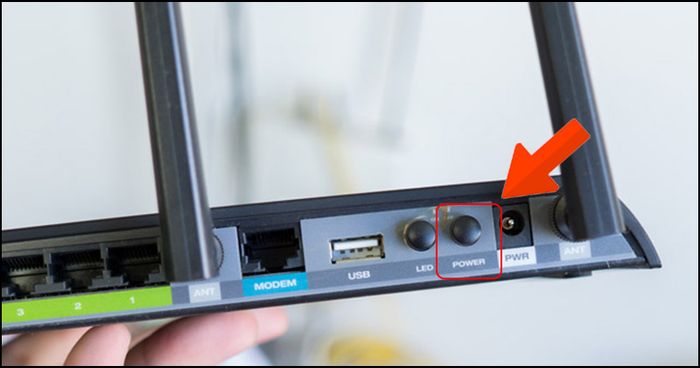
Khởi động lại bộ định tuyến của bạn
- Xóa bộ nhớ cache của trình duyệt
Bộ nhớ cache giúp tiết kiệm thời gian khi truy cập trang web đã ghé thăm trước đó. Tuy nhiên, khi bộ nhớ cookie hết hạn hoặc không phù hợp với phiên bản hiện tại của trang web, bạn cần xóa bộ nhớ cache theo các bước sau.
Bước 1: Truy cập vào liên kết TẠI ĐÂY để mở trang Cài đặt của Chrome.
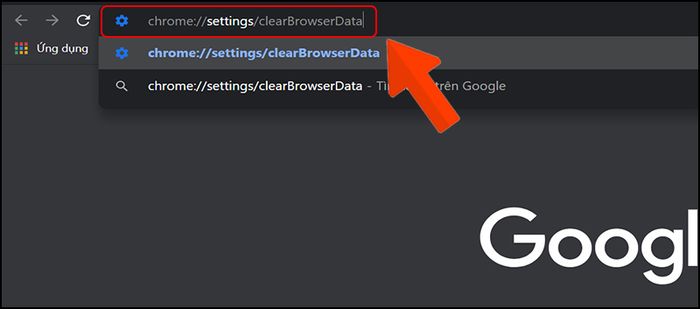
Truy cập vào liên kết TẠI ĐÂY để mở trang Cài đặt của Chrome.
Bước 2: Chọn các mục cần xóa > Chọn Xóa dữ liệu.
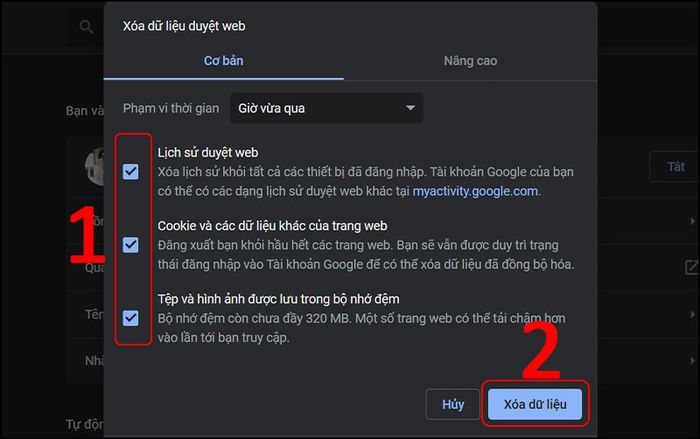
Chọn những mục bạn muốn xóa > Chọn Xóa dữ liệu.
- Kiểm tra cài đặt proxy và điều chỉnh nếu cần
Cài đặt Proxy giúp bảo vệ địa chỉ IP và tăng cường an toàn bảo mật cho máy tính.
Tuy nhiên, nếu cài đặt không đúng, có thể dẫn đến lỗi ERR_CONNECTION_REFUSED. Thực hiện các bước sau để khắc phục lỗi nhanh chóng.
Bước 1: Truy cập vào liên kết NÀY để vào cài đặt của Chrome.
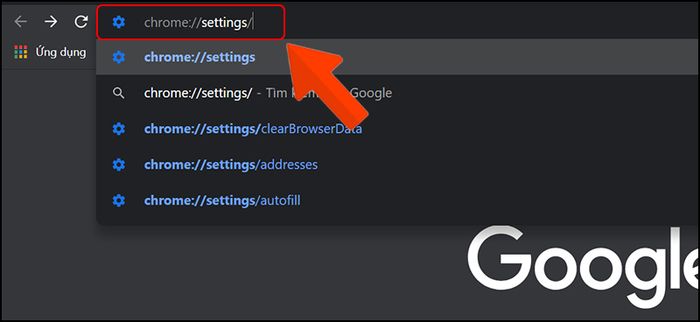
Truy cập vào liên kết NÀY để vào cài đặt của Chrome.
Bước 2: Chọn Tùy chọn nâng cao.
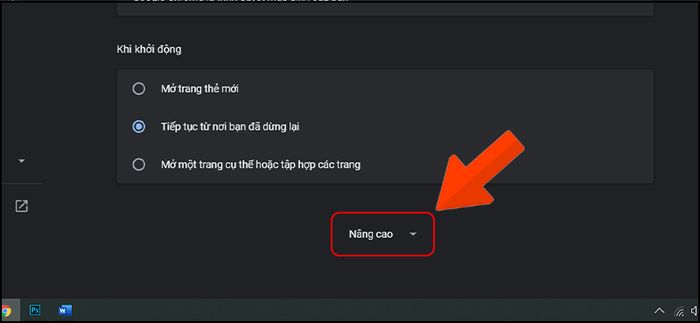
Chọn Tùy chọn nâng cao.
Bước 3: Chọn Mở tùy chọn cài đặt proxy trên máy tính của bạn.
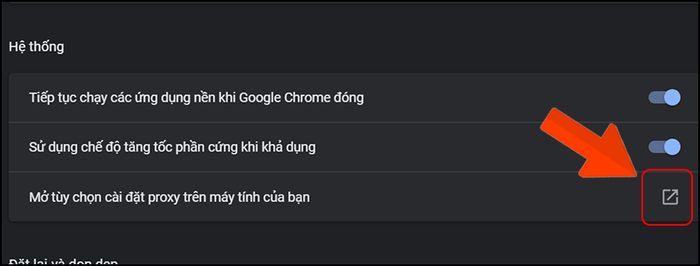
Chọn Mở tùy chọn cài đặt proxy trên máy tính của bạn.
Bước 4: Chọn Off ở phần Sử dụng máy chủ proxy.
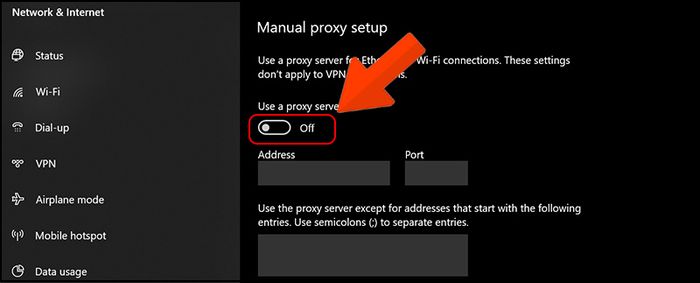
Chọn Off ở phần Sử dụng máy chủ proxy.
- Tạm thời tắt phần mềm chống virus và tường lửa
Phần mềm diệt virus và tường lửa là những chiếc khiên bảo vệ máy tính của bạn khỏi những nguy hiểm về an toàn bảo mật.
Tuy nhiên, chúng đôi khi vô hiệu hóa đối với các trang web an toàn. Gặp sự cố kết nối, hãy thử tắt tường lửa và phần mềm chống virus để xem có thể khắc phục lỗi này không nhé.
Bước 1: Chọn biểu tượng Tìm kiếm > Gõ 'control panel' > Chọn ứng dụng Control Panel.
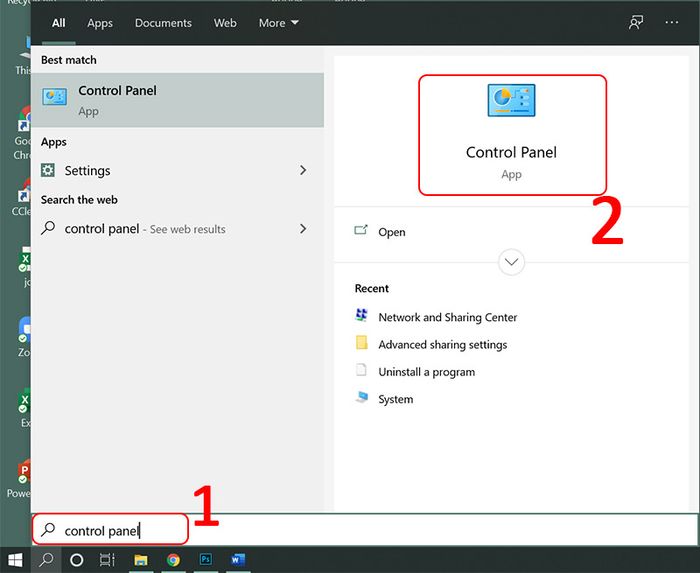
Chọn biểu tượng Tìm kiếm > Gõ 'control panel' > Chọn ứng dụng Control Panel.
Bước 2: Chọn Windows Defender Firewall.
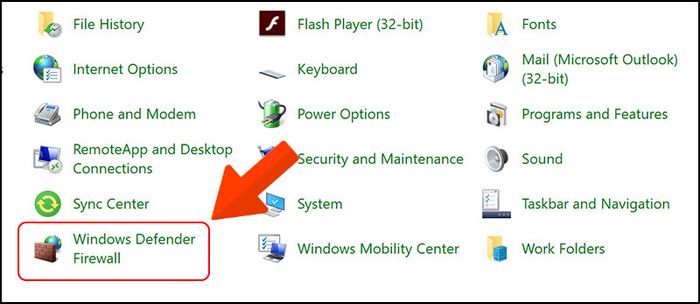
Chọn Windows Defender Firewall.
Bước 3: Chọn mục Thay đổi cài đặt thông báo.
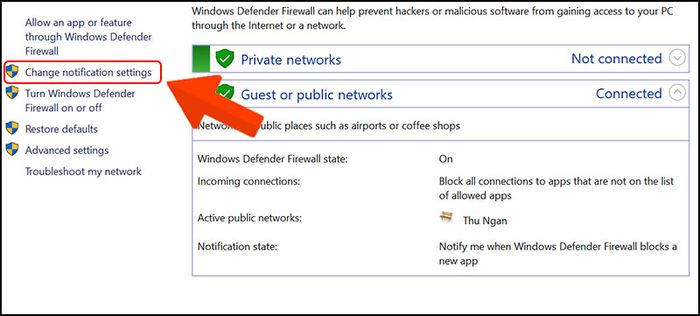
Chọn mục Change notification settings.
Bước 4: Trong phần Cài đặt mạng riêng tư, chọn Tắt Windows Defender Firewall (không khuyến khích) > Trong phần Cài đặt mạng công cộng, chọn Tắt Windows Defender Firewall (không khuyến khích) > Chọn OK.
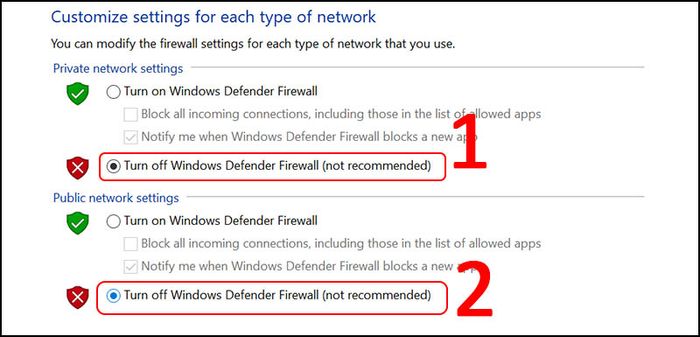
Trong phần Cài đặt mạng riêng tư, chọn Tắt Windows Defender Firewall (không khuyến khích) > Trong phần Cài đặt mạng công cộng, chọn Tắt Windows Defender Firewall (không khuyến khích) > Chọn OK.
- Xóa bộ nhớ cache DNS của bạn
Không chỉ cần xóa các cache của trình duyệt mà bạn còn cần xóa bộ nhớ cache DNS vì hệ điều hành cũng lưu trữ tương tự như trình duyệt về địa chỉ, tên miền của các trang bạn đã truy cập.
Bước 1: Nhấn tổ hợp phím Windows + R.
Bước 2: Nhập 'cmd' > Chọn OK.
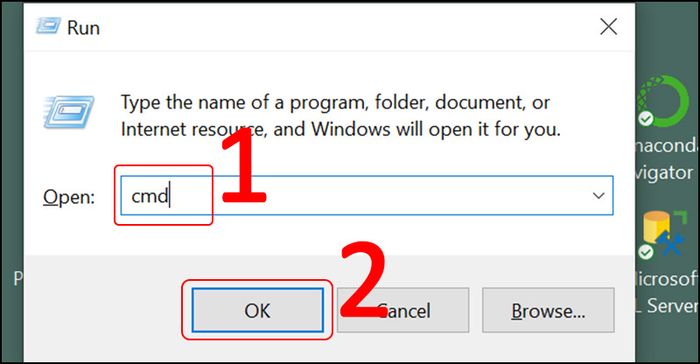
Nhập 'cmd' > Chọn OK.
Bước 3: Nhập 'ipconfig /flushdns' > Nhấn Enter > Khi máy tính phản hồi 'Windows IP configuration successfully flushed the DNS Resolver Cache' tức là bạn đã xóa thành công.
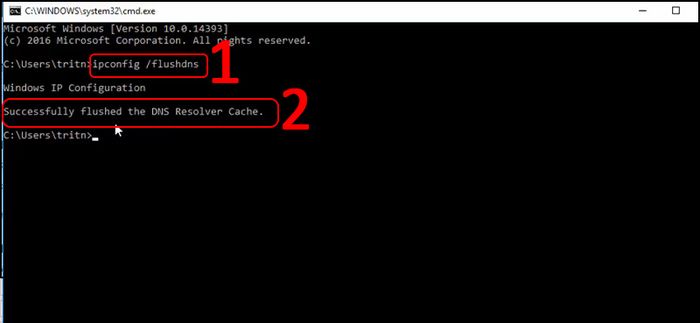
Nhập 'ipconfig /flushdns' > Nhấn Enter > Khi máy tính phản hồi 'Windows IP configuration successfully flushed the DNS Resolver Cache' tức là bạn đã hoàn tất xóa cache DNS.
- Thay đổi địa chỉ DNS của bạn
Nếu DNS của bạn đang trong tình trạng quá tải hoặc ngoại tuyến, đó có thể là nguyên nhân gây ra lỗi ERR_CONNECTION_REFUSED.
Địa chỉ DNS trên máy tính của bạn có thể được tự động hóa bởi nhà cung cấp dịch vụ, nhưng trong một số trường hợp, bạn hoàn toàn có thể thay đổi chúng nếu đang gặp phải lỗi.
Bước 1: Nhấn tổ hợp phím Windows + R.
Bước 2: Nhập 'ncpa.cpl' > Chọn OK.
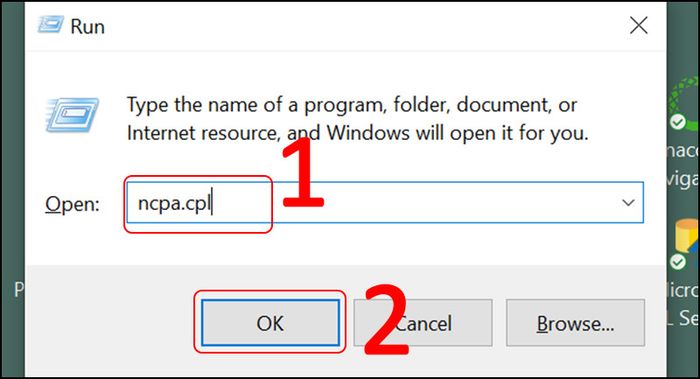
Nhập 'ncpa.cpl' > Chọn OK.
Bước 3: Click chuột phải vào biểu tượng Wi-fi > Chọn Properties.
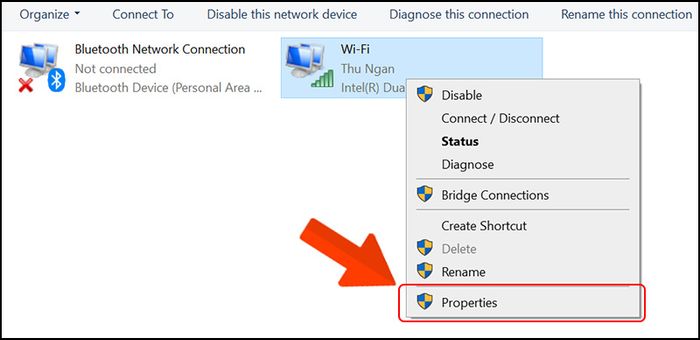
Click chuột phải vào biểu tượng Wi-fi > Chọn Properties.
Bước 4: Chọn mục Internet Protocol Version 4 *TCP/IPv4) > Chọn Properties.
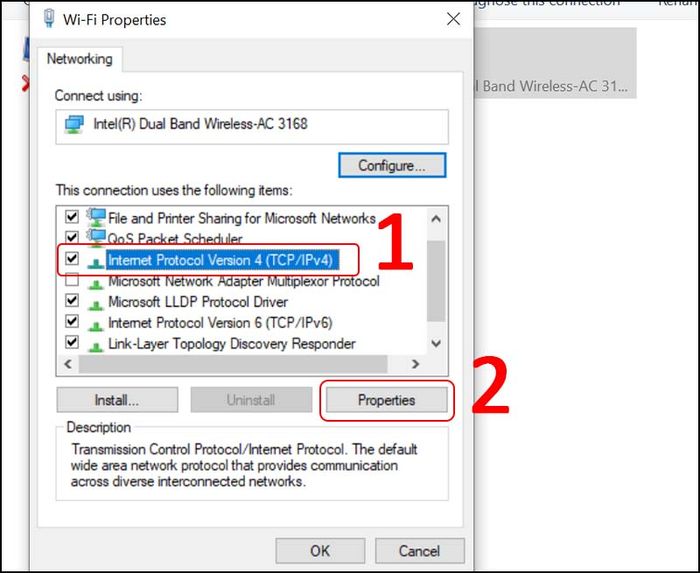
Chọn mục Internet Protocol Version 4 *TCP/IPv4) > Chọn Properties.
Bước 5: Chọn Use the following DNS server addresses > Nhập thông số theo hình minh họa > Chọn OK.
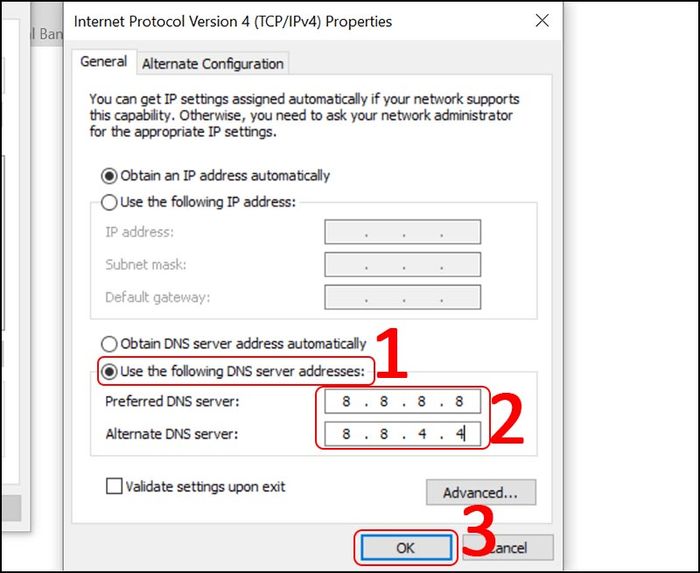
Chọn Use the following DNS server addresses > Nhập thông số theo hình minh họa > Chọn OK.
- Tắt mọi tiện ích mở rộng Chrome đã lỗi thời
Chúng ta không thể phủ nhận rằng các tiện ích mở rộng trên trình duyệt sẽ giúp người dùng trải nghiệm toàn diện hơn. Tuy nhiên, phần lớn các tiện ích đều do bên thứ 3 phát triển chứ không phải do Chrome nên không đảm bảo sẽ luôn chính xác hoặc luôn được cập nhật.
Tuy nhiên, nếu nó đã lỗi thời hoặc không chính xác có thể gây trở ngại cho bạn trong quá trình sử dụng, chẳng hạn như lỗi ERR_CONNECTION_REFUSED.
Bước 1: Chọn biểu tượng ba chấm > Chọn Công cụ khác > Chọn Tiện ích mở rộng.
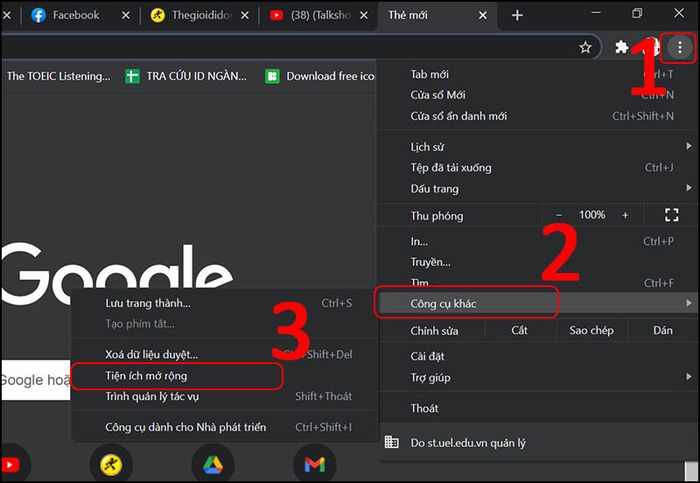
Chọn biểu tượng ba chấm > Chọn Công cụ khác > Chọn Tiện ích mở rộng.
Bước 2: Chọn Xóa nếu bạn muốn xóa luôn tiện ích (1) hoặc chọn Tắt để vô hiệu hóa tạm thời (2).
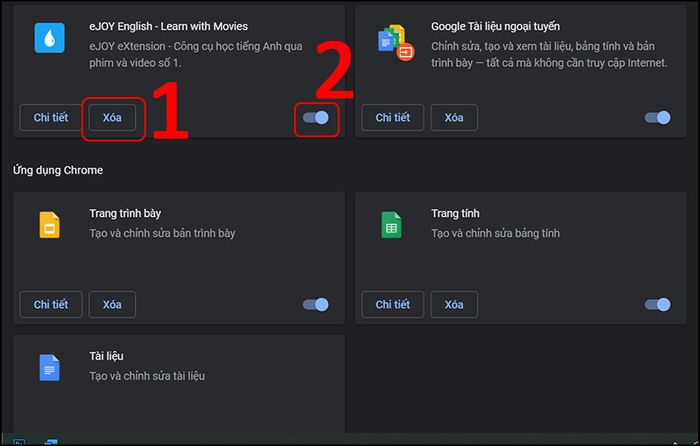
Chọn Xóa nếu bạn muốn xóa luôn tiện ích (1) hoặc chọn Tắt để vô hiệu hóa tạm thời (2).
- Cài đặt lại trình duyệt Chrome của bạn
Nếu đã thử qua các cách trên mà vẫn không thể khắc phục lỗi, điều bạn cần làm là gỡ và cài đặt lại trình duyệt để có những trải nghiệm tốt hơn.
Lưu ý: Khi cài đặt lại trình duyệt, mọi dữ liệu bạn lưu trên trình duyệt (đánh dấu trang, lịch sử trang web, lịch sử download,…) đều sẽ bị mất.
Bước 1: Chọn biểu tượng Tìm kiếm > Gõ 'control panel' > Chọn ứng dụng Control Panel.
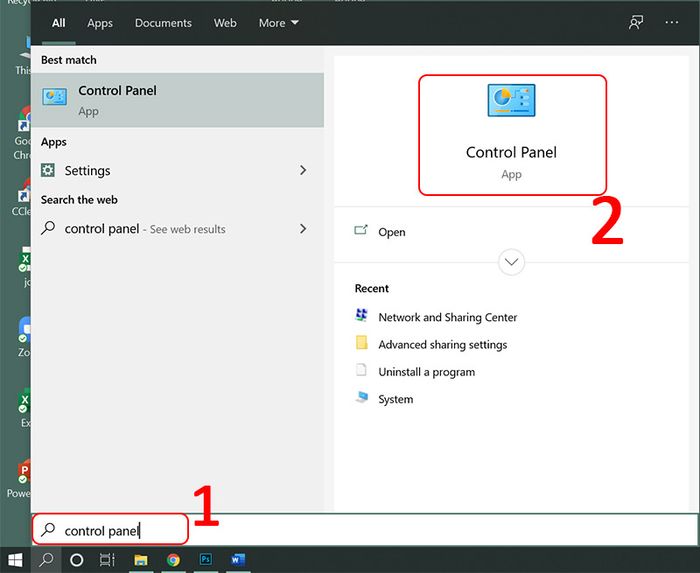
Chọn biểu tượng Tìm kiếm > Gõ 'control panel' > Chọn ứng dụng Control Panel.
Bước 2: Chọn Gỡ cài đặt một chương trình.
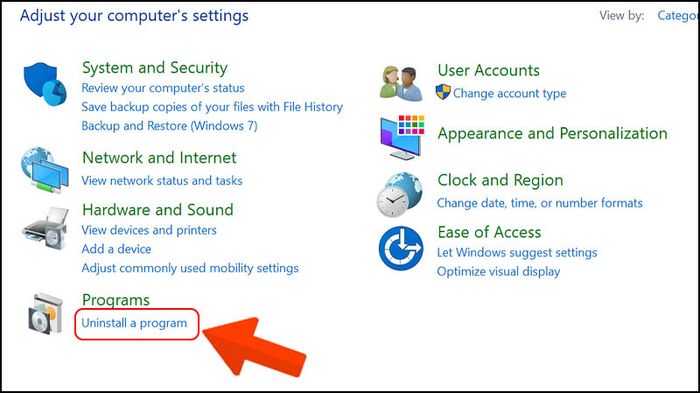
Chọn Gỡ cài đặt một chương trình.
Bước 3: Chọn Trình duyệt Chrome để xóa ứng dụng > Cài đặt lại để sử dụng.
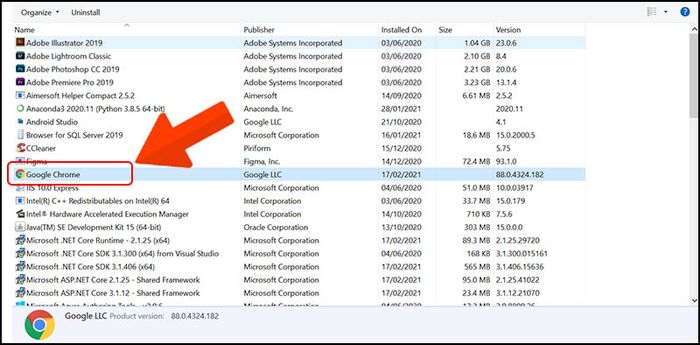
Chọn Trình duyệt Chrome để xóa ứng dụng.
XEM NGAY các chương trình khuyến mãi hấp dẫn, các mã giảm giá, mã khuyến mãi HOT tại Mytour trong tháng 10:
- Tổng hợp khuyến mãi hấp dẫn tháng 10/2022 dành cho tất cả ngành hàng
- Tổng hợp tất cả mã giảm giá, mã khuyến mãi T10/2022 tại Mytour
Mình đã hướng dẫn xong cho các bạn 9 cách khắc phục lỗi ERR_CONNECTION_REFUSED, hy vọng bạn sẽ sửa lỗi thành công và tiếp tục có những trải nghiệm tuyệt vời trên Chrome.
Cảm ơn mọi người đã đọc bài viết, sẽ gặp lại các bạn ở những bài viết sắp tới.
