Khi khởi động Windows 10 và đột nhiên màn hình chỉ hiển thị màu đen và chỉ có con trỏ chuột, làm thế nào để khắc phục? Đây là một vấn đề phổ biến mà người sử dụng Windows 10 và các phiên bản khác thường gặp. Trong bài viết này, chúng tôi sẽ hướng dẫn cách sửa lỗi Windows 10 khi màn hình chỉ hiển thị con trỏ chuột.
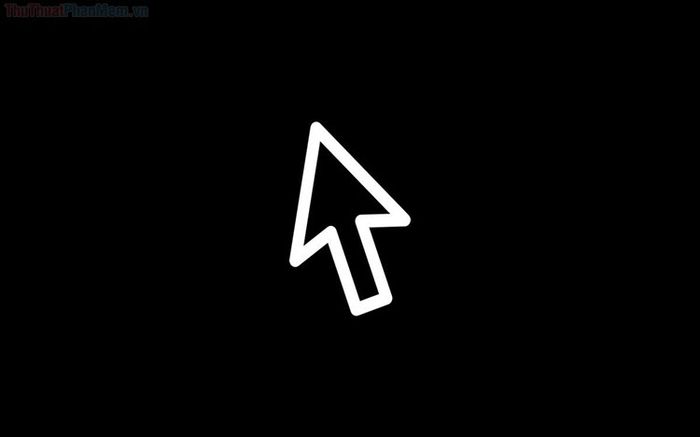
1. Kiểm tra chế độ hiển thị trên Windows 10
Có thời điểm bạn có thể vô tình kích hoạt chế độ hiển thị trên Windows 10, gây ra tình trạng màn hình đen chỉ còn con trỏ chuột. Nếu bạn đang gặp vấn đề này, chúng tôi sẽ hướng dẫn cách giải quyết một cách nhanh chóng.
Bước đầu tiên, nhấn tổ hợp phím Windows + P để mở Project Screen. Sau đó, lựa chọn chế độ PC Screen Only để hoàn tất.
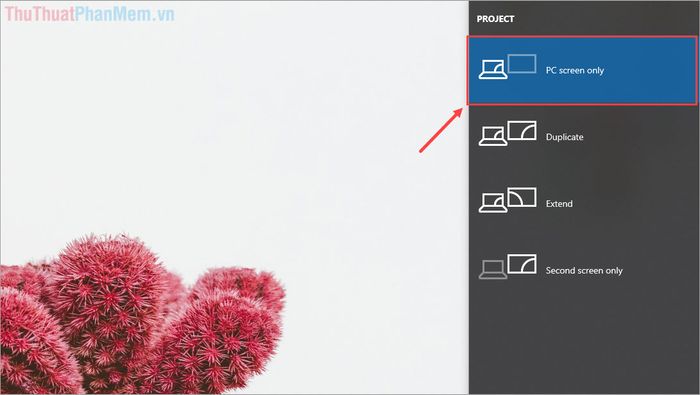
2. Xử lý lỗi màn hình đen với Windows Explorer (tạm thời)
Nếu cách trên không giải quyết được tình trạng màn hình đen, hãy sửa lỗi thông qua Windows Explorer. Đây chỉ là một biện pháp tạm thời, nhưng hãy thử nghiệm nó trước khi áp dụng giải pháp vĩnh viễn.
Bước 1: Nhấn chuột phải vào thanh Taskbar và chọn Task Manager.
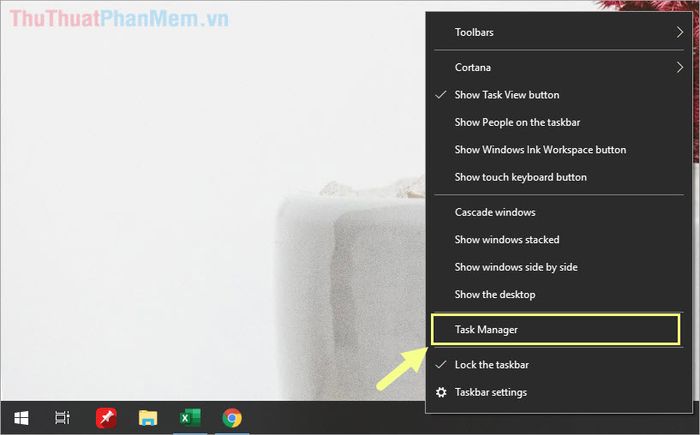
Bước 2: Tiếp theo, chọn Tệp và chọn Chạy Nhiệm vụ Mới để nhập câu lệnh.
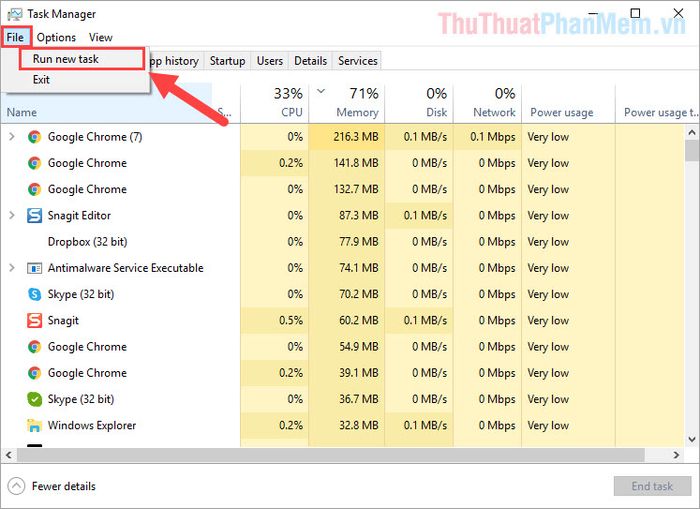
Bước 3: Cửa sổ Tạo Nhiệm vụ Mới sẽ xuất hiện, nhập câu lệnh dưới đây và nhấn OK để hoàn tất.
| Explorer.exe |
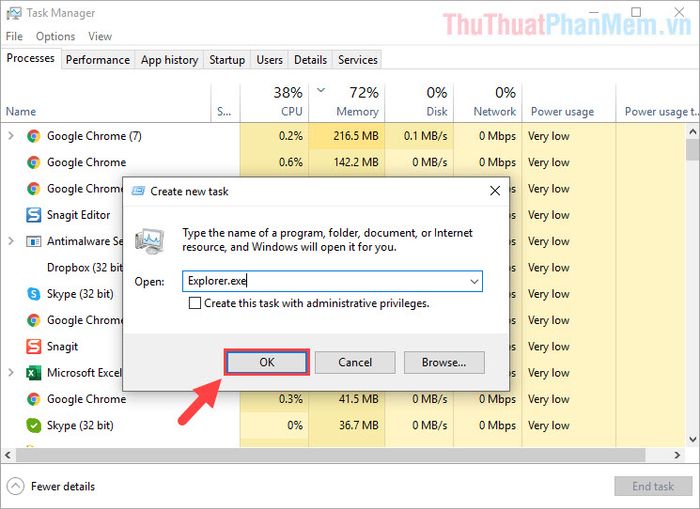
Ngay lập tức, màn hình đen sẽ biến mất và hiển thị lại như bình thường như trước đây.
3. Khắc phục lỗi màn hình đen bằng Registry Editor (Vĩnh viễn)
Sau khi tạm thời khắc phục lỗi màn hình đen bằng Task Manager, chúng ta tiếp tục xử lý để ngăn chặn lỗi này xuất hiện lại.
Bước 1: Mở
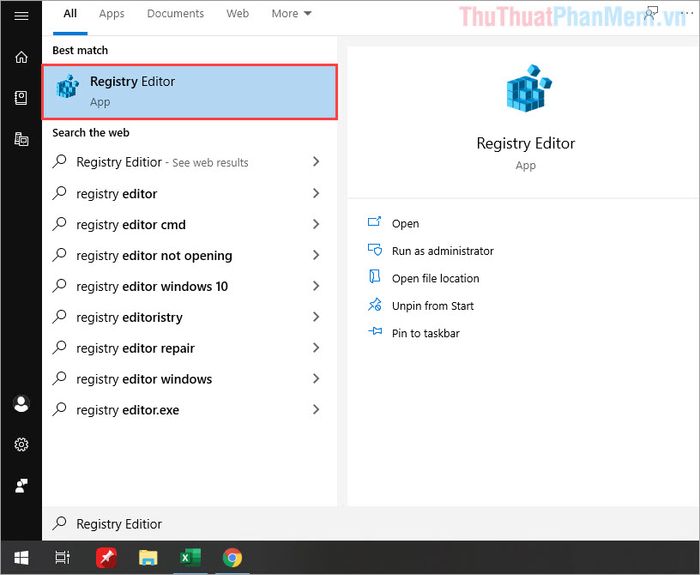
Bước 2: Tiếp theo, lần lượt mở các thư mục theo thứ tự dưới đây:
(Bạn có thể Copy và Paste để dán câu lệnh, giúp tiết kiệm thời gian).
| HKEY_LOCAL_MACHINE\SOFTWARE\Microsoft\Windows NT\CurrentVersion\Winlogon |
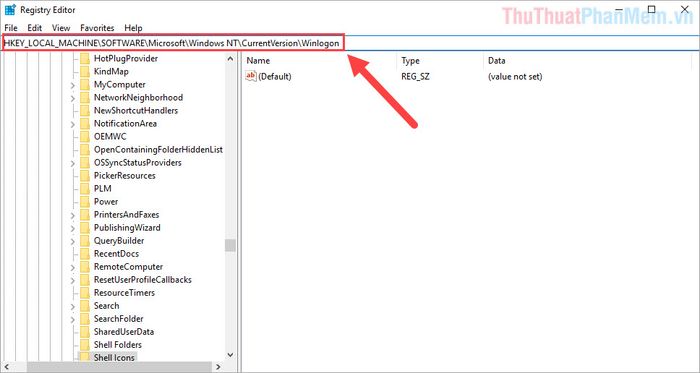
Bước 3: Ở đây, mở thư mục Winlogon và kéo xuống để tìm thẻ có tên Shell và Userinit.
Khi đã tìm thấy 2 thẻ Shell và Userinit, kiểm tra cột Data, nếu không có dữ liệu (như trong hình), lần lượt nhấn để chỉnh sửa.
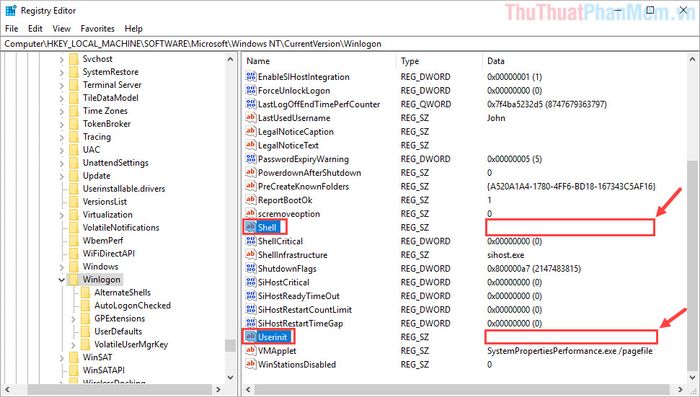
Bước 4: Đối với thẻ Shell, click đúp chuột để mở và thêm dữ liệu như sau:
| explorer.exe |
Sau khi thêm dữ liệu, nhấn OK để hoàn tất.
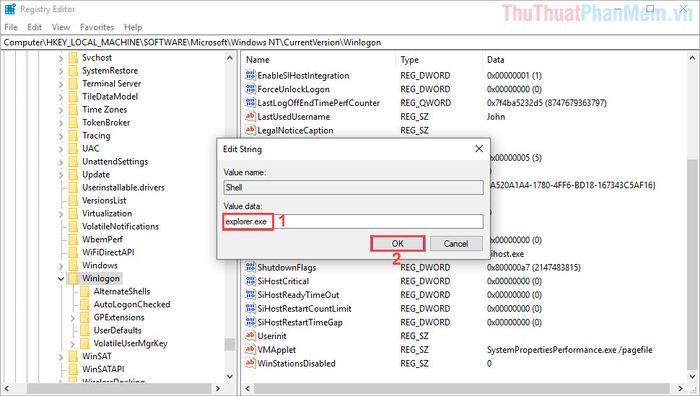
Bước 5: Tiếp theo, chúng ta chỉnh sửa dữ liệu của thẻ Userrnit. Bạn mở thẻ và thêm dữ liệu theo hướng dẫn sau:
| C:\Windows\system32\userinit.exe |
Sau khi thêm dữ liệu xong, nhấn OK để hoàn tất.
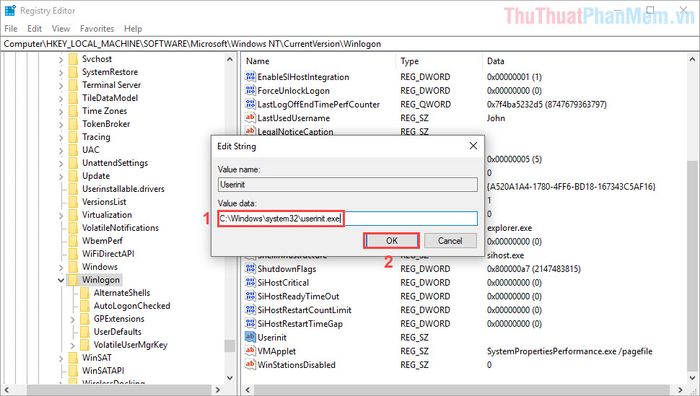
Vậy là bạn đã sửa lỗi màn hình đen chỉ có chuột. Khởi động lại máy tính để kiểm tra lỗi.
4. Tắt AppReadiness trong Task Manager
Bước 1: Chuột phải vào thanh Taskbar, chọn Task Manager.
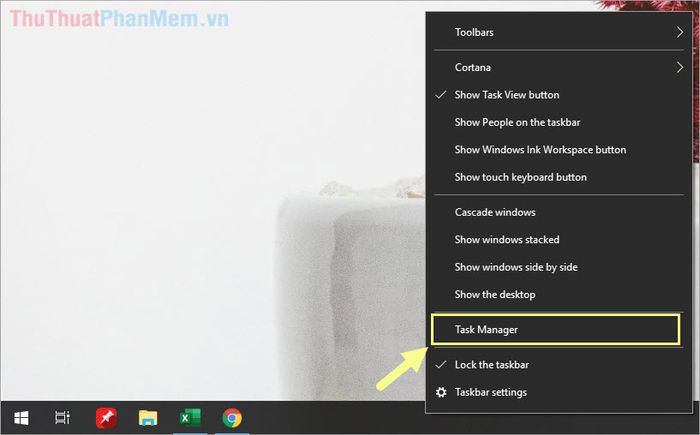
Bước 2: Tiếp theo, tìm thẻ Services và kéo xuống đến AppReadiness. Chuột phải vào AppReadiness, chọn Stop.
(Nếu AppReadiness đã Stop, chuyển xuống Bước 3).
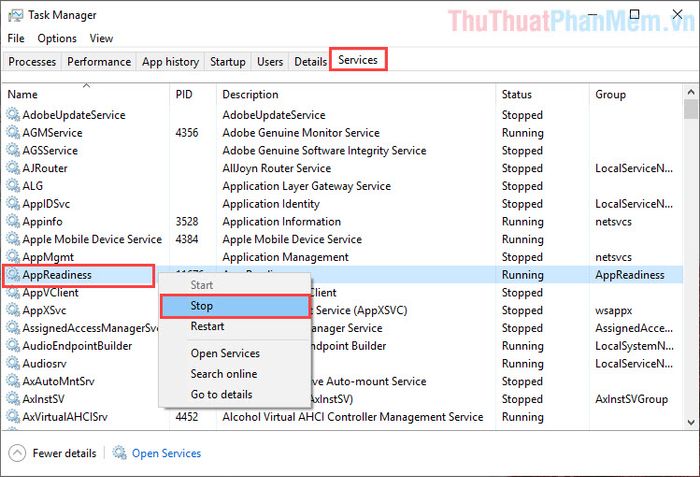
Bước 3: Chuột phải vào AppReadiness và chọn Open Services.
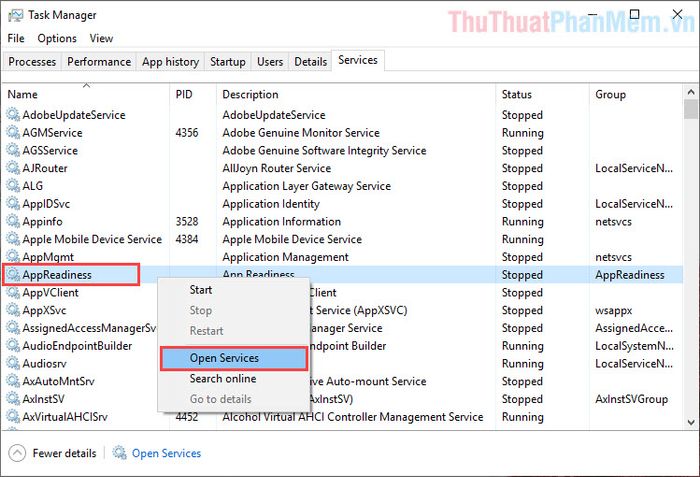
Bước 4: Tại cửa sổ Services, nhấn đúp vào AppReadiness để mở.
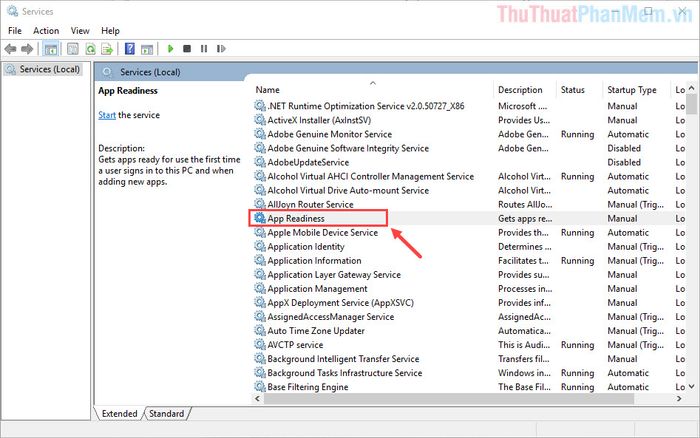
Bước 5: Chọn thẻ General, chuyển Startup type sang Disable. Nhấn Apply -> OK để hoàn tất.

Như vậy, bạn đã hoàn tất việc khắc phục lỗi màn đen trên Windows 10. Bây giờ hãy khởi động lại máy để kiểm tra.
Trong hướng dẫn này, Mytour đã hướng dẫn cách sửa lỗi Windows 10 bị màn hình đen chỉ có chuột. Chúc bạn thành công!
