Tình trạng màn hình máy tính bị nhiễu không chỉ làm ảnh hưởng đến công việc và học tập mà còn gây ra các vấn đề về sức khỏe mắt và thiết bị. Hãy theo dõi các phương pháp sau đây để khắc phục tình trạng này ngay tại nhà!
1. Kiểm tra kết nối và dây cáp

Bắt đầu bằng việc kiểm tra xem jack cắm và dây cáp đã được kết nối chặt chẽ chưa và không gặp phải bất kỳ vấn đề nào. Nếu mọi thứ vẫn bình thường, hãy thử sử dụng một dây cáp mới để kiểm tra xem tình trạng nhiễu có giảm đi hay không.

Kiểm tra kết nối và dây cáp khi màn hình máy tính gặp vấn đề nhiễu
2. Kiểm tra nguồn cung cấp cho màn hình
Nguồn cung cấp cho màn hình không đủ hoặc không ổn định có thể là nguyên nhân gây ra nhiễu sọc trên màn hình máy tính. Thử tháo dây nguồn ra và kết nối trực tiếp với ổ điện để kiểm tra xem tình trạng có cải thiện hay không.
Nếu màn hình trở lại hoạt động bình thường, nguyên nhân chính có thể là do nguồn cấp điện cho màn hình.

Nguồn cung cấp cho màn hình không đủ hoặc không ổn định có thể làm màn hình máy tính bị nhiễu.
3. Kiểm tra card đồ họa
Card đồ họa đóng vai trò quan trọng trong xử lý chất lượng hình ảnh trên màn hình máy tính. Card bị lỏng chân hoặc bị lỗi do quá nhiệt có thể làm màn hình bị nhiễu. Hãy vệ sinh chân và card đồ họa trước khi xem xét việc thay thế.

Vệ sinh card đồ họa để khắc phục tình trạng màn hình máy tính bị nhiễu
4. Kiểm tra bóng đèn chiếu sáng
Bóng đèn chiếu sáng cung cấp ánh sáng cho màn hình máy tính. Khi bóng đèn chiếu sáng lỗi, màn hình sẽ có một số dấu hiệu như sau:
- Màn hình liên tục nháy sáng, hiển thị vùng tối và loang lỗ.
- Sau khi khởi động, màn hình hoạt động bình thường nhưng tắt ngay sau 2-3 giây.
- Màn hình sáng ngay sau khi cắm điện, nhưng khi tắt máy hoặc mất tín hiệu, vẫn giữ đèn sáng đến khi mất điện.

Biểu hiện của bóng đèn cao áp bị lỗi có thể thể hiện qua màn hình bị loang lỗ và xuất hiện vùng tối.
Nếu nguyên nhân gây nhiễu màn hình là do vỉ cao áp hỏng, việc thay thế vỉ mới có thể giải quyết vấn đề. Chi phí thay vỉ cao áp cho máy tính cũng không đáng kể.
5. Điều chỉnh tần số quét màn hình
Kiểm tra tần số quét của máy tính. Nếu không nằm trong khoảng 60 - 75Hz, hãy điều chỉnh tần số về mức tiêu chuẩn trên Windows 10 theo hướng dẫn sau:
Bước 1: Mở Cài đặt.
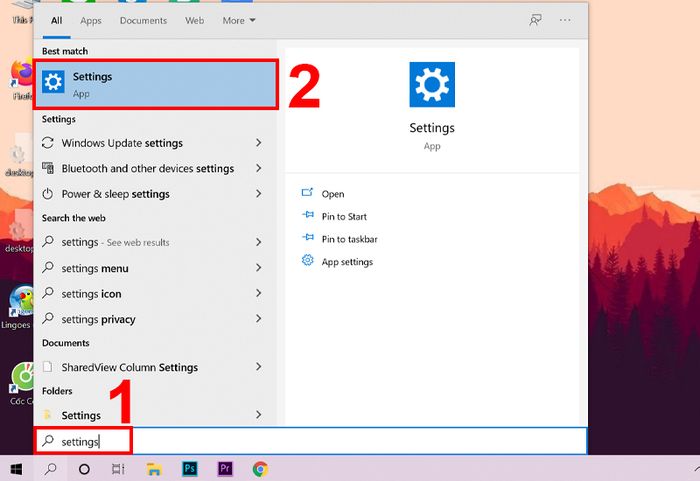
Truy cập vào Cài đặt trên máy tính của bạn
Bước 2: Chọn mục Hệ thống.
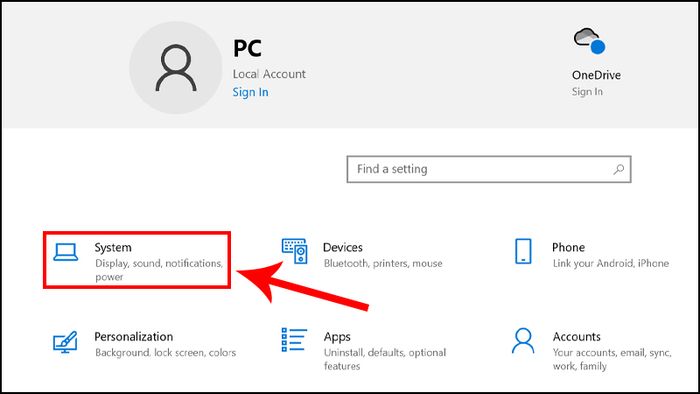
Nhấn vào mục Hệ thống
Bước 3: Chọn mục Hiển thị > Nhấn vào Cài đặt màn hình tiên tiến ở phần Hiển thị nhiều.
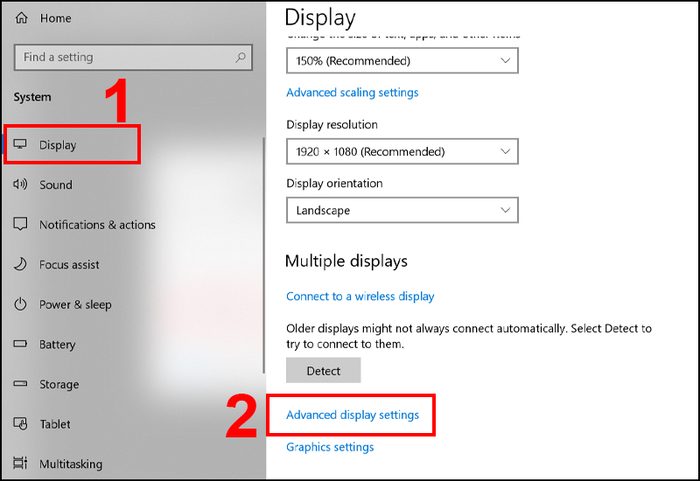
Tại phần Hiển thị nhiều, nhấn chọn Cài đặt màn hình tiên tiến
Bước 4: Điều chỉnh số liệu Tần suất làm mới về dạng chuẩn.
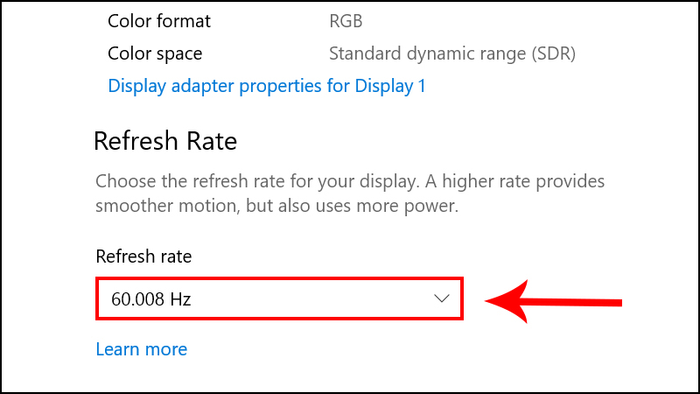
Điều chỉnh số liệu Tần suất làm mới về khoảng 60 - 75Hz
6. Điều chỉnh độ phân giải màn hình
Để khắc phục lỗi màn hình nhiễu, bạn có thể xem xét hoặc điều chỉnh độ phân giải và kiểm tra lại kết quả.

Xem và điều chỉnh độ phân giải màn hình
7. Thay đổi màn hình
Nếu đã thử các phương pháp trên mà vẫn không khắc phục được lỗi nhiễu màn hình, có thể màn hình của bạn cần được thay mới. Một màn hình máy hiển thị ổn định sẽ giúp công việc của bạn trở nên thuận lợi hơn và không gây hại cho sức khỏe.

Cân nhắc thay đổi màn hình nếu các biện pháp trên không giải quyết được vấn đề
Trên đây là các phương pháp để khắc phục màn hình máy tính bị nhiễu tại nhà, chúc bạn thực hiện thành công!
