Khi Windows 10 thay đổi ngày, giờ hoặc cập nhật hệ điều hành, máy tính có thể gặp phải thông báo lỗi 'Some settings are managed by your organization'. Vậy làm thế nào để khắc phục? Hãy cùng tìm hiểu một số cách dễ dàng trong bài viết này nhé!
1. Sửa lỗi 'Some settings are managed by your organization' trong Cài đặt
- Bước 1: Mở Cài đặt > Chọn Quyền riêng tư.
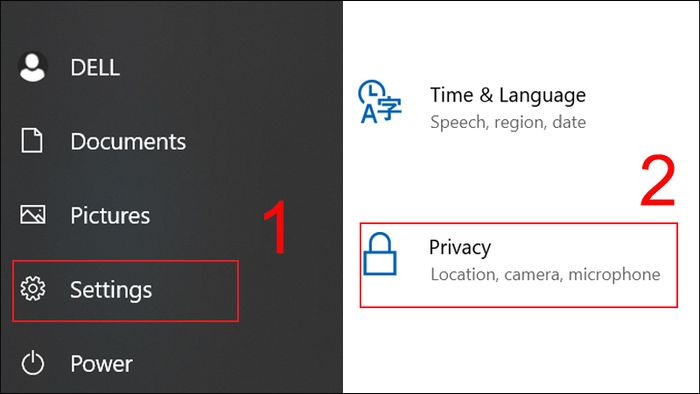
Chuyển đến tab Quyền riêng tư
- Bước 2: Nhấp vào Phản hồi và chẩn đoán > Chọn Enhanced hoặc Full ở mục Windows should ask for my feedback.
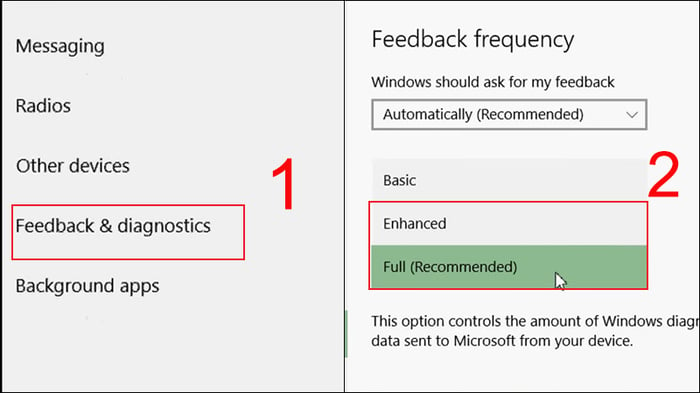
Cho phép Windows thu thập dữ liệu chẩn đoán
2. Sửa lỗi 'Some settings are managed by your organization' bằng Group Policy Editor
Nhấn tổ hợp phím Windows + R để mở hộp thoại Run > Nhập gpedit.msc > Chọn OK.
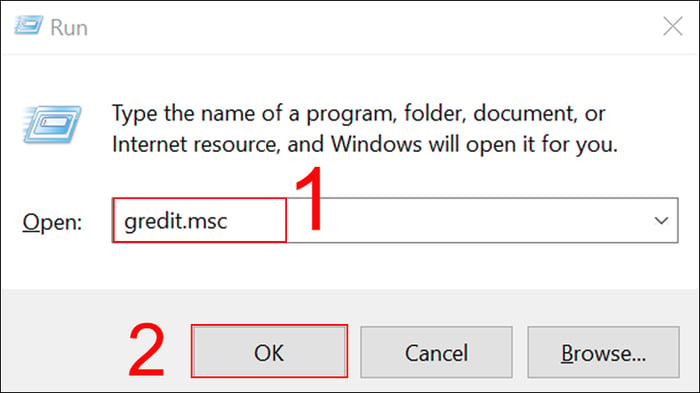
Lỗi xuất hiện sau khi cập nhật Windows
- Bước 1: Khi cửa sổ Local Group Policy Editor hiện ra, chọn Computer configuration > Administrative Templates.
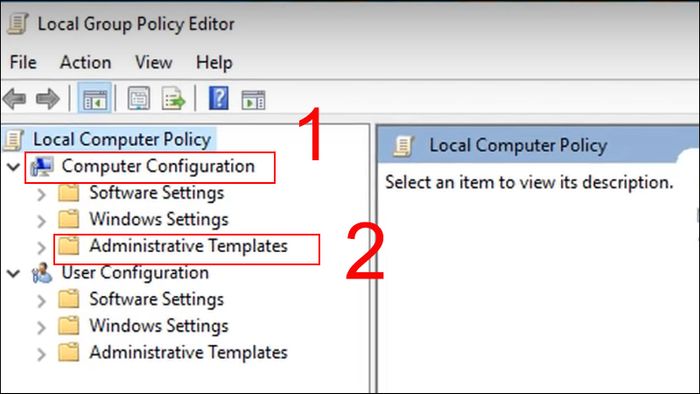
- Bước 2: Chọn Windows Components > Windows Update.
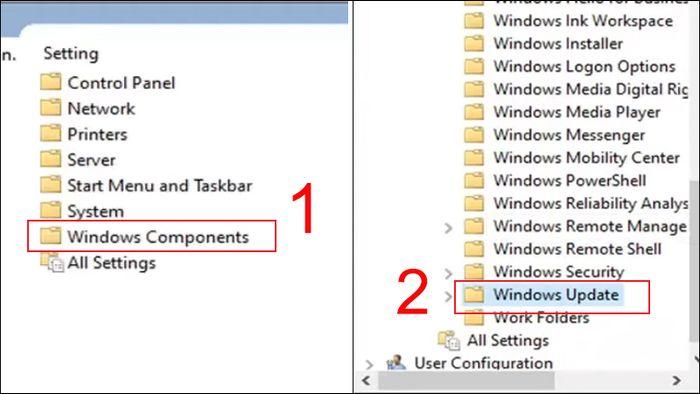
Mở thư mục Windows Update
- Bước 3: Trong cột phải, tìm và nhấp đúp chuột trái vào dòng Configure Automatic Updates.
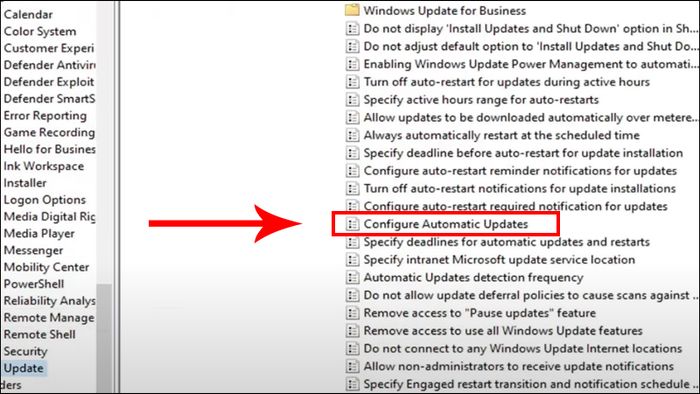
Chọn mục Configure Automatic Updates
- Bước 4: Trong bảng cài đặt, chọn Not Configured > Bấm Áp dụng > Chọn OK để lưu lại.
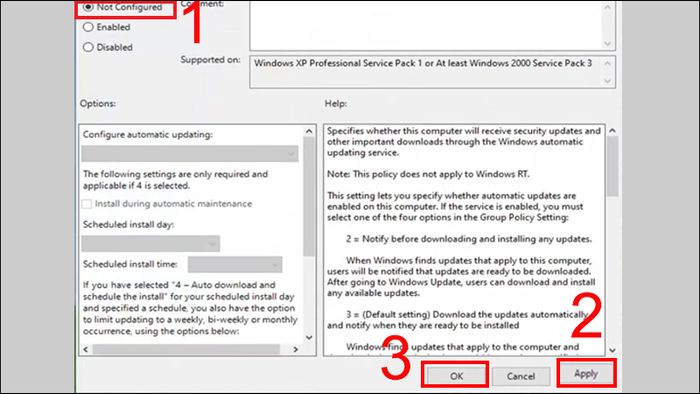
Tiến hành lưu các thay đổi
Lỗi xuất hiện trong các trường hợp ngoài việc cập nhật Windows
- Bước 1: Trong gpedit.msc, chọn Computer Configuration > Administrative Templates > Windows Components > Data Collection and Preview Builds.
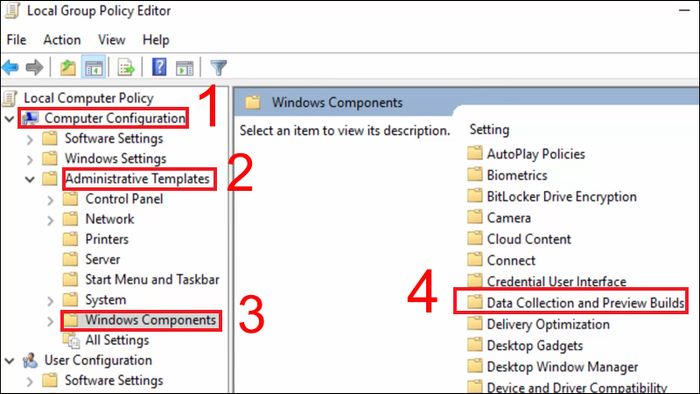
Mở mục Data Collection and Preview Builds
- Bước 2: Tìm Allow Telemetry và nhấp đúp để chỉnh sửa.
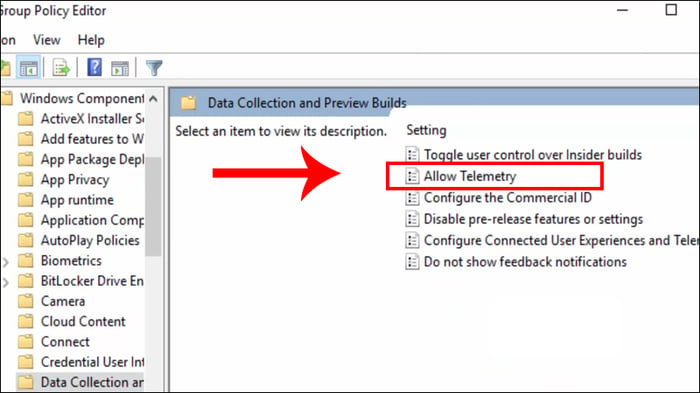
Chỉnh sửa Allow Telemetry
- Bước 3: Trong hộp thoại Allow Telemetry, chọn Enabled > Thay đổi menu drop-down thành 3-Full > Bấm Áp dụng > OK.
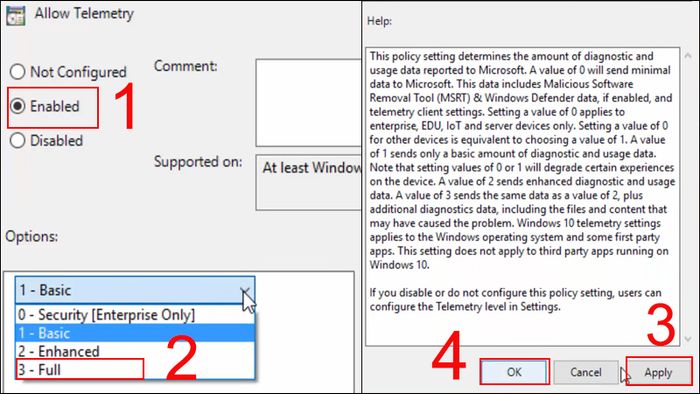
Thực hiện các điều chỉnh
- Bước 4: Mở lại tab Allow Telemetry > Chọn Not configured > Bấm Áp dụng > Nhấn OK.
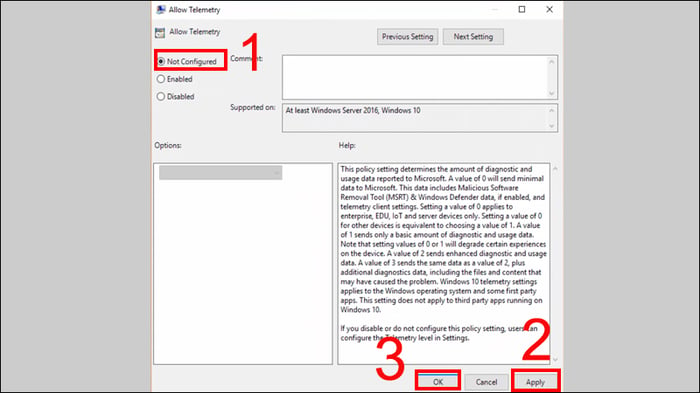
Thay đổi lại cài đặt
3. Sửa lỗi 'Some settings are managed by your organization' trong Regedit
- Bước 1: Bấm tổ hợp phím Windows + R > Nhập regedit > Bấm OK.
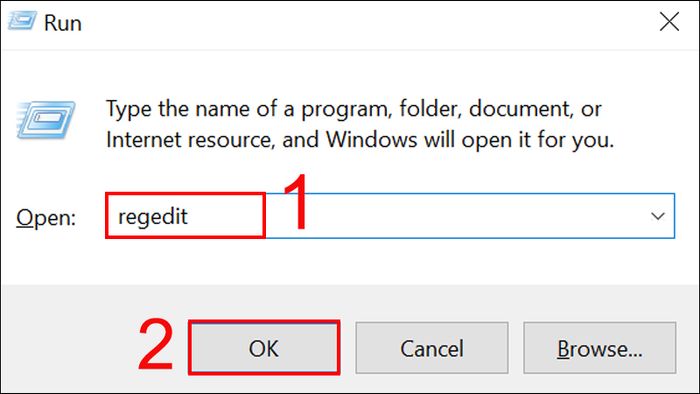
Chạy Regedit
- Bước 2: Đi tới đường dẫn HKEY_LOCAL_MACHINE > Software > Policies.
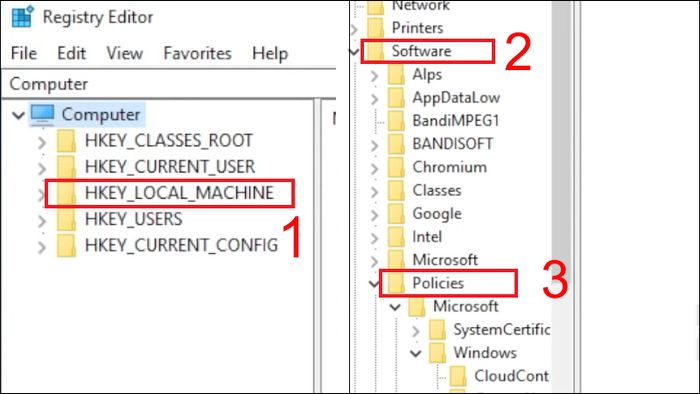
Mở thư mục Policies
- Bước 3: Chọn Microsoft > Windows > Windows Update > Click chuột phải vào Wuserver và chọn Delete.
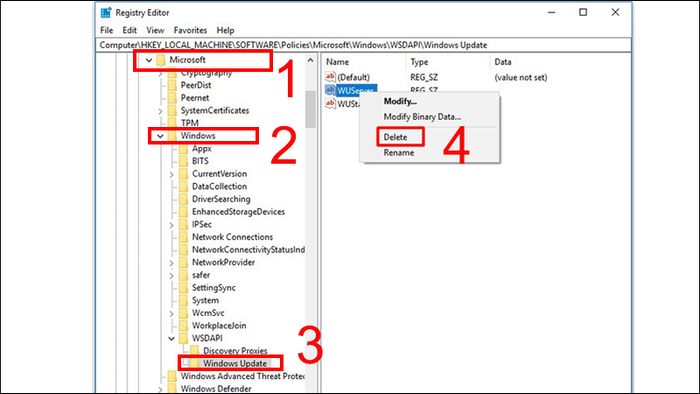
Thực hiện việc xóa Wuserver
4. Kiểm tra các chương trình diệt virus
Nếu bạn đã thử các phương pháp trên mà không thành công, có thể các chương trình diệt virus đang ngăn chặn các thay đổi của Windows. Để khắc phục, hãy mở trình quản lý tác vụ để tắt các phần mềm diệt virus đang chạy. Ví dụ, nếu bạn đang sử dụng Avast, hãy mở Task Manager > Tìm Avast > Trong tab Processes, chọn End Task > Kiểm tra lại xem lỗi đã được khắc phục chưa.
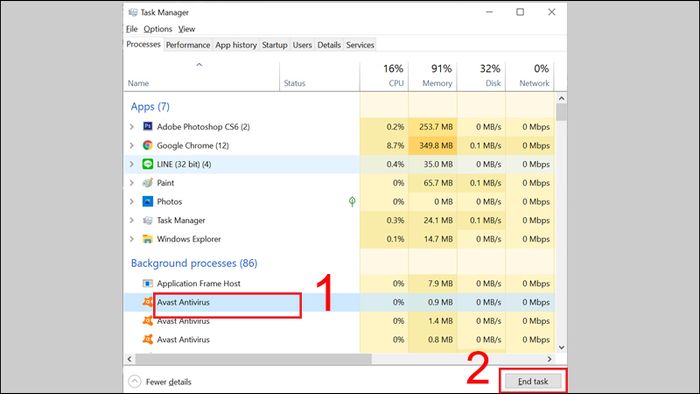
Tắt Avast - phần mềm diệt virus
Cách mở Task Manager chi tiết được hướng dẫn trong 6 cách mở Task Manager trên Windows 10 một cách nhanh chóng, đơn giản và dễ dàng nhất. Bạn cũng có thể xem video hướng dẫn tắt phần mềm virus tại [Video] Cách loại bỏ virus trên máy tính Windows 10 một cách đơn giản và nhanh chóng.
5. Thực hiện cài đặt lại Windows 10
- Bước 1: Mở Windows Setting > Chọn Update & Security.
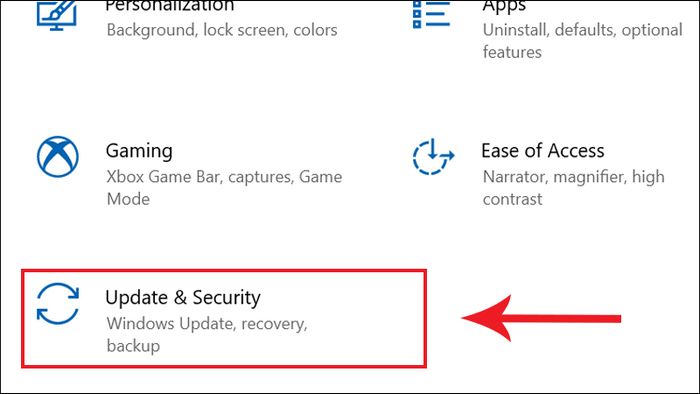
Mở tab Update & Security
- Bước 2: Nhấn vào Recovery > Chọn Get Started.
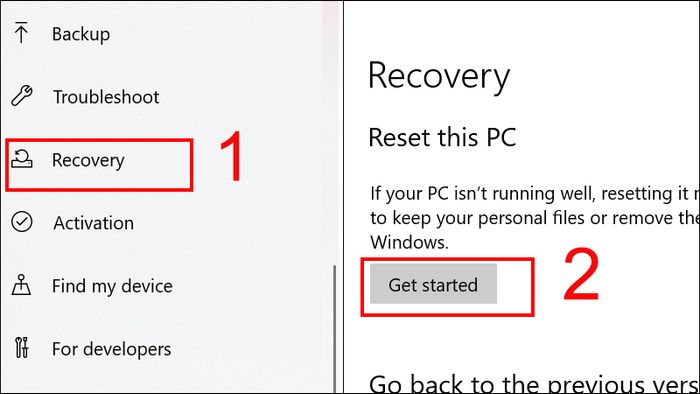
Thực hiện quá trình khởi động lại máy tính
- Bước 3: Chọn một trong hai tùy chọn trong hộp thoại Choose an option.
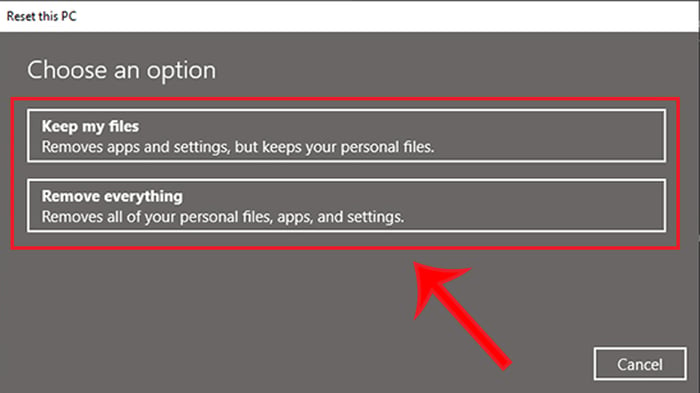
Chọn tùy chọn khi khởi động lại Windows 10
Để biết thêm thông tin chi tiết về cách cài đặt lại Windows 10, bạn có thể đọc tại Hướng dẫn khôi phục cài đặt gốc trên Windows 10.
Bài viết này hướng dẫn bạn một số cách để khắc phục lỗi 'Some settings are managed by your organization' trên máy tính sử dụng hệ điều hành Windows 10. Hy vọng sẽ hữu ích cho bạn!
