Lỗi ổ cứng đầy hoặc sử dụng ổ cứng 100% là một trong những vấn đề phổ biến đối với người dùng máy tính. Tuy nhiên, cách khắc phục vấn đề này không quá phức tạp như nhiều người vẫn nghĩ.
Nguyên nhân của lỗi này là do hệ thống khởi động nhiều chương trình cùng lúc khi khởi động máy, gây ra tình trạng ổ cứng HDD không đủ nhanh dẫn đến lỗi ổ đĩa đầy 100%. Nếu bạn chưa có điều kiện thay đổi sang ổ SSD, hãy tham khảo bài viết dưới đây từ Mytour để khắc phục nhanh chóng vấn đề ổ đĩa đầy trên Windows và giúp máy tính hoạt động nhanh hơn.
Hiệu suất chậm? Kiểm tra ổ đĩa
Vấn đề về hiệu suất rõ ràng khiến người dùng gặp khó khăn khi sử dụng Windows Search để tìm kiếm file hoặc chương trình. Mọi hoạt động trên máy tính đều phụ thuộc vào ổ đĩa để thực hiện.
Để xác định xem ổ đĩa có phải là nguyên nhân khiến máy tính chạy chậm hay không, bạn có thể nhấn tổ hợp phím Ctrl+Alt+Del và chọn Task Manager (hoặc click chuột phải vào Taskbar > Task Manager). Lưu ý, có thể bạn phải chờ một chút để hệ thống mở drive do nó đang bị đầy.
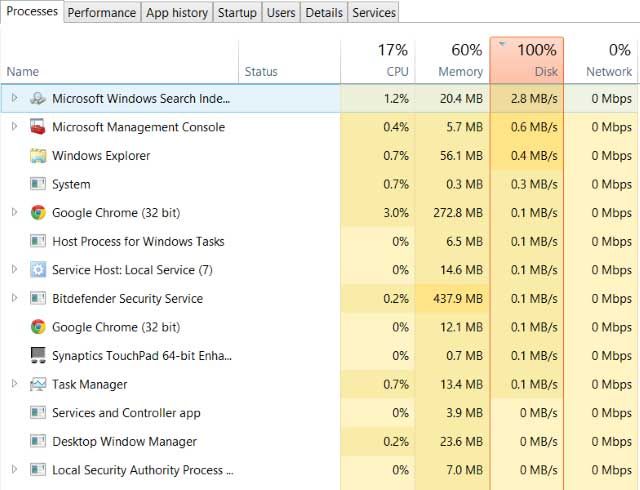
Trong tab đầu tiên, Processes, bạn có thể tìm cột Disk. Nếu gặp vấn đề về hiệu suất, bạn sẽ thấy cột này báo 100% và được làm nổi bật bằng màu đỏ để thông báo cho bạn biết ổ đĩa có vấn đề hay không.
Các ổ cứng gặp vấn đề có thể gây ra lỗi Full Disk - 100% disk trên Windows 10. Tuy nhiên, việc sử dụng công cụ kiểm tra ổ đĩa tích hợp sẵn trên Windows có thể giải quyết được vấn đề này.
Mở Windows Explorer > chọn This PC, sau đó xác định ổ cứng. Click chuột phải vào ổ C: và chọn Properties. Tại đây, tìm tab Tools và click Check trong công cụ kiểm tra lỗi.
Ở cửa sổ kết quả, nhấn Scan drive. Chờ hệ thống quét ổ đĩa. Cuối cùng, khởi động lại hệ thống và lỗi Full Disk có thể được khắc phục.
Kiểm tra virus trên máy tính
Với người dùng máy tính, việc máy tính bị nhiễm virus là điều không thể tránh khỏi. Nguy cơ có thể đến từ việc truy cập website, tải dữ liệu từ nguồn không rõ hoặc kết nối USB... Điều này có thể khiến máy tính hoạt động chậm dù không mở nhiều tab hay ứng dụng.
Nếu có điều kiện, bạn có thể sử dụng một số phần mềm diệt virus trả phí để có hiệu quả tốt nhất, nếu không, các phần mềm miễn phí cũng làm công việc của họ rất tốt. Một số gợi ý bạn có thể tham khảo: Avira, AVG, Kaspersky hoặc BitDefender...
Bài tham khảo:
- Top 5 phần mềm diệt virus miễn phí
- Top 5 phần mềm Antivirus Internet Security tốt nhất cho Windows 10
- Diệt virus trên Windows 7 không cần phần mềm
Xoá Flash trên máy tính
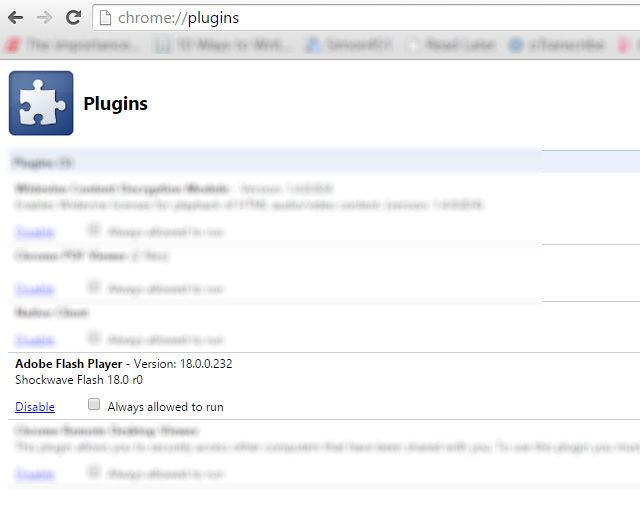
Flash đã ra đi, những lỗ hổng bảo mật trên nó có thể là mối nguy hiểm tiềm ẩn với người sử dụng máy tính. Mặc dù không nhiều, nhưng việc giữ lại và sử dụng Flash có thể gây ra lỗi 100% disk usage (đặc biệt là với trình duyệt Chrome trên các hệ điều hành Windows 8 và Windows 10).
Chrome phiên bản mới nhất đã có cách vô hiệu hóa Flash riêng của mình. Bạn có thể vào Menu / Settings / Show advanced settings / Privacy. Trong mục Content settings, tìm Flash và chọn mục thứ ba - Block sites from running Flash / Done. Khởi động lại trình duyệt và kiểm tra lại hiệu suất của máy.
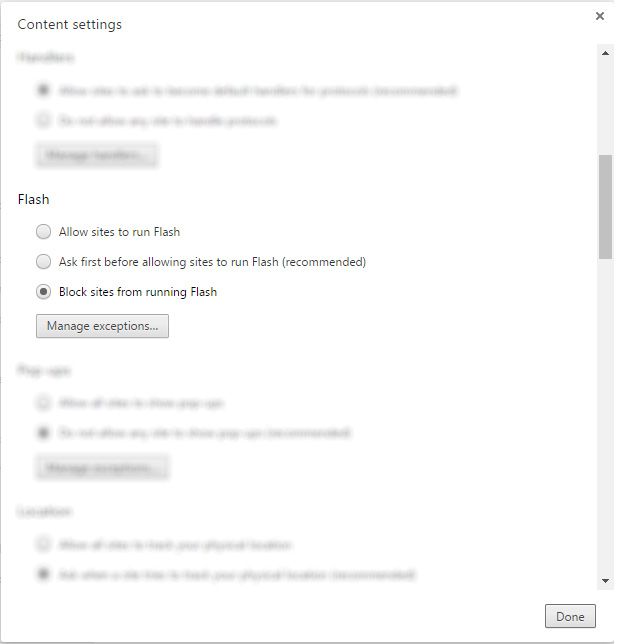
Nếu bạn đang dùng phiên bản Chrome cũ, có thể làm theo hướng dẫn trong bài viết 'Cách bật, tắt plugin Adobe Flash Player trên Chrome' để tắt chương trình này hoặc cần thiết thì có thể gỡ bỏ Flash trên máy tính luôn.
Không sử dụng những phần mềm 'ngốn tài nguyên'
Phần mềm máy tính có rất nhiều loại, với nhiều tính năng khác nhau. Tuy nhiên để tối ưu hóa chất lượng của máy, nhiều hãng đã 'ngầm' cho phép sản phẩm của họ tự động sử dụng quá nhiều RAM hoặc chạy ngầm trong máy (mặc dù đã được tắt). Điều này khiến máy tính chúng ta bị chậm lại khi sử dụng những phần mềm đó.
Những cái tên tiêu biểu là Chrome, CS6 và Skype. Không chỉ yêu cầu cao đối với hệ thống mà khi sử dụng, chúng cũng 'ngốn' không ít tài nguyên máy. Mở Task Manager, nếu thấy bất kỳ ứng dụng nào như vậy đang chạy, hãy chuột phải vào nó và Quit.
Khắc phục vấn đề Chrome dùng quá nhiều RAM
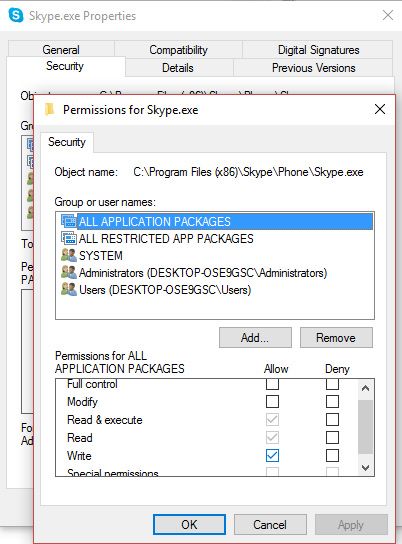
Sau đó thực hiện như sau:
- Sử dụng tổ hợp phím Windows + R và nhập đường dẫn
C:\Program Files (x86)/Skype\Phone\ rồi Enter.
- Tìm file Skype.exe, chuột phải vào đó, chọn Properties.
- Vào tab Security / Edit / APPLICATION PACKAGES.
- Đánh dấu tick vào mục Write trong cột Allow.
- Cuối cùng, nhấn vào Apply và OK.
Lỗi phần mềm PCI-Express Firmware
Đối với những người dùng hệ điều hành Windows 10, sau khi sử dụng một số phần mềm không đạt được hiệu quả như mong đợi. Họ đã kiểm tra và phát hiện những phần mềm này sử dụng StorAHCI.sys - một trình điều khiển sử dụng cho các thiết bị lưu trữ, kết nối với mainboard thông qua giao tiếp PCI Express.
Trước hết cần xác định xem có đúng máy tính bị lỗi này hay không, bằng cách:
- Click chuột phải vào biểu tượng My Computer / Device Manager hoặc This Computer / Properties / Device Manager (Windows 10) / IDE ATA/ATAPI Controllers.
- Khi AHCI Controller xuất hiện, click đúp vào Driver / Driver Details. Nếu đường dẫn sau đây hiện ra, có nghĩa là bạn đang gặp lỗi PCI-Express Firmware.
C: \ Windows \ system32 \ DRIVERS \ storahci.sys
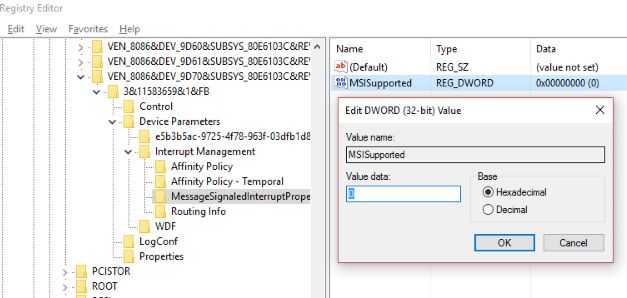
Sửa lỗi:
- Đóng tab Driver Details lại và chuyển sang tab Details.
- Chọn Device instance path từ menu sổ xuống.
- Chuột phải vào Value và Copy giá trị trong đó.
- Paste tạm thời nó ra vị trí khác (Notepad, Word...) rồi mở hộp thoại Registry (Windows + R / Regedit).
- Tìm theo đường dẫn HKEY_LOCAL_MACHINE \ System \ CurrentControlSet \ Enum \ PCI.
- Thay đổi giá trị của MSISupported thành '0' rồi OK.
Tắt chế độ theo dõi chẩn đoán của Windows 10
Tính năng theo dõi và chẩn đoán (DiagTrack) của Windows 10 được xây dựng nhằm mục đích phục vụ người dùng trong việc 'nhờ' máy tính lưu lại những thói quen làm việc của mình. Tuy nhiên, với nhiều người không thích sự riêng tư cá nhân bị ghi lại thì việc vô hiệu hóa nó là điều cần thiết.
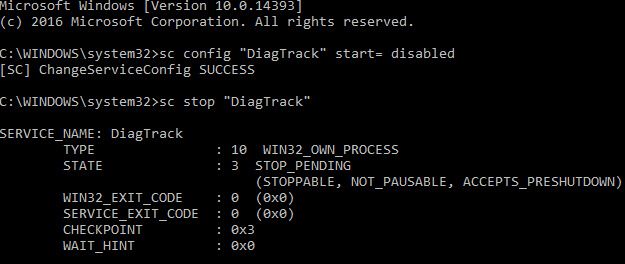
Tính năng này cũng bị 'đổ lỗi' trong việc sử dụng quá nhiều RAM, khiến máy tính hoạt động không được trơn tru. Các bạn vào:
- Start, nhập từ khóa 'cmd' rồi chuột phải vào đó chọn mở bằng quyền admin.
- Nhập hai lệnh sau: sc config 'DiagTrack' start= disabled và sc stop 'DiagTrack' để vô hiệu hóa DiagTrack trên Windows.
- Ngoài ra, cũng có thể thực hiện thêm một thao tác nữa, đó là vào Settings / System / Notification & actions và vô hiệu hóa Get tips, tricks and suggestions as you use Windows.
Đặt lại bộ nhớ ảo (Virtual Memory)
Bộ nhớ ảo là phần kết hợp giữa bộ nhớ RAM và khoảng trống trên ổ cứng. Khi RAM không đủ để đáp ứng thao tác nào của người dùng, bộ nhớ ảo sẽ tự động lấy thêm phần còn thiếu từ ổ cứng, điều này tuy không thường xuyên nhưng cũng là một trong những nguyên nhân gây ra lỗi ổ cứng bị đầy.
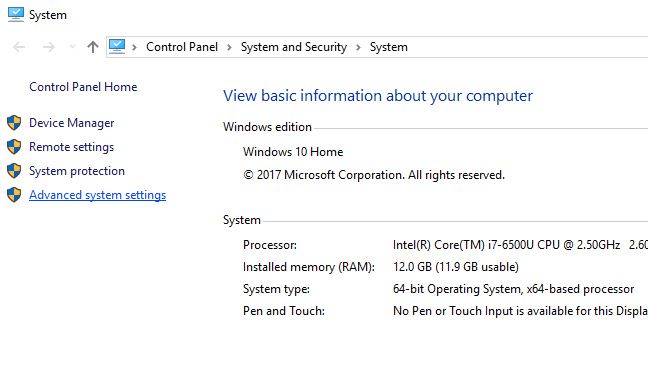
Bạn có thể thiết lập lại bộ nhớ ảo của máy để khắc phục lỗi này:
- Nhấn tổ hợp phím Windows + Break/Pause, chọn Advanced System Settings.
- Chọn Advanced, trong Performance, click vào Settings.
- Tìm Advanced / Virtual memory / Change và bỏ dấu tick trong mục Automatically manage paging file size for all drives.
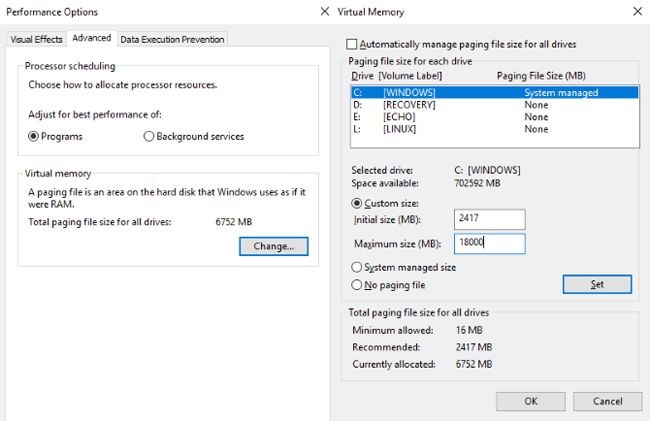
Cũng trong giao diện này, các bạn chọn ổ C:\ (hoặc ổ cài đặt hệ điều hành của bạn) rồi nhấn vào Custom rồi:
- Điền các giá trị tương ứng vào hai mục Initial size và Maximum size (giá trị được tính bằng MB).
- Chọn Set / OK.
- Xóa dữ liệu đang có trong bộ nhớ tạm bằng cách sử dụng tổ hợp phím Windows + R, nhập từ khóa 'temp' và xóa toàn bộ những gì có trong thư mục này.
Tuy nhiên, cần chú ý rằng trong Maximum size, không nên đặt giá trị lớn hơn 1,5 lần tổng số RAM thực tế đang có.
Sử dụng chế độ hiệu suất cao của Windows
Đây là Chế độ hiệu suất cao của máy tính. Khi kích hoạt và sử dụng chế độ này, một số trường hợp lỗi full ổ đĩa có thể được khắc phục, tuy nhiên, nếu sử dụng liên tục trong thời gian dài nó cũng sẽ ảnh hưởng đến laptop (sử dụng pin).
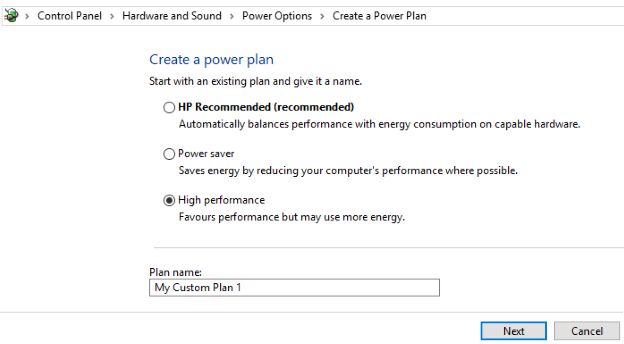
Cách kích hoạt chế độ High performance:
- Từ màn hình chính desktop, nhấn tổ hợp phím Windows + X / Additional power settings.
- Chọn tiếp High performance / OK.
Nếu không có tùy chọn này trong giao diện của bạn, hãy sử dụng Tạo một kế hoạch năng lượng để tạo một lịch trình mới và chọn Chế độ hiệu suất cao từ trong đó.
Tắt Dịch vụ Trải nghiệm và thu thập dữ liệu của người dùng (Connected User Experiences and Telemetry) và Superfetch
Bước 1: Nhập từ khóa Dịch vụ vào ô tìm kiếm, rồi nhấn vào kết quả tìm được.
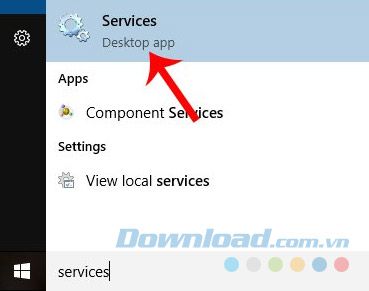
Bước 2: Trên giao diện Dịch vụ, nhấp đúp vào mục Trải nghiệm và thu thập dữ liệu của người dùng. Khi hiện cửa sổ mới, chọn thẻ Tổng quát. Ở mục Loại khởi động, chuyển sang trạng thái Disabled, sau đó nhấn OK để lưu lại thay đổi.
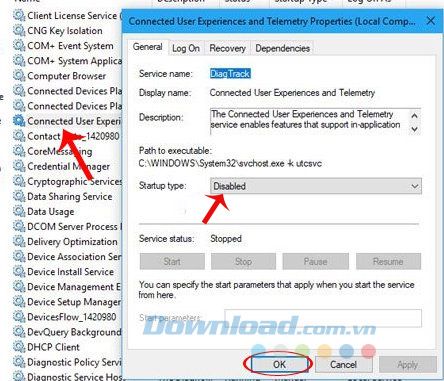
Bước 3: Tiếp theo, tìm đến mục Superfetch và nhấp đúp vào đó. Khi hiện cửa sổ mới, nhấp vào thẻ Tổng quát. Ở mục Loại khởi động, chuyển sang chế độ Bắt buộc. Nhấn OK để lưu lại thay đổi.
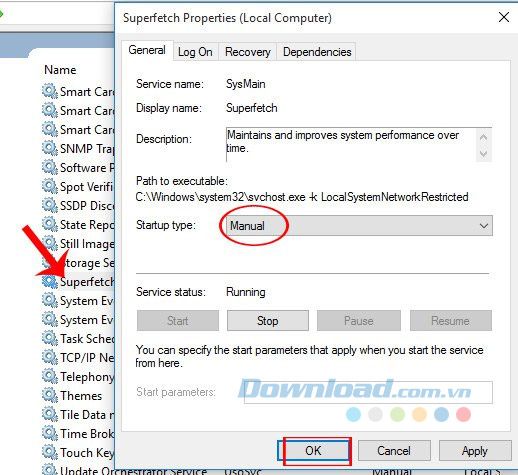
Bước 4: Cuối cùng, nhấn tổ hợp phím Ctrl + Shift + Esc để mở Task Manager. Lúc này bạn sẽ không còn thấy thông báo lỗi Full Disk nữa.
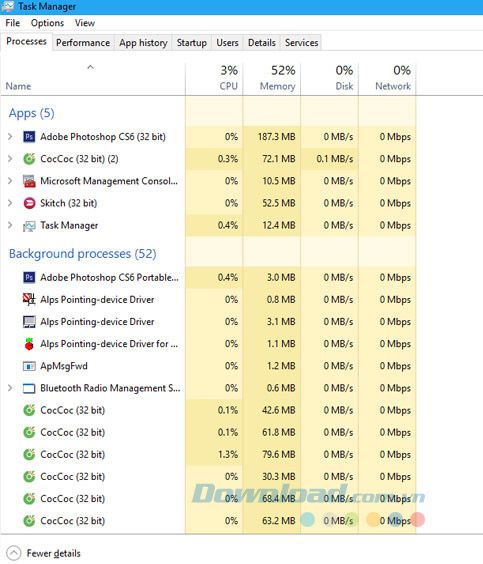
Tắt các ứng dụng chạy âm thầm trên Windows 10 Creator Updates
Bước 1: Nhấn tổ hợp phím Windows + I để mở Cài đặt, sau đó nhấn vào Quyền riêng tư.
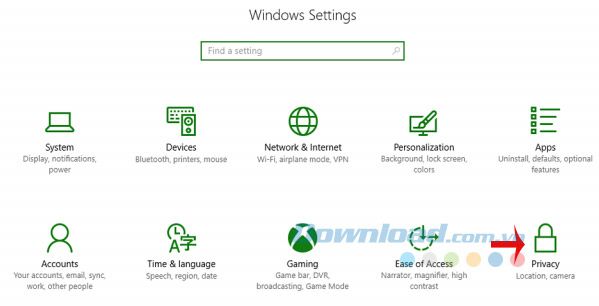
Bước 2: Nhấn vào thẻ Ứng dụng nền, bật chế độ Bật ở tùy chọn Cho phép ứng dụng chạy âm thầm.
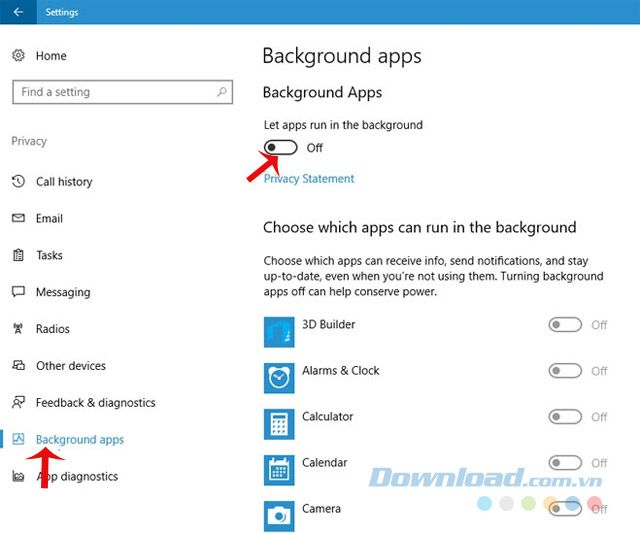
Ngoài cách trên, bạn cũng nên tối ưu hóa máy tính, chống phân mảnh ổ cứng để tăng cường hiệu suất máy tính. Hoặc có thể thay ổ SSD để cải thiện hiệu suất máy tính.
Chúc mọi người thành công!
