Định dạng FAT hoặc FAT32 thường được sử dụng mặc định trên các thiết bị như USB vì tính tương thích cao với nhiều thiết bị khác nhau như tivi, máy ảnh, smartphone... Tuy nhiên, định dạng này gây ra vấn đề khi USB không thể sao chép các file có dung lượng lớn hơn 4GB.
Phương pháp sao chép file lớn hơn 4GB vào USB
NTFS được tạo ra để khắc phục lỗi trên FAT và cải thiện một số tính năng như:
- NTFS tạo các bản ghi dữ liệu để ngăn chặn lỗi mà không cần quét lại toàn bộ phân vùng.
- Hỗ trợ chế độ chỉ đọc cho các tệp hệ thống để bảo vệ dữ liệu và giới hạn quyền truy cập.
Quay lại vấn đề, một số người thắc mắc tại sao khi sử dụng USB, ổ cứng ngoài có dung lượng lớn và còn nhiều không gian trống, nhưng không thể sao chép file vào được, gặp thông báo lỗi như sau:
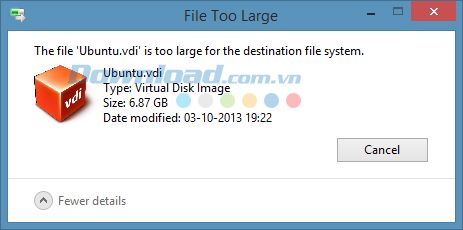
Có thể thiết bị của bạn gặp sự cố? Hoặc máy tính đang gặp vấn đề? Thực tế, đó là thông báo mà bạn nhận được khi cố gắng sao chép các file lớn hơn 4GB trong khi thiết bị đang sử dụng định dạng FAT mặc định. Mặc dù có tính tương thích cao, nhưng đây là hạn chế lớn nhất của FAT. Bài viết sau sẽ hướng dẫn hai cách để khắc phục lỗi không thể sao chép file lớn hơn 4GB vào USB một cách nhanh chóng.
Cách 1: Sử dụng phần mềm chia nhỏ file (HJ-Split) để giảm dung lượng của chúng xuống dưới 4GB, sau đó sao chép từng phần.
Cách 2: Định dạng lại thiết bị. Tuy nhiên, việc sử dụng phần mềm có thể làm tăng dung lượng máy tính và không thoải mái khi phải cài đặt thêm một phần mềm mới, vì vậy chúng ta sẽ chuyển sang cách thứ hai, đó là Format USB.
Sao chép file 4GB vào USB trống, không có dữ liệu
Bước 1: Khi đã kết nối với máy tính, bạn nhấp chuột phải vào ổ USB và chọn Format.
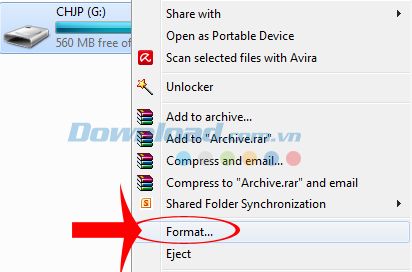
Bước 2: Nhìn vào mục File system, bạn sẽ thấy định dạng mặc định là FAT32 (Default), hãy nhấp vào mũi tên xuống và chọn NTFS, sau đó nhấn Start.
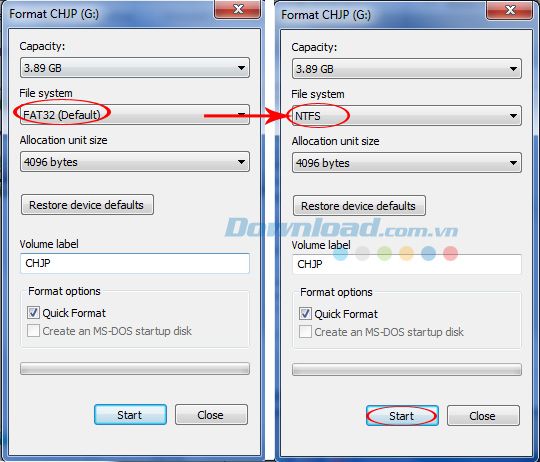
Một thông báo nhỏ sẽ xuất hiện, nhấp vào OK để xác nhận.

Hoàn tất Định dạng - Quá trình định dạng đã hoàn tất, nhấp vào OK để kết thúc. Bây giờ bạn có thể sử dụng USB để sao chép các tập tin lớn hơn 4GB một cách dễ dàng.
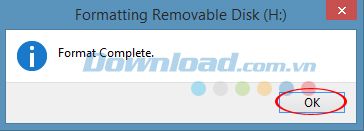
Tuy nhiên, điều này chỉ áp dụng khi thiết bị lưu trữ là trống, không có dữ liệu. Nếu thiết bị đã chứa dữ liệu, việc định dạng sẽ xóa chúng. Vậy làm thế nào để giải quyết?
Hướng dẫn định dạng USB không làm mất dữ liệu
Định dạng USB không làm mất dữ liệu có nhiều cách, nhưng Định dạng USB bằng lệnh DOS là phương pháp đơn giản, dễ thực hiện và an toàn nhất.
Vậy là kết thúc, bạn thấy thế nào? Rất dễ đúng không? Chỉ cần vài cú click chuột, ai cũng có thể chuyển đổi định dạng USB từ FAT sang NTFS và biết cách sao chép tệp tin 4GB vào USB một cách nhanh chóng!
Chúc các bạn thực hiện thành công!
