Khi làm việc với Excel, bạn có thể phải đối mặt với lỗi #VALUE! mà không biết làm thế nào để khắc phục. Dưới đây là một số nguyên nhân thường gặp và cách sửa những lỗi Value phổ biến nhất trong Excel.
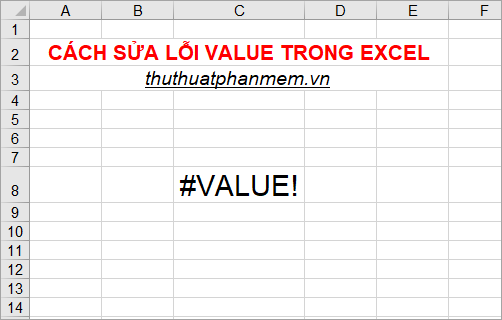
Xử lý vấn đề #VALUE! liên quan đến khoảng trắng
Công thức của bạn có thể gặp vấn đề khi liên quan đến ô chứa khoảng trắng ẩn. Đảm bảo rằng bạn không bỏ sót điều này để tránh gặp lỗi #VALUE! không mong muốn.
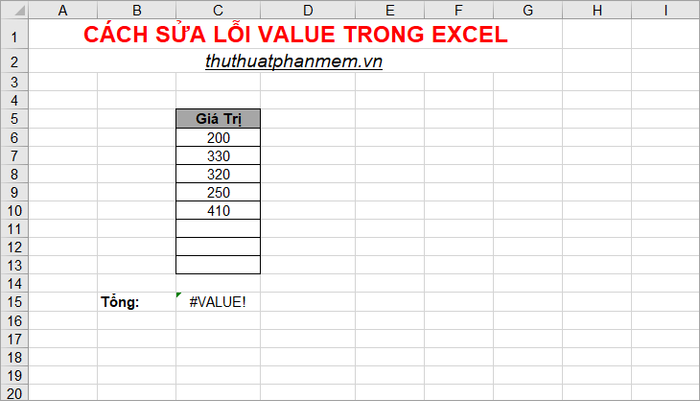
Để khắc phục vấn đề này, bạn có thể loại bỏ những khoảng trắng ẩn một cách dễ dàng như sau:
Bước 1: Chọn những ô cần xử lý, sau đó nhấn tổ hợp phím Ctrl + H để mở hộp thoại Thay thế.
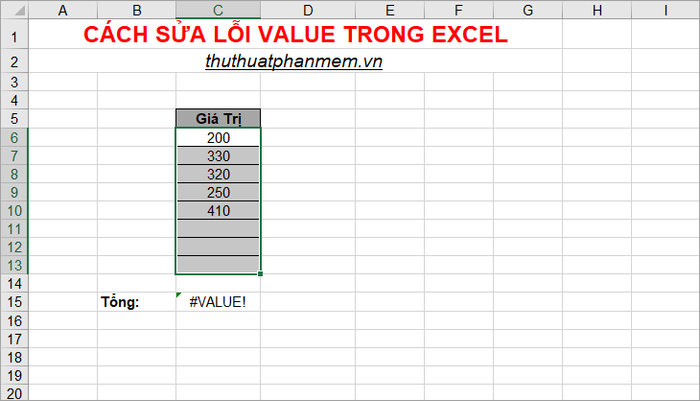
Bước 2: Trong cửa sổ Tìm và Thay thế, nhập dấu cách vào ô Tìm trong và để trống ô Thay thế bằng. Sau đó, nhấn Thay thế tất cả để loại bỏ hết khoảng trắng.
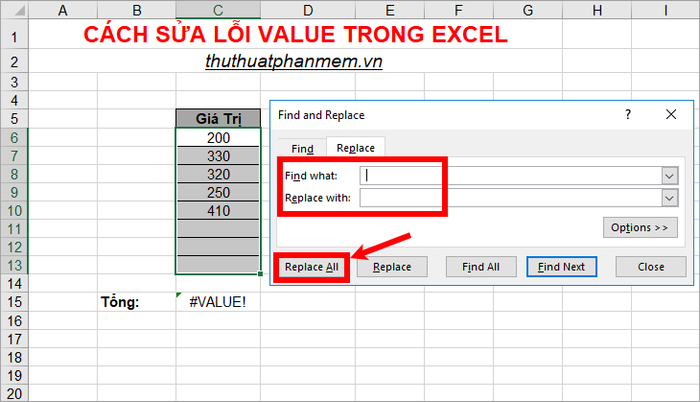
Đôi khi, ngoài những khoảng trắng, còn có các ký tự ẩn khác khiến ô trông trống rỗng nhưng thực tế không phải. Để loại bỏ chúng, bạn có thể tiếp tục thực hiện các bước tiếp theo.
Bước 3: Trên phạm vi đã chọn, bật Data -> Bộ lọc để mở cửa sổ lọc dữ liệu.
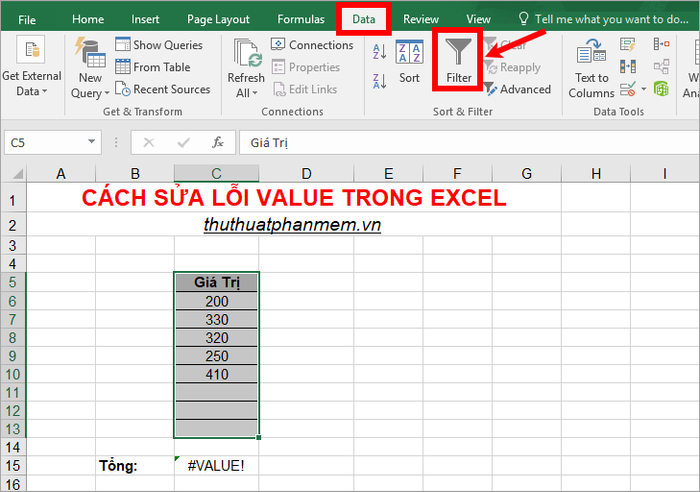
Bước 4: Click vào biểu tượng lọc trên tiêu đề cột, bỏ chọn trong ô Tất cả (Select All), sau đó đánh dấu trong hộp kiểm Trống (Blanks) hoặc các ô không có nội dung.
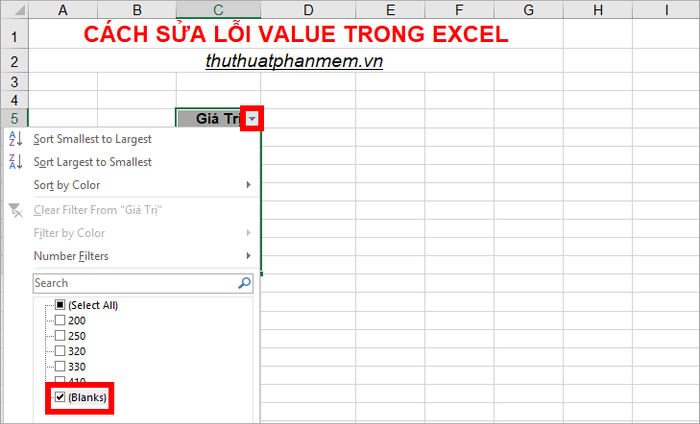
Bước 5: Chọn các ô trống và nhấn Delete để xóa mọi ký tự ẩn trong các ô.
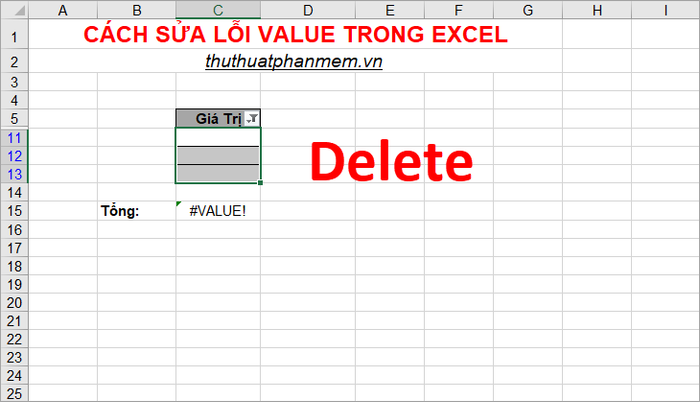
Bước 6: Kết thúc bằng cách xóa bộ lọc, click vào biểu tượng lọc trên tiêu đề và chọn Xóa Bộ Lọc Từ ...
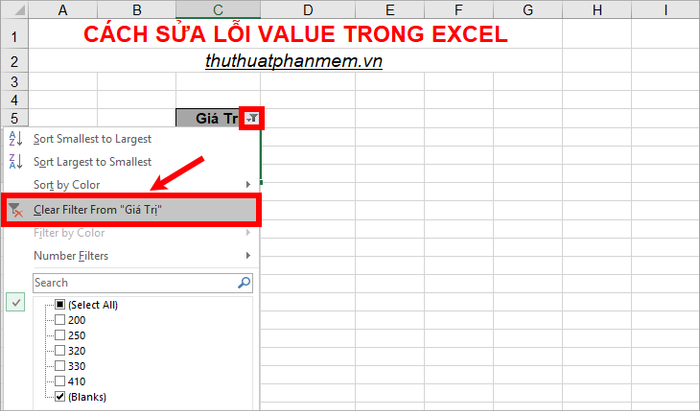
Kết quả sẽ hiển thị như sau:
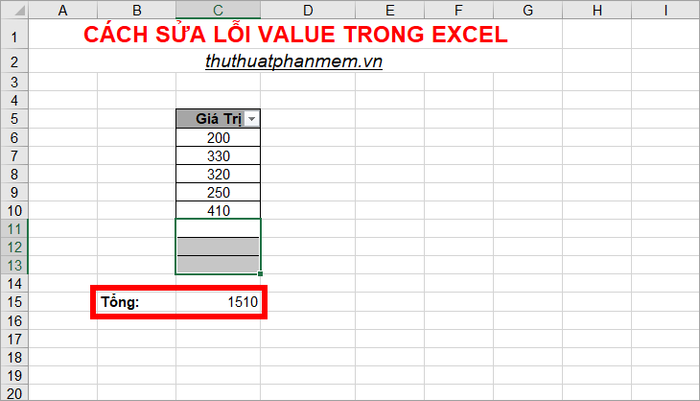
Phát hiện lỗi #VALUE! khi xuất hiện văn bản hoặc ký tự đặc biệt
Trong trường hợp ô chứa văn bản hoặc ký tự đặc biệt gây ra lỗi #VALUE!, đây là một vấn đề khó nhận biết khi danh sách dữ liệu quá dài.
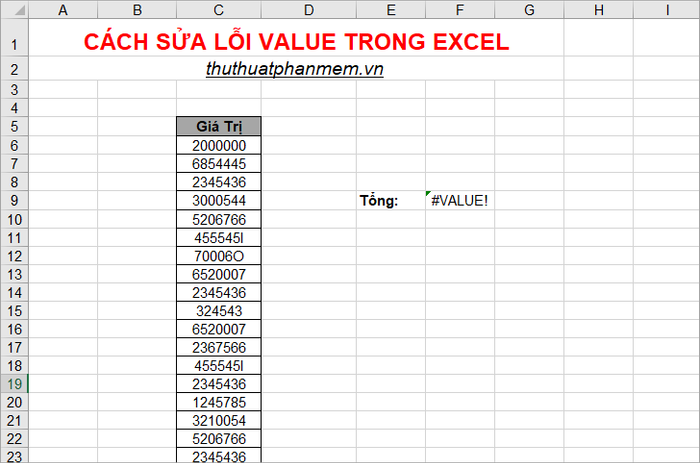
Để xác định và khắc phục lỗi #VALUE! liên quan đến văn bản hay ký tự đặc biệt, bạn có thể sử dụng hàm ISTEXT.
Thực hiện bước 1: Tạo một cột mới liền kề với dữ liệu cần kiểm tra. Trong ô đầu tiên của cột mới, nhập công thức =ISTEXT(C6).
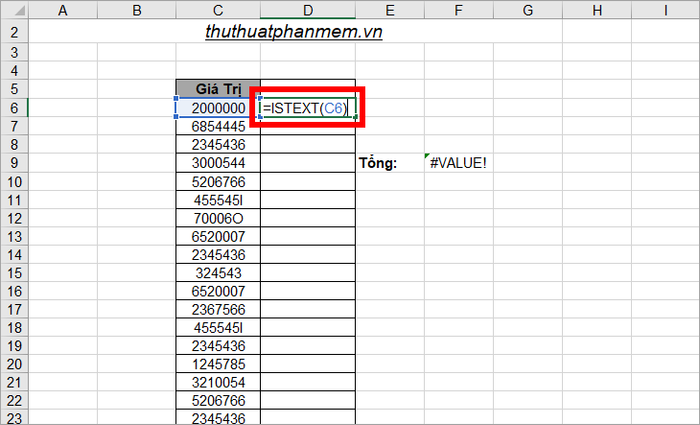
Chuyển đến bước 2: Sao chép công thức xuống tất cả các ô khác. Hàm ISTEXT() sẽ trả về TRUE nếu ô chứa văn bản hoặc ký tự đặc biệt, FALSE nếu ngược lại.
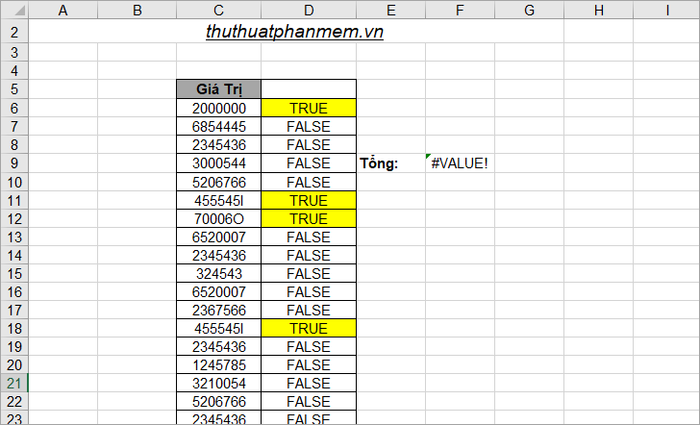
Tiến hành bước 3: Chọn các ô có giá trị TRUE và xóa văn bản hoặc ký tự đặc biệt. Sau đó, #VALUE! sẽ biến mất.
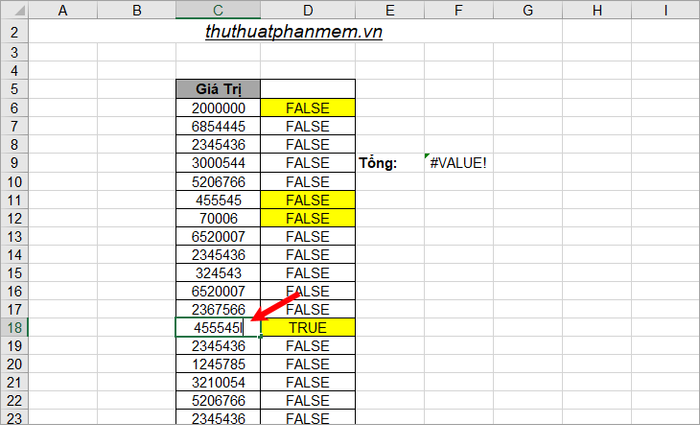
Đừng quên bước 4: Xóa cột mới bạn tạo ở bước 1, và kết quả cuối cùng sẽ không còn lỗi #VALUE!
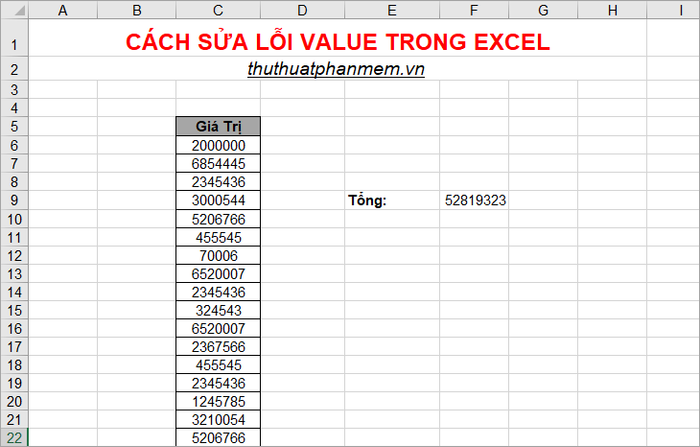
Xử lý khi gặp Lỗi #VALUE trong quá trình sử dụng toán tử số (+,*)
Ví dụ: Khi thực hiện phép cộng doanh số bán hàng từ hai ngày và một ngày nghỉ không có doanh số, sẽ xuất hiện lỗi #VALUE.
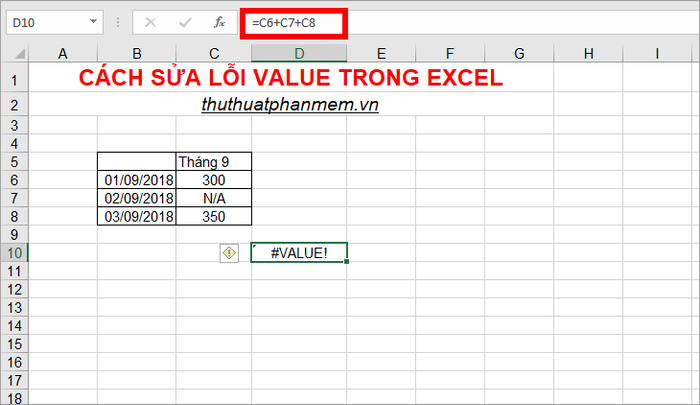
Sửa lỗi: Thay thế toán tử + bằng hàm SUM. Hàm SUM sẽ tự động loại bỏ chuỗi và trả về kết quả chính xác.
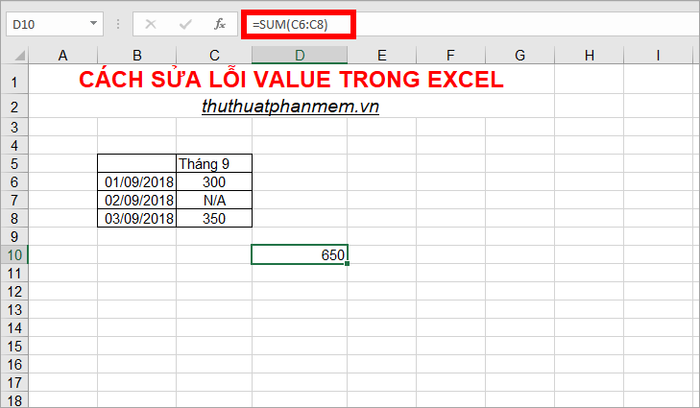
Tương tự với toán tử *, nếu gặp lỗi #VALUE, bạn có thể thay thế bằng hàm PRODUCT để thực hiện phép nhân trong Excel.
Xử lý khi gặp Lỗi #VALUE trong sử dụng hàm Average, Sum
Trong trường hợp vùng tính trung bình hoặc tổng chứa lỗi #VALUE!, kết quả của hàm Average và Sum cũng sẽ là #VALUE.

Sửa lỗi: Sử dụng công thức mảng kết hợp với 2 nhóm hàm: If + IsError hoặc IfError.
- Hàm SUM
Phương thức 1
{=SUM(IFERROR(C6:C8;''))}
Vì đây là công thức mảng, sau khi nhập xong hàm SUM, nhấn tổ hợp Ctrl + Shift + Enter để hiển thị dấu ngoặc nhọn.
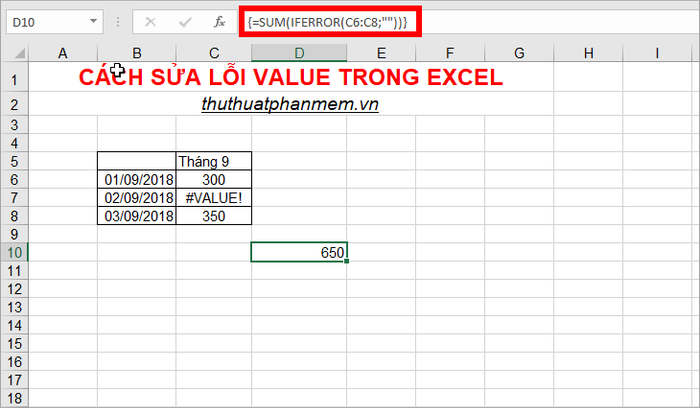
Phương thức 2
{=SUM(IF(ISERROR(C6:C8);'';C6:C8))}
Hàm ISERROR sẽ xác định xem giá trị nào trong vùng C6:C8 là giá trị lỗi, và trả về kết quả là trống. Như vậy, các giá trị để tính tổng sau cùng bằng hàm SUM sẽ loại bỏ được tất cả các giá trị lỗi.
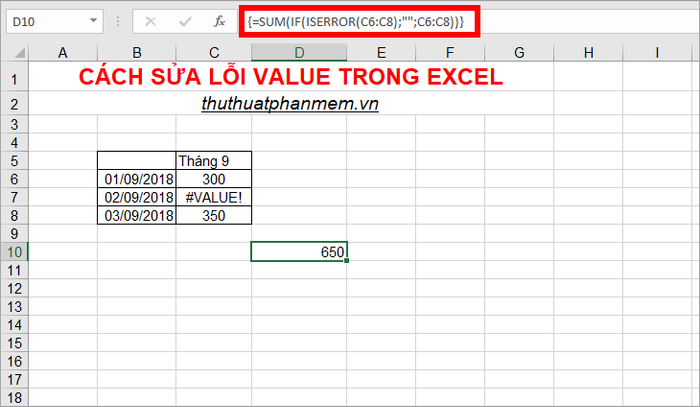
- Hàm AVERAGE
Tương tự như với hàm SUM, hàm AVERAGE cũng sử dụng công thức mảng hàm IF và ISERROR.
Phương pháp 1
{=TRUNG_BÌNH(NẾU(LỖI(C6:C8);'';C6:C8))}
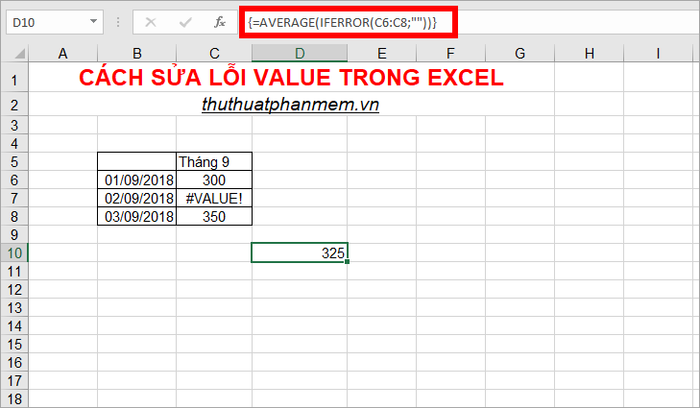
Phương pháp 2
{=TRUNG_BÌNH(NẾU(LÀ_LỖI(C6:C8);'';C6:C8))}
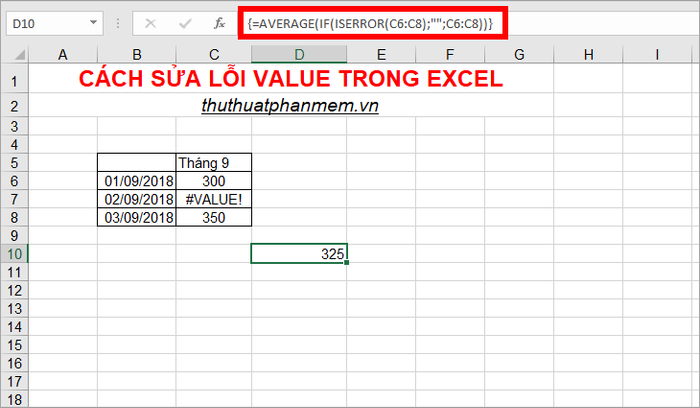
Nếu gặp phải lỗi #VALUE! khi tham chiếu đến giá trị lỗi, bạn có thể áp dụng các hàm như IF, ISERROR, ISERR hoặc IFERROR trong công thức.
Dưới đây là hướng dẫn cách khắc phục lỗi Value trong Excel. Hy vọng bạn sẽ thành công khi giải quyết vấn đề này!
